Notify Customers About Order Delays with Automated Emails
You can use Synerise to inform customers that their order will be delayed, instead of calling them or waiting until they call and ask about the products they orderd.
This use case provides the instructions on the basic implementation of this use case, that is sending an email with information about the delay in delivery of the order.
Prerequisites
- Integrate with Synerise JS SDK.
- Configure a sender account.
Process
In this use case, you will go through the following steps:
Implement a custom event
As the first part of the process, send through API a custom event (for a test user with a test order ID) to Synerise, that signifies the delay of the order delivery. Use this method.
You will need this event in the further part of the process to select it as a trigger of the workflow.
- If you have more than one reason for the order delay, insert them in the parameter. This way, you can prepare an email template for every reason and prepare a workflow that is reason-dependant.
- In the event information, add the ID of the order. This way, you can later use it as an insert in the email template.
Example of an event:
{
"label": "Delay notification",
"action": "order.delayed",
"client": {
"email": "john.doe@example.com"
},
"params": {
"reason": "info28",
"orderId": "1988100"
}
}Prepare an email template
In this part of the process, prepare an email template that includes the information about the order ID.
If you have more than one reason for the order delay, prepare template for each reason of delay. Later on, you can prepare workflow for every reason.
- Go to
 Communication > Email.
Communication > Email. - On the left side of the screen, click Templates.
- Select the wizard.
- In the content of the message add this insert:
{{ event.params.orderId }}
It will be replaced with the actual ID of the order.
Important: When you use the syntax above, the parameters are retrieved from the event that is in the current context. The context is the most recent Trigger or Event Filter node in the workflow. Learn more about reusing event context from preceding nodes - Adjust the design of the template according to your needs.
- Save the template.
Create a workflow
In this part of the process, prepare a workflow that is triggered by the event that signifies the delay of the delivery. As a result, an email is sent to the customer whose order will be delayed.
If you have more than one reason for the order delay, insert them in the parameter. This way, you can prepare workflows for each reason of the delay.
- Go to Automation > Workflows > New workflow.
- Enter the name of the workflow.
- As the first node of the workflow, add Profile Event. In the node settings:
- Select the event you implemented in the first part of the process.
- As the parameter, select the parameter that signifies the reason of the delay.
- As the logical operator, select Equal.
- In the text field that appeared, enter the reason of the delay.
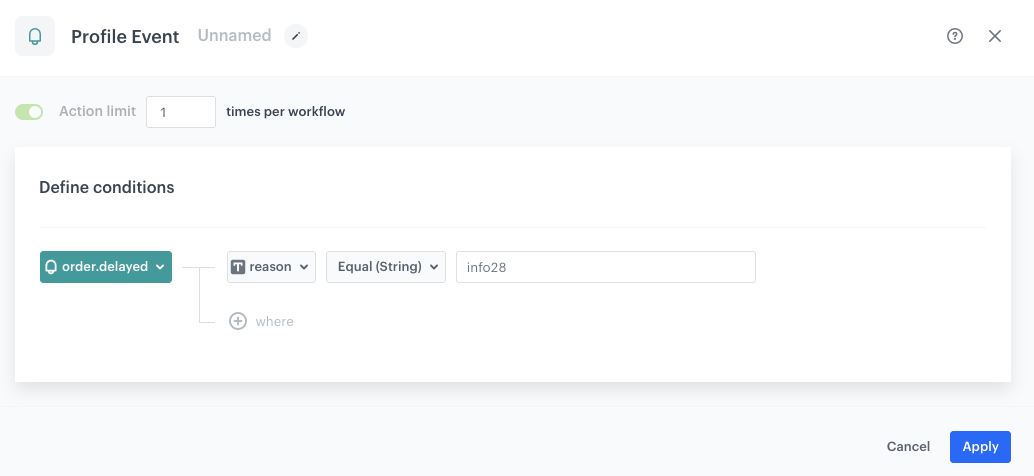
Settings of the Profile Event trigger - Confirm by clicking Apply.
- As the next node, add Send Email. In the node settings:
- In the Sender details section, select the sender account from which the email will be sent. Confirm the changes by clicking Apply.
- In the Content section, enter the subject of the email (it will display in the recipient’s inbox).
Tip: In the email subject, you can also put the order number by using an insert, for exampleOrder information no {{event.params.orderId}}. - Select the template you created in Prepare an email template step.
- Confirm the settings of the Content section by clicking Apply.
- In the UTM & URL parameters section, click Change.
- Enter the parameters.
- Confirm the settings in the UTM & URL parameters section by clicking Apply.
- Confirm the settings of the Send Email node by clicking Apply on the bottom of the pop-up.
- As the last node, add End.
- Click Save & Run.
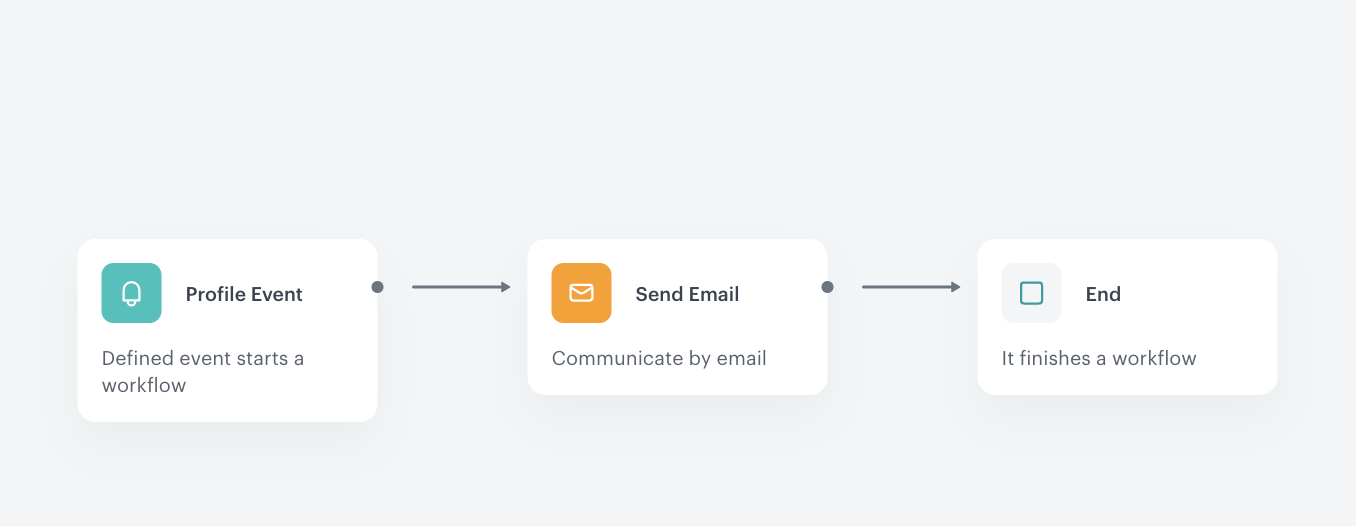
Check the use case set up on the Synerise Demo workspace
You can check the workflow created in this use case.
If you’re our partner or client, you already have automatic access to the Synerise Demo workspace (1590), where you can explore all the configured elements of this use case and copy them to your workspace.
If you’re not a partner or client yet, we encourage you to fill out the contact form to schedule a meeting with our representatives. They’ll be happy to show you how our demo works and discuss how you can apply this use case in your business.
What’s next
As an extra step, you can send a discount coupon after a delayed shipment. If the ordered goods cannot be delivered on time for logistical reasons, you can inform customers ahead of time and offer a discount coupon to be applied in future purchases, boosting the loyalty of your customers.
