Personalized SMS with voucher to a previously visited store
SMS messages are an effective channel to reach your users. A good solution is to use dynamic SMS campaigns and personalize their content based on customer information such as the last-bought product or favorite store.
By sending the customer a discount to a particular store, you can deepen engagement and loyalty.
Example of use - Retail Industry
Challenge
We created a dynamic SMS campaign with discount codes to stores previously visited by specific customers. It was based on a store attribute, which was added after a purchase in an offline store. Based on this information, we knew in which store the customer made a previous purchase.
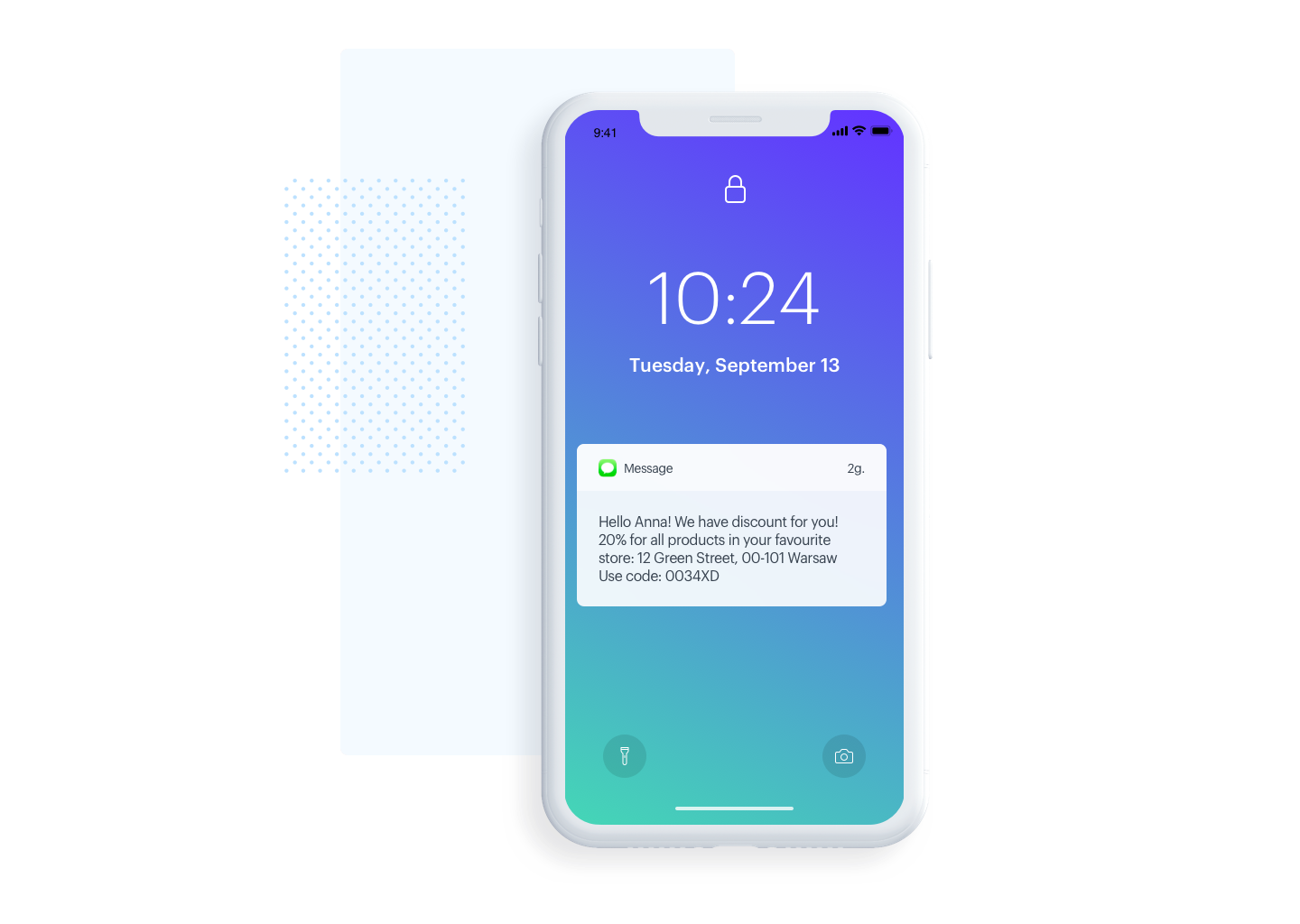
Requirements
-
Customer data base with phone numbers and marketing consent for sending SMS campaigns
-
Attributes: customer first name, the name of the store in which he made a recent purchase (integration with POS)
-
Discount coupon list
-
Integration of SMS gateway with Synerise. Read more about how to do it »
How to do it
-
Create SMS campaign
-
In the Audience section, choose the campaign recipients. The system will automatically show you the customers who have given marketing consent for this type of campaign and have phone numbers on their contact card. You can choose to send the SMS to specific segments, create a new one directly from this place or send the message to everyone.
-
In Content, you have to choose the sender name (based on previously completed integration with a sending platform) and then you can create a message template in the text editor.
-
-
Use inserts in SMS creator to use dynamic content in your message
-
Use the name of your users to make the message more personalized (search for the “name” insert and copy the code to your message box)
-
Add the text of your message.
-
Add info about the user’s favorite store (find the proper attribute e.g. “store” and paste its code to message box)
-
Add voucher choosing inserts – pools (find the proper attribute e.g. “vouchers” and paste its code to message box).
-
-
Set up the campaign schedule and test the campaign
-
In Schedule, choose what time the campaign will be sent
-
The last part is testing. If you want to test your SMS, you have to add your phone number and check how the message is displayed.
-
Read more
- Learn how to build SMS campaign
- Learn more about Inserts