Category promotion
By focusing on specific product categories, you can curate promotions that resonate with your customers’ unique needs. Unlock the ability to connect with your customers during special occasions that matter most to them. Whether it’s the back-to-school rush, festive holidays, or the start of barbecue season, category promotions allow you to deliver precisely timed offers that align with your audience’s interests. Elevate your business promotional strategy with Synerise and harness the power of precision marketing to elevate customer engagement and enhance conversion rates.
In this use case, you will create a back-to-school promotion for electronics category, valid only once per customer.
Prerequisites
- Implement the Promotion module with SDK mobile in your mobile application or through API in any channel.
- Implement transactional events.
- Import the product feed to a catalog.
- Create a specific category filter in the product catalog to be reused while preparing the promotion.
-
Go to Data Management > Catalogs.
-
On the list find the catalog in which you want to create the filter.
-
On the right side of the screen, click
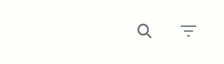
-
Click Define.
-
On the pop-up, define the conditions by clicking Choose filter. The list contains all parameters from the product feed.
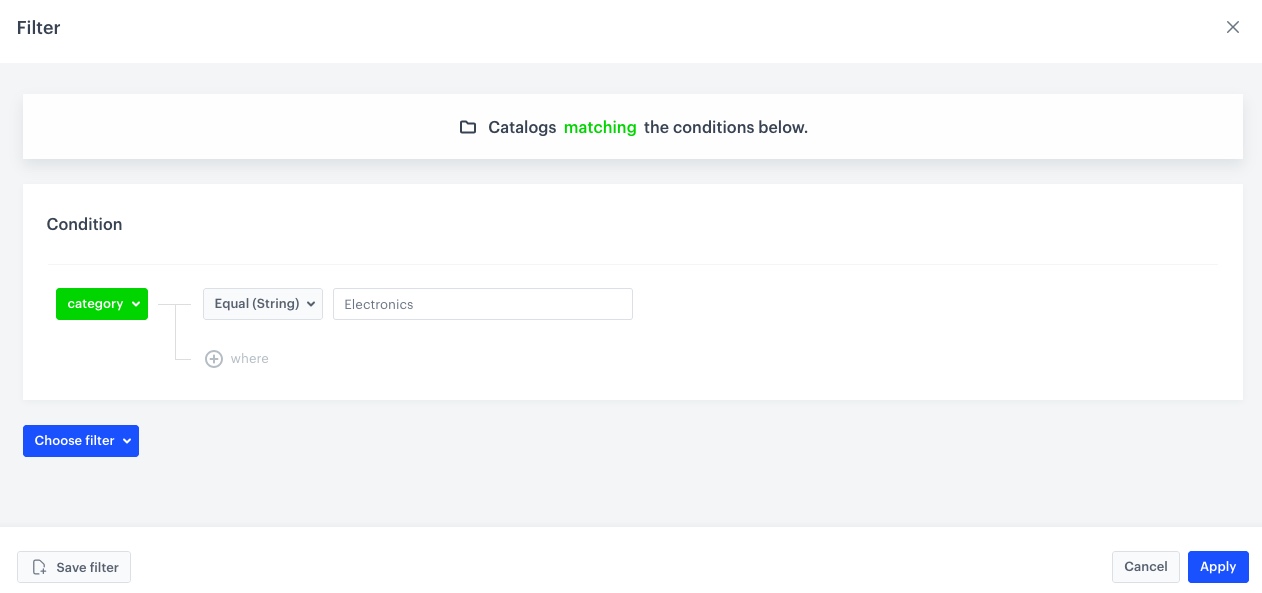
Filter configuration for category -
Name and save the filter by clicking Save filter.
Create a promotion
Create a promotion for one specific category using the catalog filter created as part of the prerequisites. The promotion gives a 15% discount for items from the specified category and is valid only once per customer.
-
Go to
 Communication > Promotions > Add Promotion.
Communication > Promotions > Add Promotion. -
Enter a name for the promotion.
-
Select the For selected items type of promotion.
-
In the Audience section, choose Everyone.
-
In the Content section:
- Define the name, descriptions, thumbnail and image of the promotion.
- Optionally, you can add tags to the promotion and JSON code with advanced parameters.
- Confirm the settings by clicking Apply.
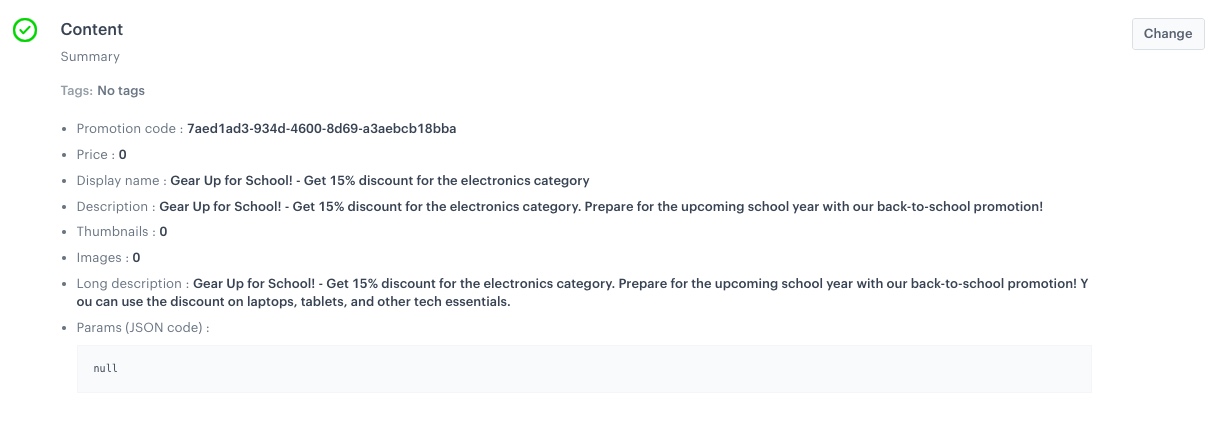
Content configuration -
In the Type and limits section:
- In Type section, leave the selection at default (General).
- In the Priority field, enter a number that defines the priority for the promotion.
Note: Priority defines the order of display in the customer’s view. 1 is the highest priority. If two or more promotions applicable to a customer have the same priority, the order of display is determined by the date of creation. The one that was created earlier takes the priority over the other promotion.
- Select the Single tab (default).
- In the Limit per profile field, type 1.
- From the Discount type dropdown list, select Percentage.
- From the Discount mode dropdown list, select Static.
- In the Value field, type 15.
- Confirm the settings by clicking Apply.
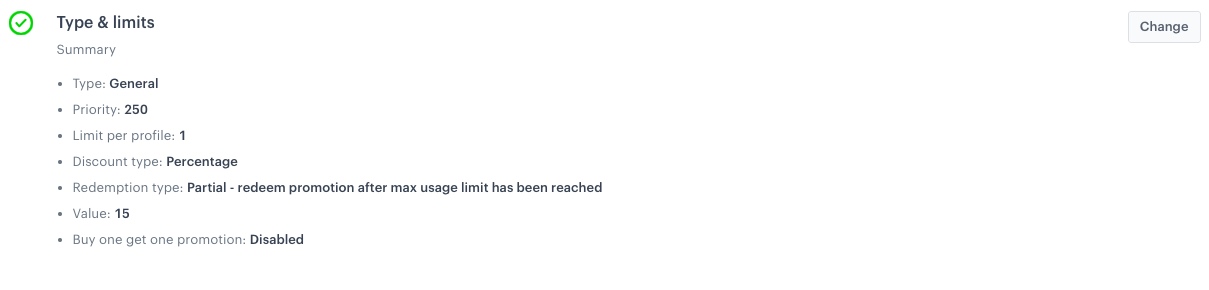
Type and limits configuration -
In the Schedule section, specify the time, when you want to display your promotion according to your business needs.
-
In the Items section:
- From the Source catalog dropdown list, select a catalog of items.
- In the Include items section, choose Filtered items.
- From the Select filter dropdown list, select the filter created as a part of the prerequisites.
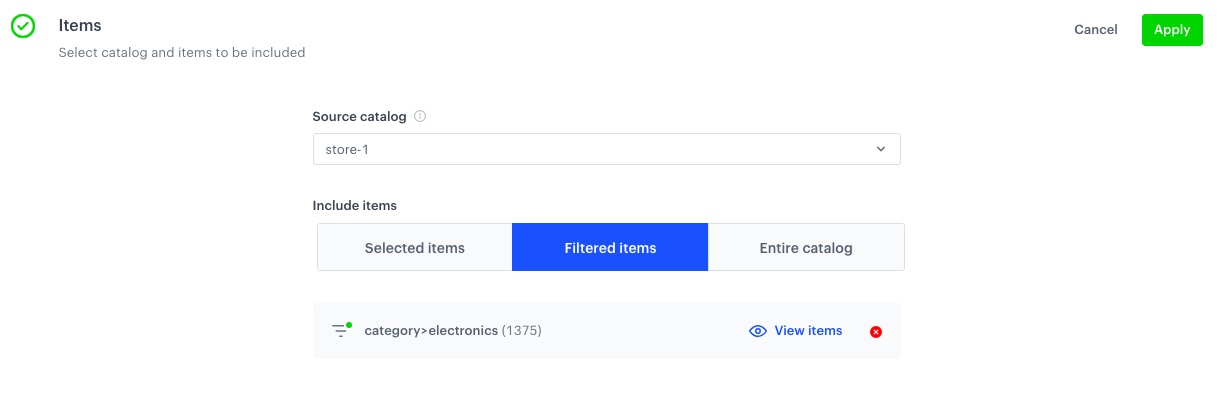
Type and limits configuration -
To apply configuration and run the promotion, click Publish.
Check the use case set up on the Synerise Demo workspace
You can check the promotion configuration directly in Synerise Demo workspace.
If you’re our partner or client, you already have automatic access to the Synerise Demo workspace (1590), where you can explore all the configured elements of this use case and copy them to your workspace.
If you’re not a partner or client yet, we encourage you to fill out the contact form to schedule a meeting with our representatives. They’ll be happy to show you how our demo works and discuss how you can apply this use case in your business.