Dynamic content campaign with personalized recommendations
Creating personalized dynamic content tailored to the individual customer’s journey, serves as a powerful communication channel. This strategic approach allows you to seamlessly connect with customers at precisely the right moment, delivering a message that resonates with their needs and preferences.
In different industries, the objectives of dynamic messaging may vary, but one thing remains constant - the undeniable effectiveness of this form of communication. Its adaptability allows it to be used in countless ways, turning out to be a versatile tool in the arsenal.
This use case illustrates how you can create your dynamic content using drag & drop builder and predefined HTML blocks with product recommendations.
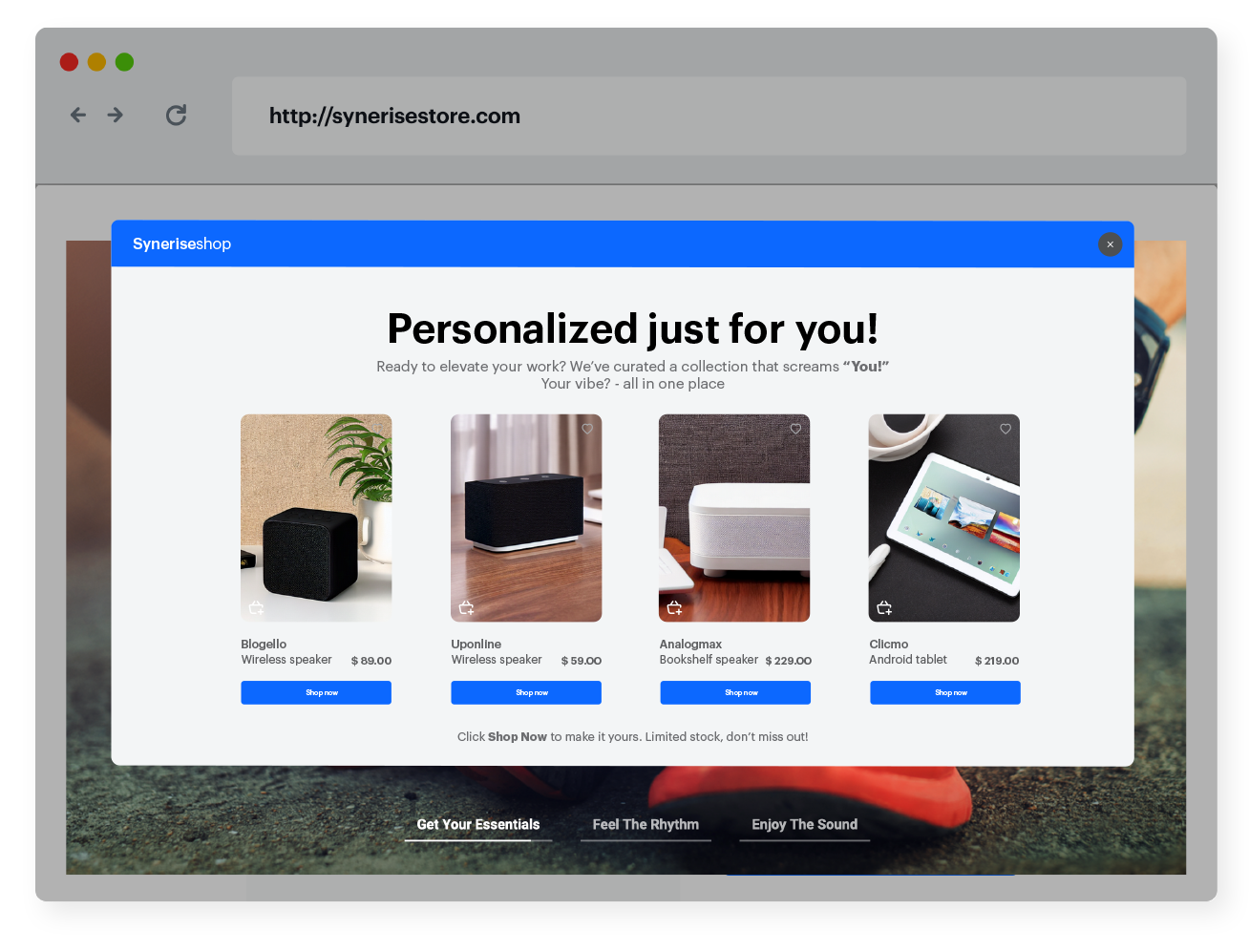
Prerequisites
- Configure an item catalog for recommendations. Enable personalized recommendations.
- Import your product feed to AI engine.
Process
In this use case, you will go through the following steps:
Prepare AI recommendation
In this part of the process, you will create recommendations which will be used in dynamic content in the further part of the process.
-
Go to
 Communication > Recommendations > Add recommendation.
Communication > Recommendations > Add recommendation. -
Enter the name of the recommendation (it is only visible on the list of recommendations).
-
In the Type & Items feed section, click Define.
-
From the Items feed dropdown list, select a product feed that has a trained model.
-
Select the Personalized recommendation type.
-
Confirm the recommendation type by clicking Apply.
-
In the Items section, click Define.
-
Click Add slot.
-
Click the Unnamed slot that was created.
-
Define the minimum and maximum number of products displayed in the frame according to your needs.
-
Optionally, you can use filters to include specific items in the recommendation frame.
-
Confirm the configuration by clicking Apply.
-
Optionally, you can define the settings in the Boosting and Additional settings sections.
-
Click Save.
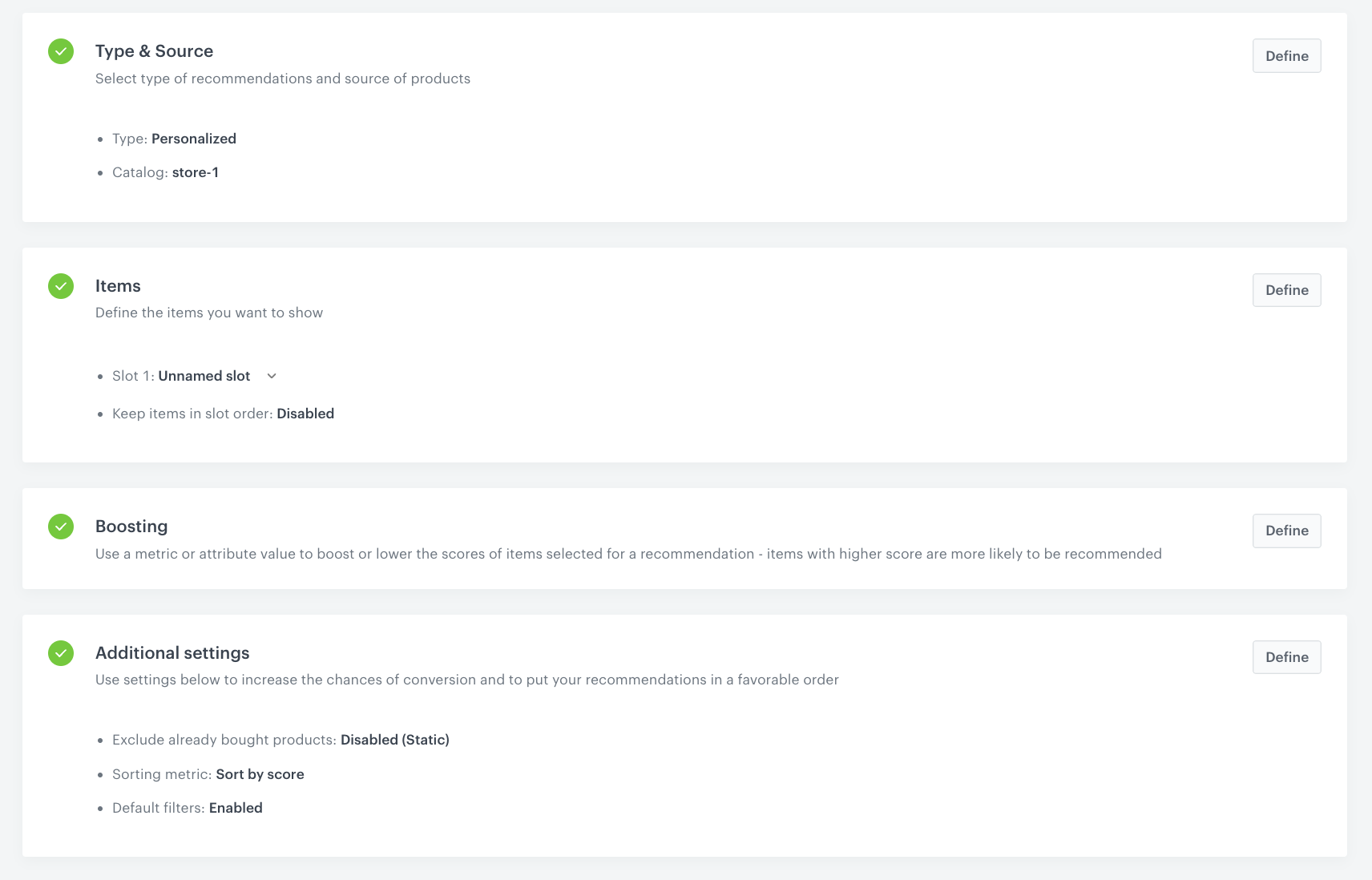
AI recommendation campaign configuration
Create dynamic content
In this part of the process, create a dynamic content campaign with personalized product recommendations using drag & drop builder and predefined HTML block with product recommendations.
- Go to
 Communication > Dynamic content > Create new.
Communication > Dynamic content > Create new. - Enter the name of the dynamic content.
- Choose the Web layer type.
- As an audience, select the user segment for which you want to display the recommendation.
Define Content
- In the Content section, click Define.
- In the Content tab, click Create Message.
- In the upper right corner, click + New template.
- On the pop-up, select Drag & Drop builder.
- Create a dynamic content template by customizing the message style and copy using standard design elements such as Title, Paragraph, List, Image, Button, Divider, Social, HTML, Icons and Menu.
- Use HTML blocks element to add predefined product recommendations block.
-
On the right side of the screen, select and drag the HTML blocks element to the template.
Result:
The HTML block added to the template -
On the HTML blocks you added to the template, click Configure.
Result: A pop-up appears.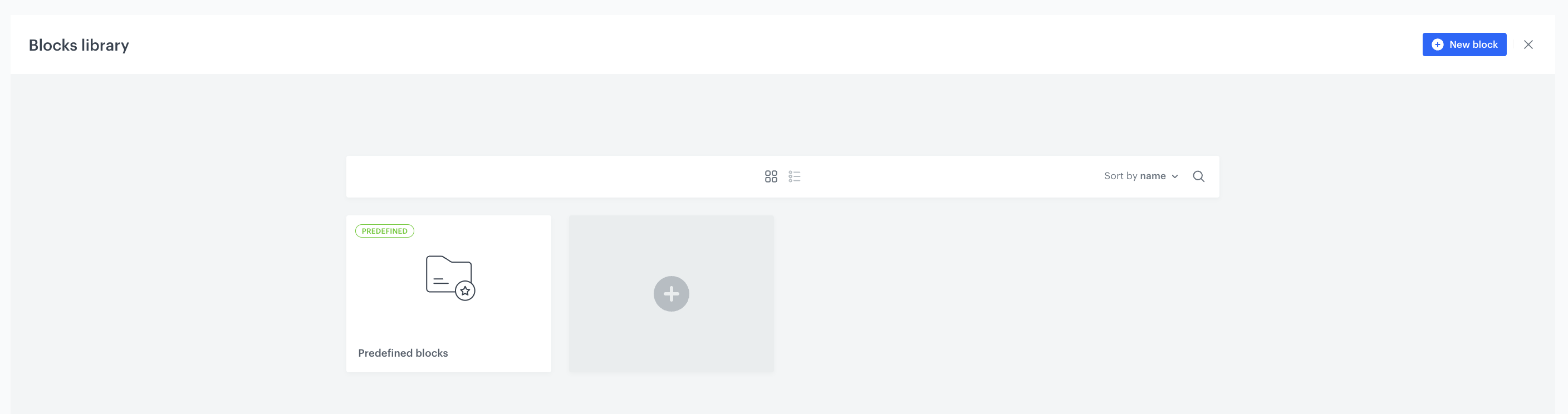
Predefined blocks folder -
Choose Predefined blocks folder.
-
Select block with recommended products.
-
Edit the block in the Config tab
The form in the Config tab is already filled with default values. You can keep them or change them to fit your business needs.
- In the Recommended products section from the Recommendation campaign ID dropdown list, select the recommendation you prepared in the previous step. You can find it by typing its name or ID in the search box.
- In the section below, you have the option to customize width, number of products in row, product title font color, button background color, button font color, button border radius, button text.
- After you make changes to the template, you can check the preview.
- On the upper left side, click the Preview Contexts button.
- Enter the ID of a customer.
- Click Apply.
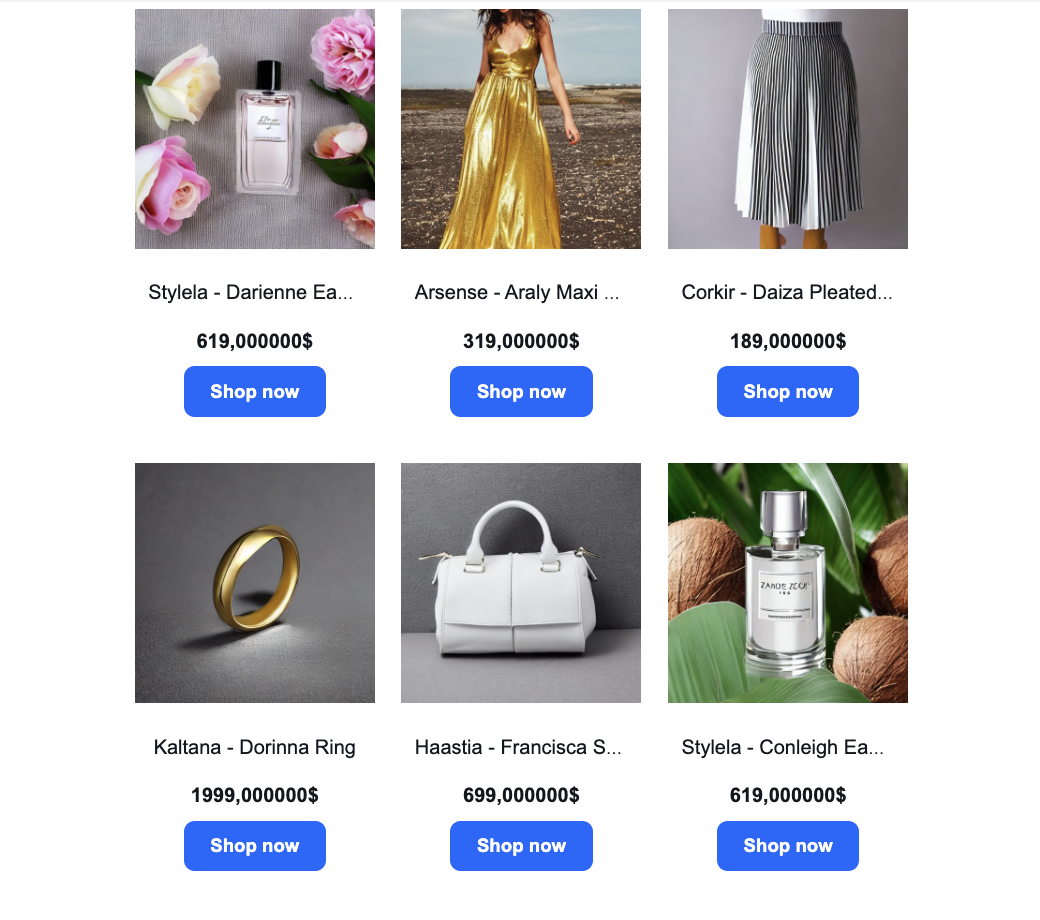
Html block preview - To save this block as a template, click an arrow on the left to the Next button, and select Save as. On the pop-up, enter the name of the template and select the folder in which the template will be saved.
- To use this block in a dynamic content template, click Next.
Important: We recommend placing the HTML block as the sole element in the row. Additionally, ensure that the styling of the block is compatible with the styling of the template.
Preview dynamic content template
You can check the preview of the dynamic content directly in the template builder using Preview Contexts option or you can use the Live preview option to see how dynamic content looks on the target website.
- To save this dynamic content template, on the left to the Next button, click an arrow and select Save as. On the pop-up, enter the name of the template and select the folder in which the template will be saved.
- To use this template in a dynamic content campaign, click Next.
- Confirm by clicking Apply.
Define schedule and display settings
- In the Schedule section, select the date when the dynamic content is activated.
- In Display settings, define the circumstances for displaying the content.
Note: Instructions how to do it are available here.
- Confirm by clicking Apply.
- Optionally, you can define the UTM parameters for your dynamic content campaign.
- Activate the dynamic content.
What’s next
Feel free to choose any HTML block that fits your business campaign. Additionally, you can use the recommendation ID in various communication types, as explained here.
Check the use case set up on the Synerise Demo workspace
You can check the configuration of the campaign components directly in Synerise Demo workspace:
If you’re our partner or client, you already have automatic access to the Synerise Demo workspace (1590), where you can explore all the configured elements of this use case and copy them to your workspace.
If you’re not a partner or client yet, we encourage you to fill out the contact form to schedule a meeting with our representatives. They’ll be happy to show you how our demo works and discuss how you can apply this use case in your business.