Import Loyalty Program Customers from Amazon S3 to Synerise
Synerise allows you to collect data from any customer touchpoint. Using Synerise’s seamless integration with Amazon S3, you can import any data stored in this storage and use it in the Synerise platform.
In this use case, we will perform a single import of customers from Loyalty Program from Amazon S3.
This file comprises users who are a part of loyalty program. By importing this file from the Amazon S3 Bucket to Synerise, you can create tailored marketing campaigns to retain these valuable customers, such as offering loyalty rewards, VIP promotions, or personalized product recommendations based on their previous purchases.
The file used in this use case is only an example. You can import any other files or different data types as needed.
Prerequisites
You must have an account on AWS.
Create a workflow
Create a workflow which downloads the customers’ data from Amazon S3 to Synerise. The workflow will be triggered one time in order to import the loyal customer database to Synerise.
- Go to
 Automation > Workflows > New workflow.
Automation > Workflows > New workflow. - Enter the name of the workflow.
Define the Scheduled Run trigger node
At this stage, we will configure conditions that launch the workflow. As a trigger, we will use the Scheduled Run node.
- As the trigger node, add Scheduled Run.
- In the configuration of the node:
- Change the Run trigger option to one time.
- Select Immediately.
- Confirm by clicking Apply.
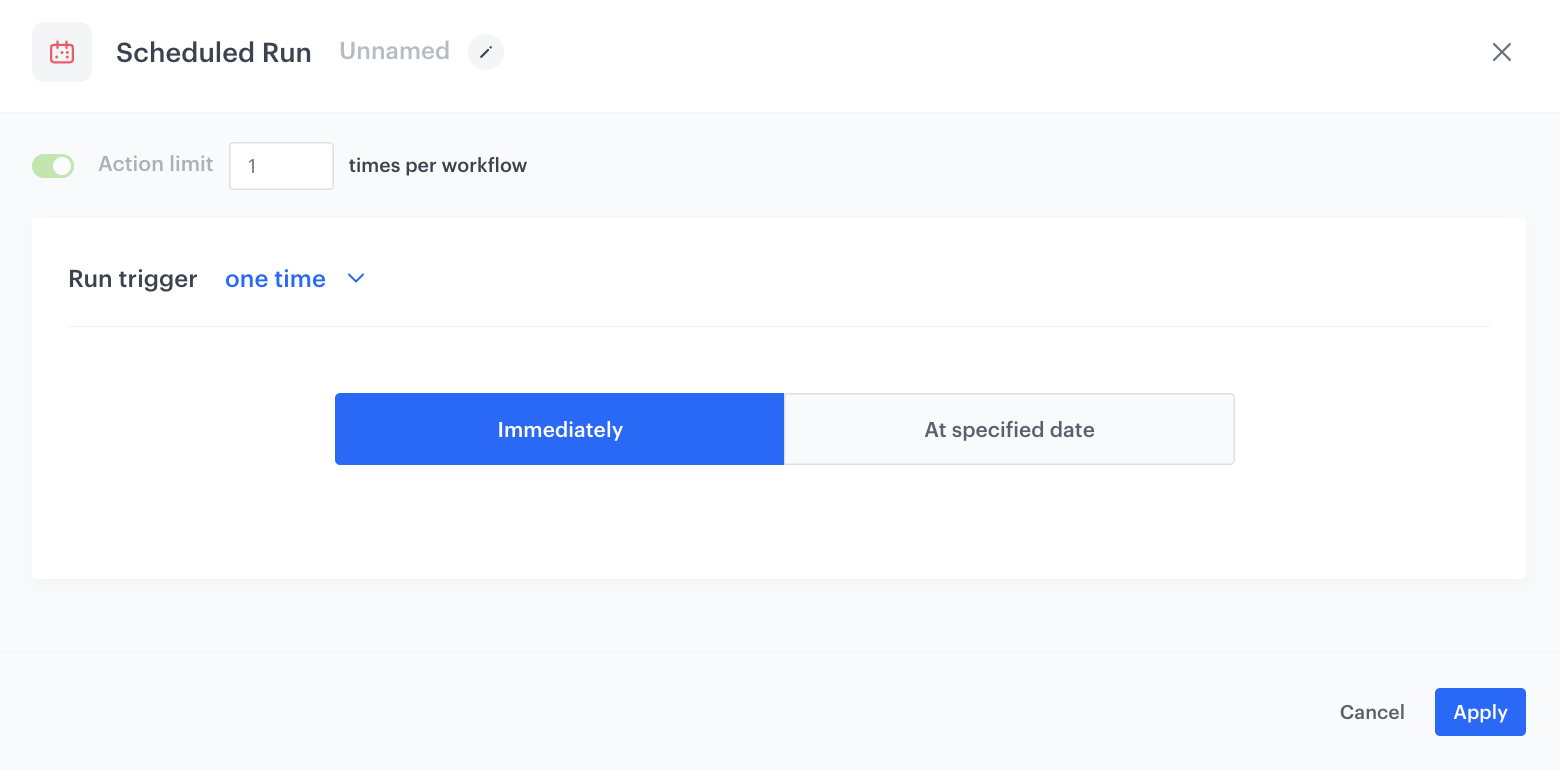
Configure the Get file node
In this step, to allow the data exchange, establish a connection between Synerise and Amazon S3 Bucket.
- Click Amazon S3 Bucket > Get File.
- Click Select connection.
- From the dropdown list, select the connection.
- If no connections are available or you want to create a new one, see Create a connection.
- If you selected an existing connection, proceed with the integration settings.
- In the Region field, enter the region of your bucket.
- In the Bucket field, enter the name of an existing container in your storage.
- In the Path to directory field, enter the path to the existing bucket in which the file will be downloaded.
- In the File name field, enter the name of the file you want to download from the storage.
- From the File format dropdown list, select the format of the file which will be downloaded.
- Confirm by clicking Apply.
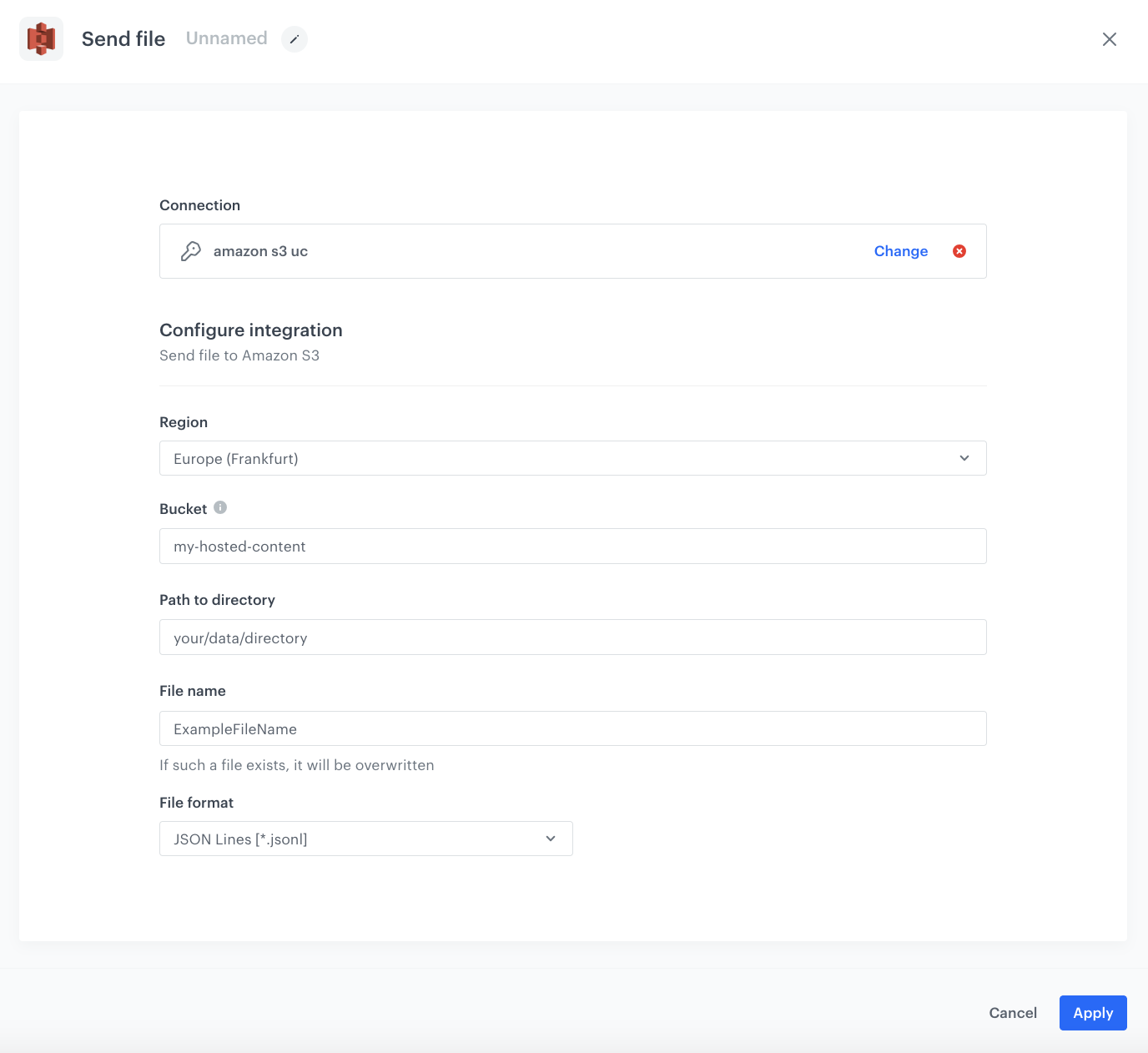
Add Import Profiles node
In this step, add Import Profiles node, to import the file with customers database directly to the Profiles module in Synerise.
- On the Get File node, click THEN.
- From the list that opens, select Synerise > Import Profiles.
Add the finishing node
-
Add the End node.
-
In the upper right corner, click Save & Run.

The workflow configuration
Check the use case set up on the Synerise Demo workspace
You can check the configuration of the workflow created in this use case on our Synerise Demo workspace.
If you’re our partner or client, you already have automatic access to the Synerise Demo workspace (1590), where you can explore all the configured elements of this use case and copy them to your workspace.
If you’re not a partner or client yet, we encourage you to fill out the contact form to schedule a meeting with our representatives. They’ll be happy to show you how our demo works and discuss how you can apply this use case in your business.