Create Search Rules to Filter Products Based on Price Keywords
“Cheap” presumably isn’t a value of any attribute of the indexed products. You can set a rule to properly handle a query phrase entered by the customer. Filtering will be used to ensure that only products that meet the “cheap” requirement are returned. The range considered cheap depends on your business, but for the purpose of this example let’s consider any price below $50 cheap. We will set a rule, where if the word “cheap” appears in the query the returned products will be filtered to the ones that have prices of $50 or less.
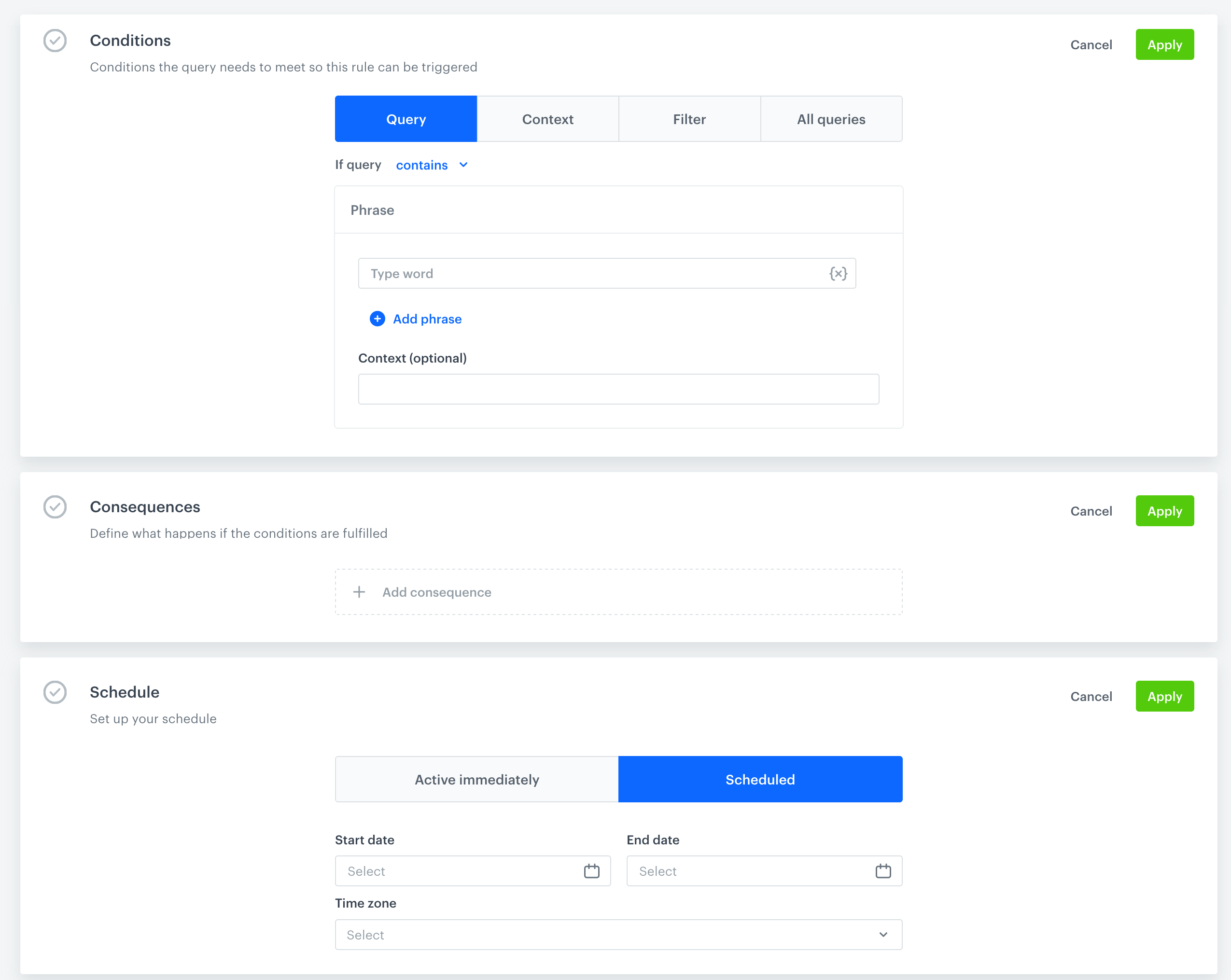
Requirements
- The Search Engine must be enabled for your workspace.
- The “price” attribute must be added to filterable attributes.
How to do it
- Go to AI Search > Indexes.
- Choose the Index for which you want to apply the rule.
- Go to the Rules tab.
- Click Add rule.
- In the Conditions section click the Define button.
- The Query option is selected by default. From the If query dropdown menu, select contains.
- In the Phrase input, type
cheap. - Click Apply.
- In the Consequences section, click the Define button.
- Click Add consequence and from the dropdown menu choose Filter query results.
- Click Add filter and from the dropdown menu choose the attribute that contains the price of your products.
- From the dropdown menu to the right of the attribute, choose Less than or equals.
- In the next input, specify the maximum price of items displayed in the search results. In our example, it is 50.
- Click Apply.
- Optionally, you can schedule your rule to be active from a start date to an end date. To do so, click Define in the Schedule section. Otherwise, your rule will be active immediately, with no end date.
- In the top left corner of the screen, name your rule.
- In the top right corner of the screen, click Save & Publish button.
Check the use case set up on the Synerise Demo workspace
You can check the query rules settings directly in Synerise Demo workspace.
If you’re our partner or client, you already have automatic access to the Synerise Demo workspace (1590), where you can explore all the configured elements of this use case and copy them to your workspace.
If you’re not a partner or client yet, we encourage you to fill out the contact form to schedule a meeting with our representatives. They’ll be happy to show you how our demo works and discuss how you can apply this use case in your business.
Read more
Read more about rules.