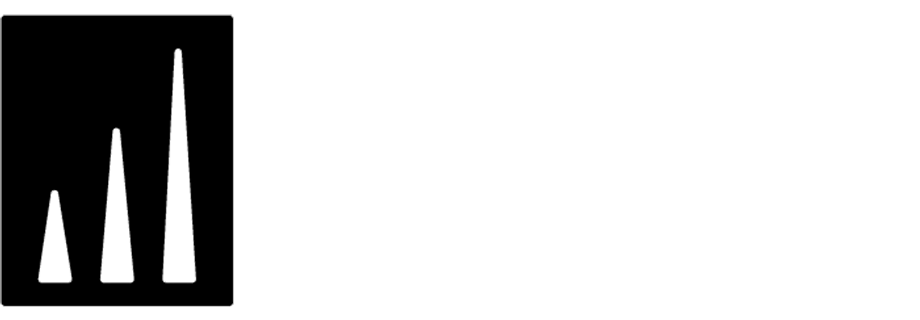Landing page collecting customers preferences
With landing pages you can enrich information about customers’ preferences you already have (for example their favorite categories, products and so on). Then, based on their answers you can personalize products and offers that you send to them later. Thanks to this solution you can get to know them better and be able to match the content of your messages to their preferences.
Example of use - Retail industry
Our client wanted to be prepared for Black Friday and be sure that their customers receive only offers that interest them. For this purpose, they prepared a landing page which made it possible for their customers to choose their favorite product categories:
- Technology: Smartphones, TVs, Gaming software, PC monitors, Desktops, Printers, Portable speakers, Peripherals, Laptops, Gaming consoles, Tablets, Smartphone accessories, E-scooters, Wearable gadgets, Cameras
- Entertainment: Toys, Books, Comics, Movies, Music
- Marketplace: Infant, Home, Fitness, Personal care, Fashion, Clothing
Each customer received special Black Friday offers connected with those categories via email or web push. Before it could happen, the customers had to first select the categories available in a form on the landing page, provide an email address and submit the form. Later, these customers could be grouped into a segmentation to which the messages could be sent. This way, the landing page became a great place to get new leads.
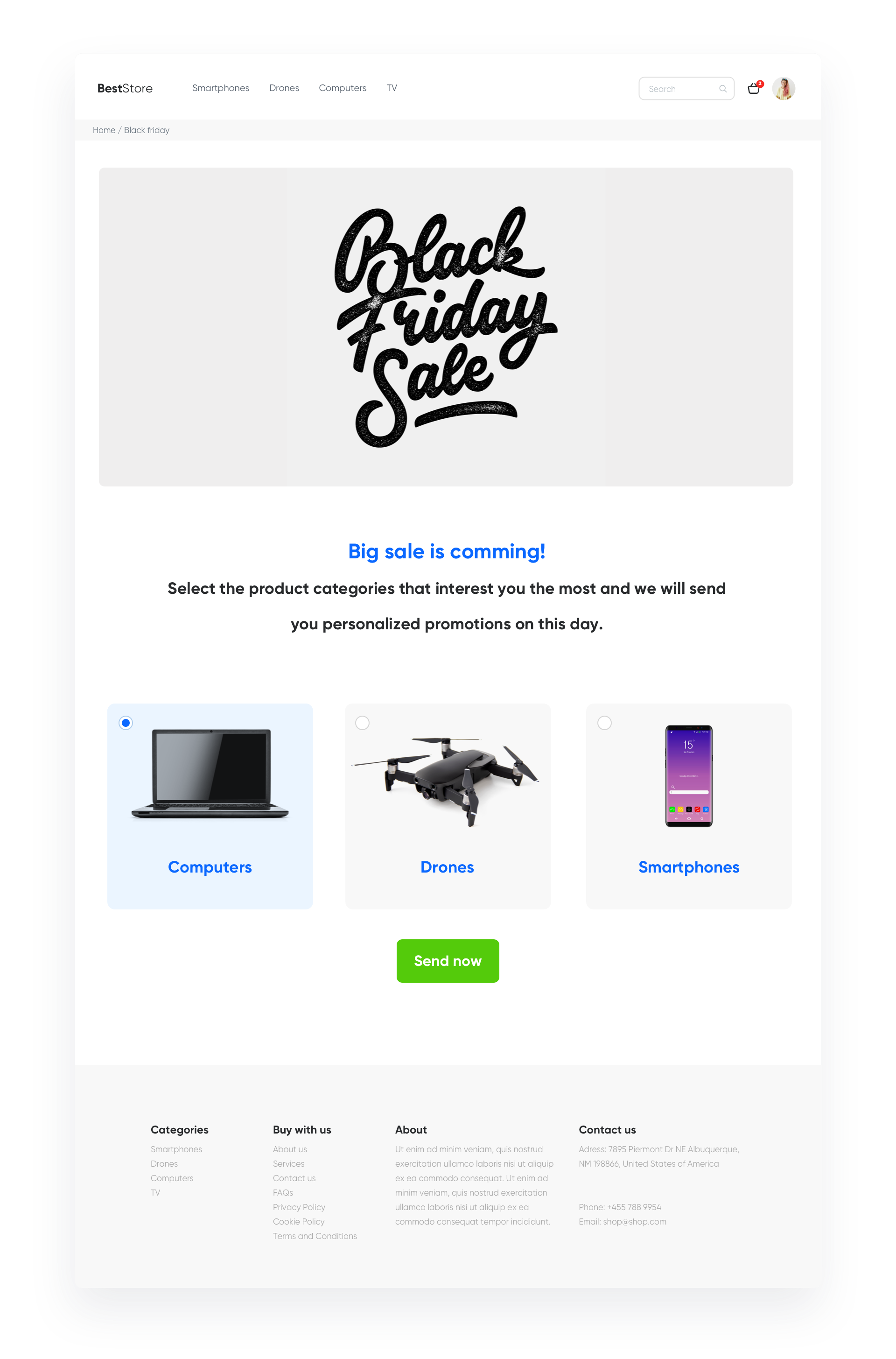
Prerequisites
To be able to implement this use case, you must:
In case you want to send web push notifications:
Process
Create a landing page with customer preference perform the steps in the following order:
- Track landing page data.
- Prepare an automation.
- Prepare segment of customers.
- Run your landing page.
Track landing page data
To collect information gathered through a form implemented on a landing page (instead of a landing page, you can also use pop-ups) and save it on a customer’s profile in, track this form. In this use case, a customer can select up to 26 categories. Below, you can find an example code for 3 categories.
<form action="" method="post" data-synerise="BF_Preferences">
<input type="email" placeholder="E-mail" data-synerise="email" >
<label> <input type="checkbox" data-synerise="BF_email_agreement" data-synerise-value="1"> I consent to the processing of my email address by xxxx in order to send me a newsletter with xxxx offers. </label>
<label> <input type="checkbox" data-synerise="tvs" data-synerise-value="interested"> tvs </label>
<label> <input type="checkbox" data-synerise="music" data-synerise-value="interested"> music </label>
<label> <input type="checkbox" data-synerise="clothes" data-synerise-value="interested"> clothes
</label> <input type="submit" value="Save" /> </form> With this code you will collect 4 types of information
- Customer’s email.
- Custom attribute with agreement for email communication BF_email_agreement = 1.
- Tag BF_preferences.
- Attributes collected when a customer selects a checkbox on the form, for example music = interested.
SyneriseTC.initFormCatch()DocumentationPrepare an automation
If you want to add newsletter agreement to users who submit this preferences form, you have to prepare an automation which will enable the newsletter consent on the customer card.
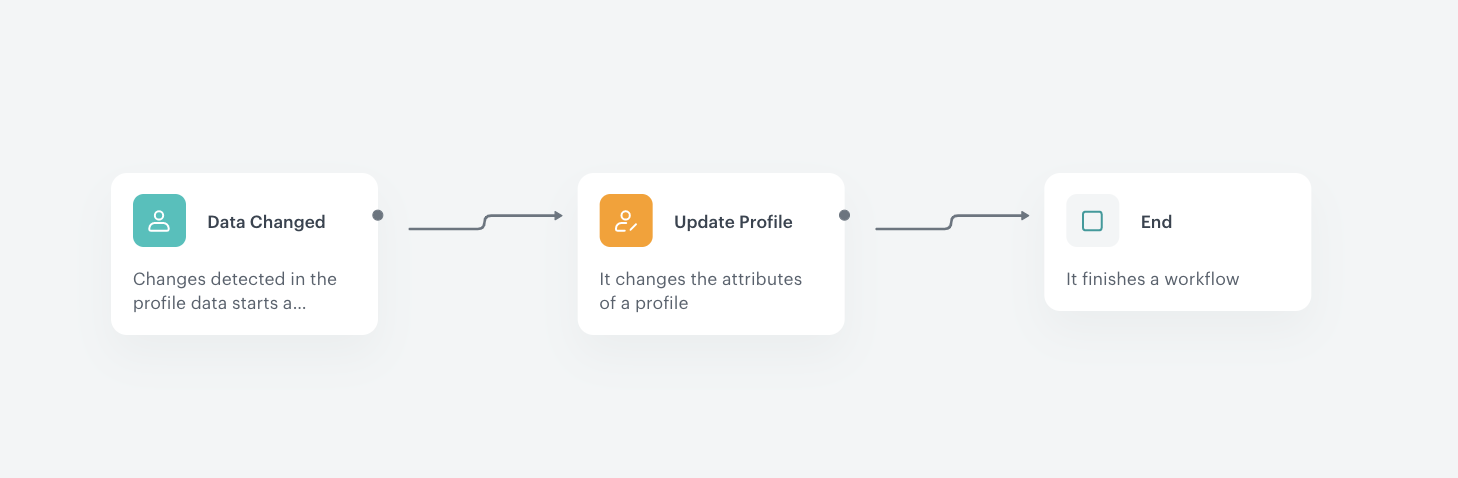
Detect enabling the agreement
Create a workflow for every customer who selected the newsletter agreement checkbox on the form.
- Go to Automation > workflow > New workflow.
- Click the plus button and select Profile Data Changed trigger.
- Double-click the node.
- From the Choose value dropdown list, select a newsletter agreement related attribute (in our example it’s BF_email_agreement).
- From the Choose operator dropdown list, select Equal.
- In the text field, enter the value of the attribute (in our example, it’s
1.)
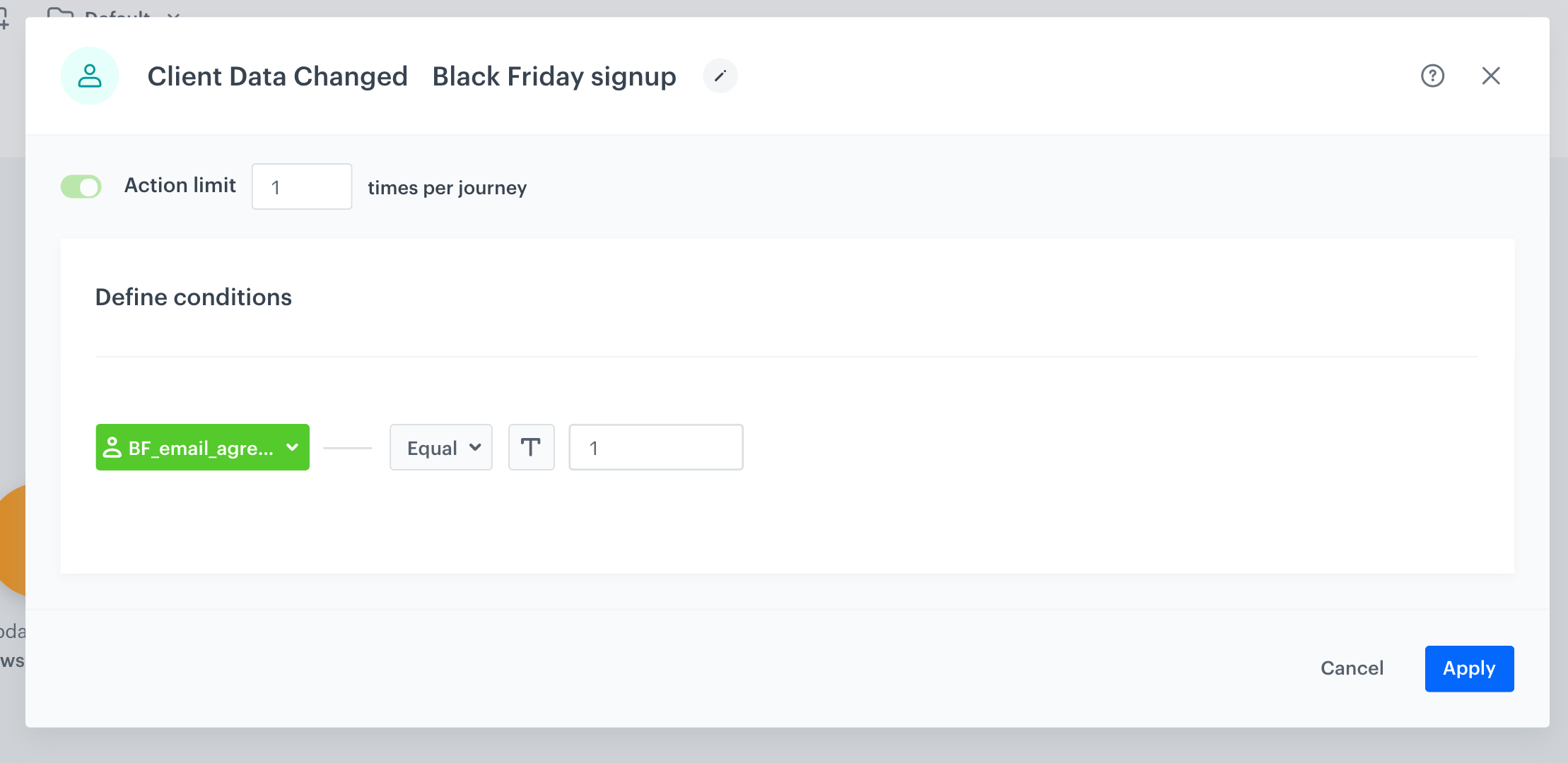
Update agreement on a customer’s profile
- As action choose Update Profile node,
- Set that newsletter_agreement attrribute has to change for enabled.
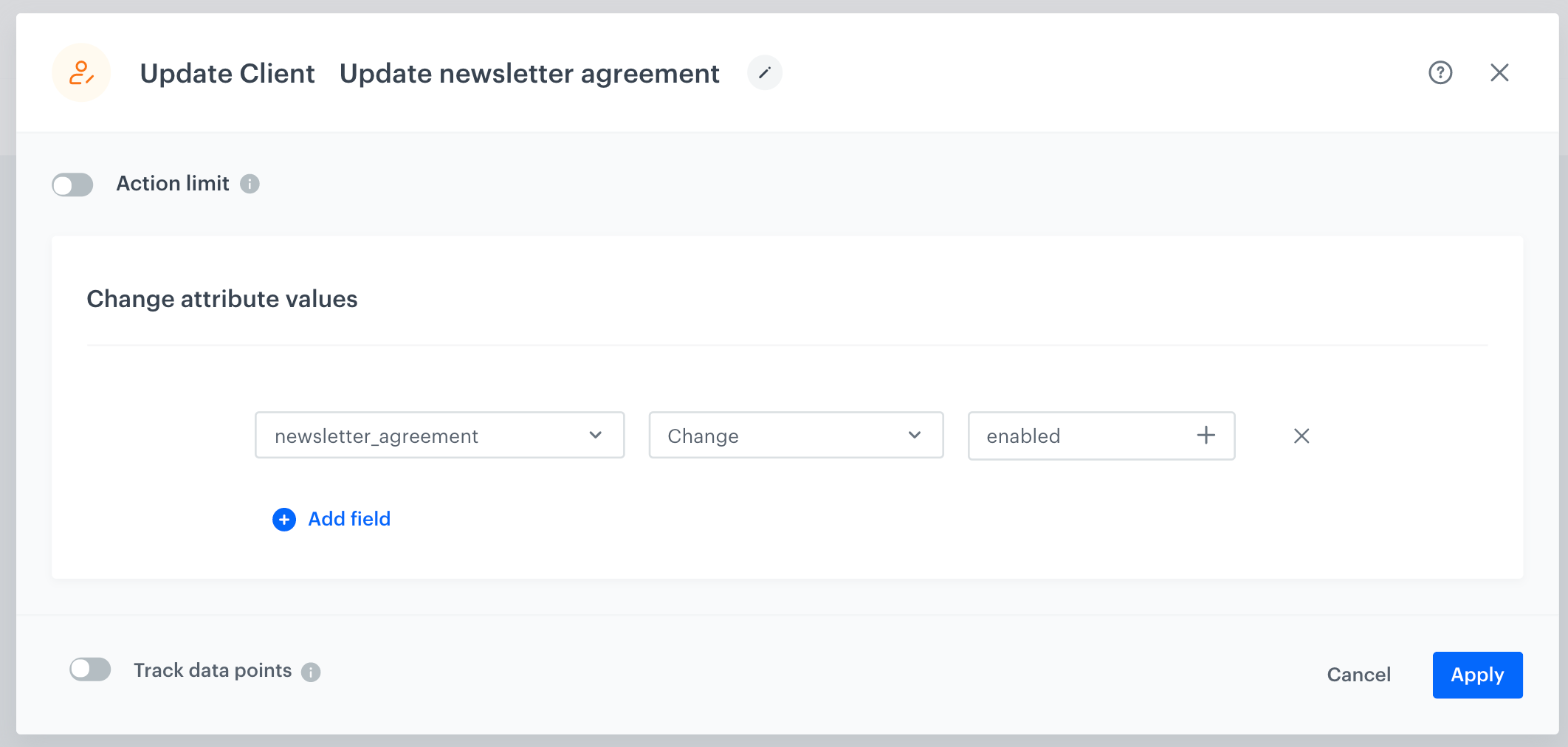
Prepare the final settings
- Add the End node where the workflow finishes for customers.
- Optionally, add titles to each node so the workflow will be more understandable to your colleagues.
- Name the workflow.
- To save it as a draft, click Save it or activate by clicking Save & Run.
Prepare segments of customers
Based on the collected attributes, you can prepare segments of users, interested in a category or more categories.
- Go to Analytics > Segmentation > New segmentation.
- From the Choose filter dropdown list, select Clients tab.
- In the Clients tab, select Attributes.
- Select the attribute which is an equivalent of a category on the form.
- In the Choose operator dropdown list, click the
 icon.
icon. - Select Is true.
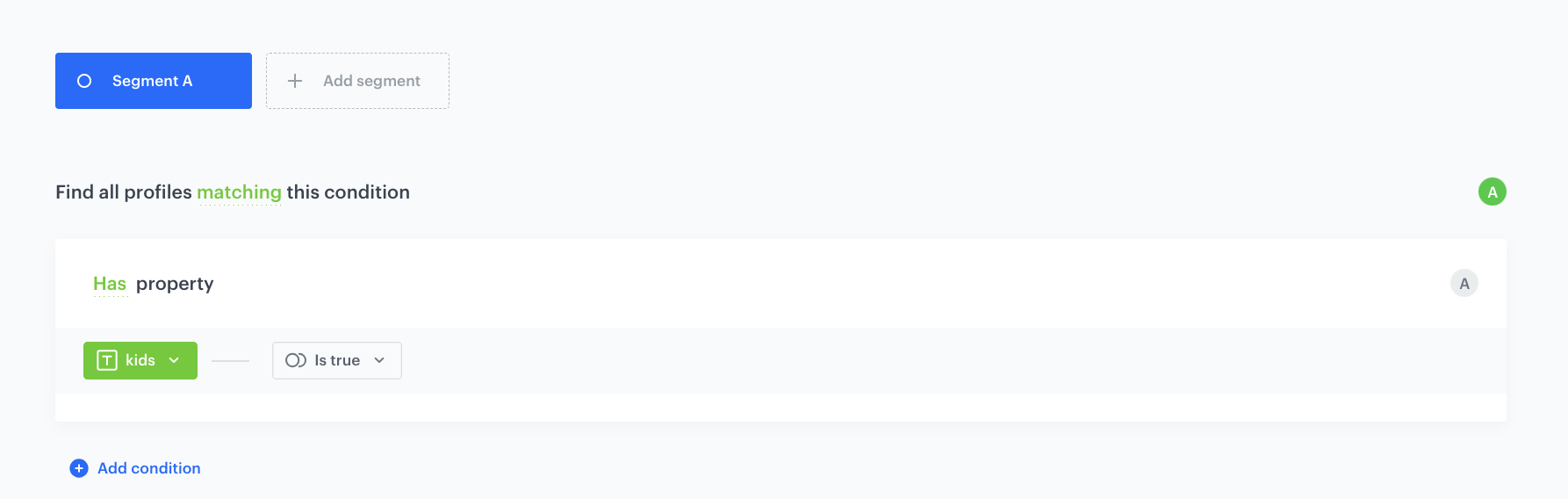
Run your landing page
At the end of creating landing page with customer preferences, set up your landing page. Plan your communication - decide when you want to reach your customers, prepare the content of the message and select the communication type. For example, you can send email or web push communication. Remember to choose appropriate segment of customers.
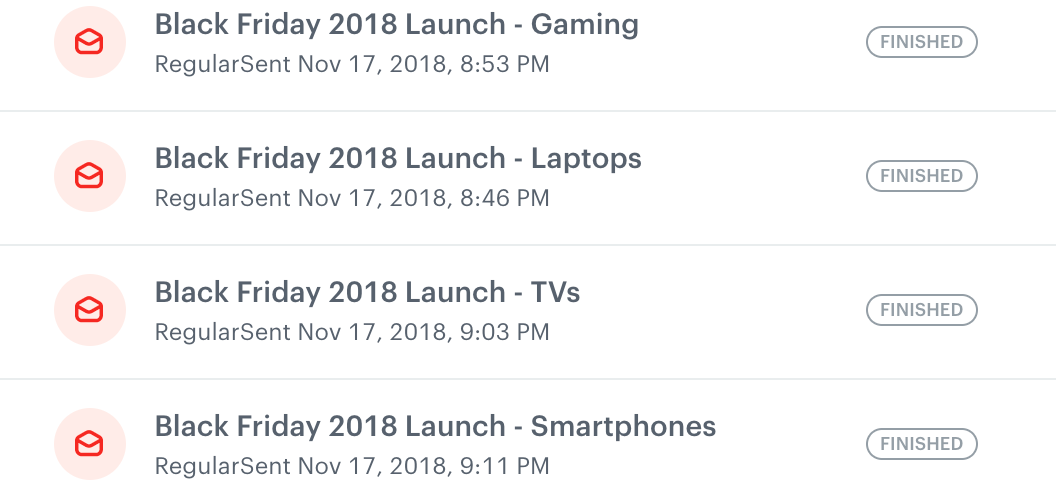
Check the use case set up on the Synerise Demo workspace
You can check the configuration of use case in Synerise Demo workspace:
If you’re our partner or client, you already have automatic access to the Synerise Demo workspace (1590), where you can explore all the configured elements of this use case and copy them to your workspace.
If you’re not a partner or client yet, we encourage you to fill out the contact form to schedule a meeting with our representatives. They’ll be happy to show you how our demo works and discuss how you can apply this use case in your business.