Personalized promotion in the mobile app with display time limitation
In today’s digital age, offering personalized promotions within your mobile application is a smart strategy to elevate your customers’ overall experience. By tailoring promotions to align with each user’s unique preferences and needs, you can foster deeper engagement and lasting loyalty. In this use case, we will delve into the art of crafting a seamless personalized promotion experience.
This use case describes the scenario where AI Engine selects a personalized promotion for each app user. The campaign is based on the following assumptions:
- The promotion is chosen from the breakfast menu,
- It is visible on the app for three hours, specifically between 6 AM and 9 AM, and will be available for use for one hour once activated.
Prerequisites
- Implement promotion module in your mobile application using Synerise mobile SDK or API.
- Import your product feed to catalog.
- Meet the documents requirements.
- Apply this method to assign personalized promotions to a Profile.
- Create promotions and tag them to use later as a filter when creating a personalized promotion.
- Create a filter on the list of (regular) promotions to be reused while preparing the personalized promotion. In our case, we create a filter for breakfast promotions.
Click here to see how to build the filter
- Go to Communication > Promotions.
- On the right side of the screen, click
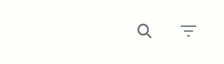
- Click Define.
- On the pop-up, define the conditions by clicking Choose filters. The list contains all parameters from the product feed.
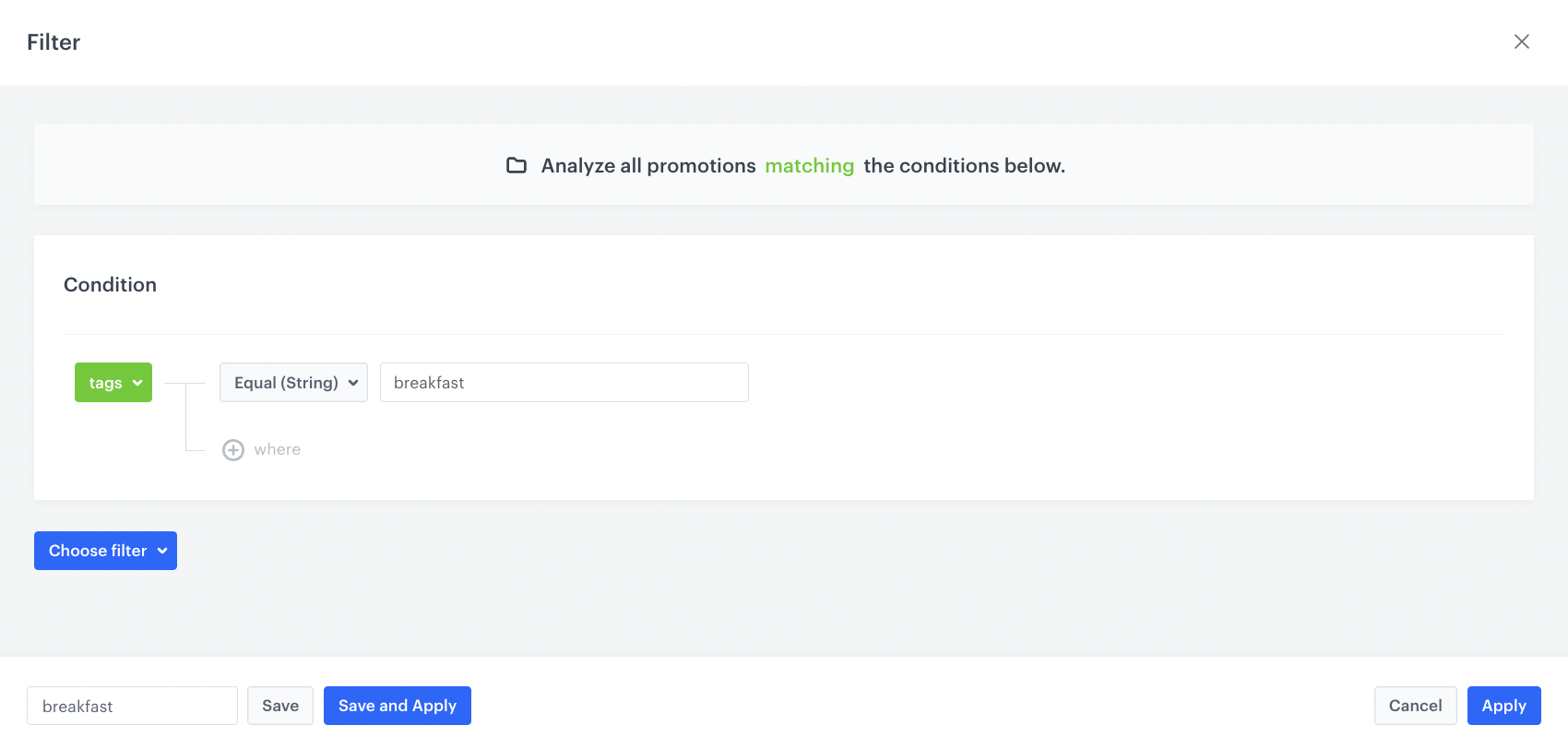
Definition of promotion filter - To add a new condition, repeat the previous step.
- Save the filter by clicking Save and Apply.
Process
In this use case, you will go through the following steps:
Create a personalized promotion
In this part of the process, create a personalized promotions for breakfast promotions that will be active for customers for 1 hour after activation.
- Go to
 > Personalized promotions > New personalized promotion.
> Personalized promotions > New personalized promotion. - Select the type of promotion - Mobile app.
- In A/B test settings, add variants of the personalized promotion by clicking Define.
- To add the first variant, click the plus button.
- In Advanced options, leave the default option - AI Engine (the AI engine chooses the items to be included in the promotion).
- Confirm by clicking Apply.
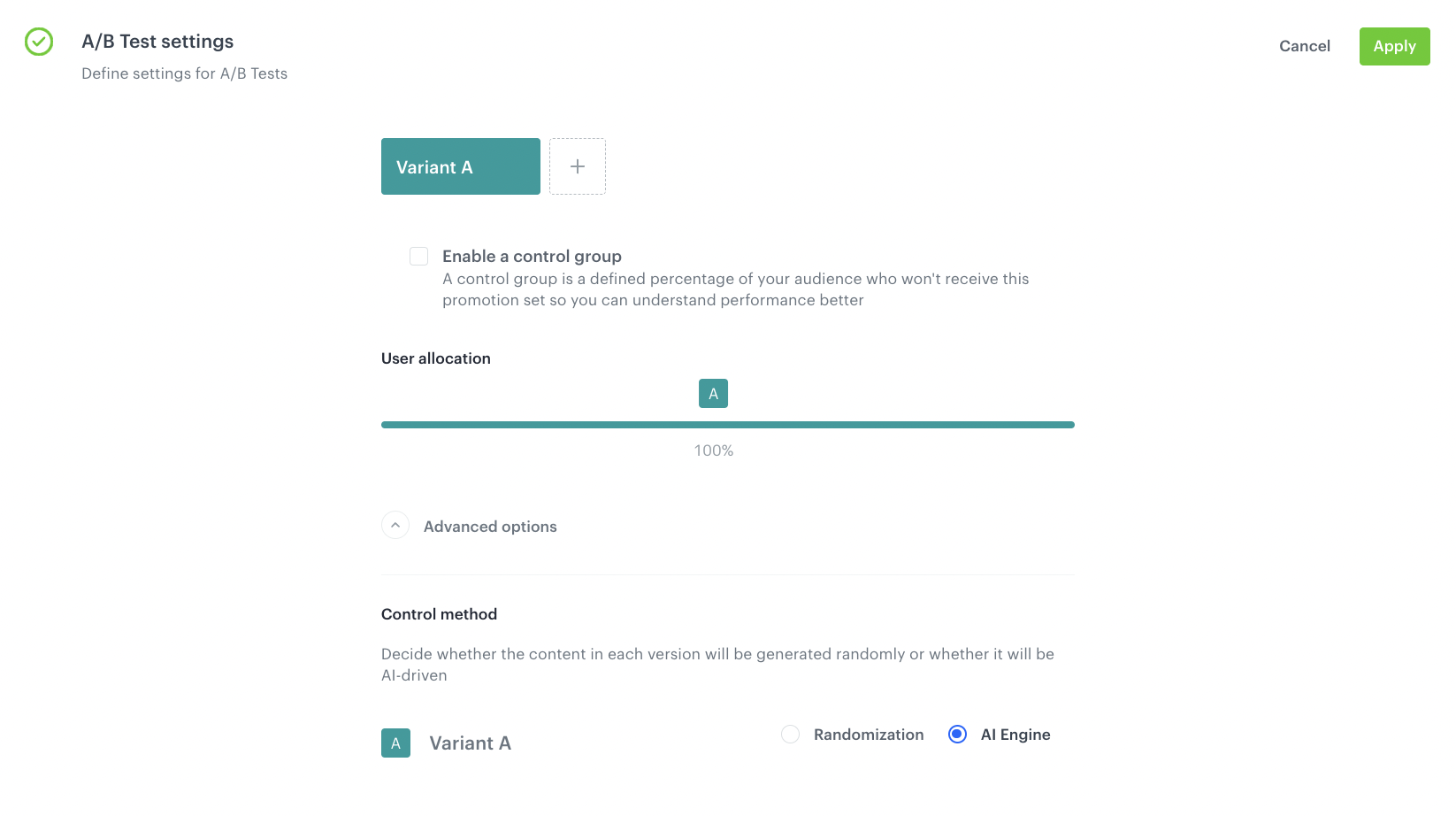
AB test settings - In the Filter and limits section, define:
- the filter you created in prerequisites,
- the number of items that match a filter,
- the order of the items in the promotion (from top to the bottom).
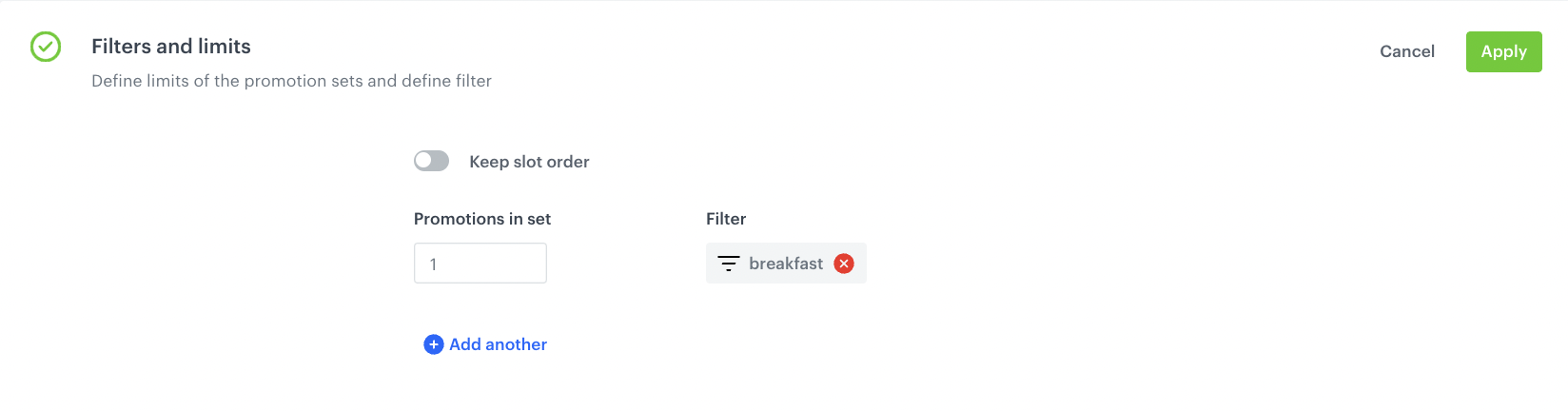
Filters and Limits configuration - In the Activity section, define the activity of the personalized promotion as Relative defining the activity time of promotion. In our case it’s 1 hour.
Note: You can find more detailed information on all Activity types here.
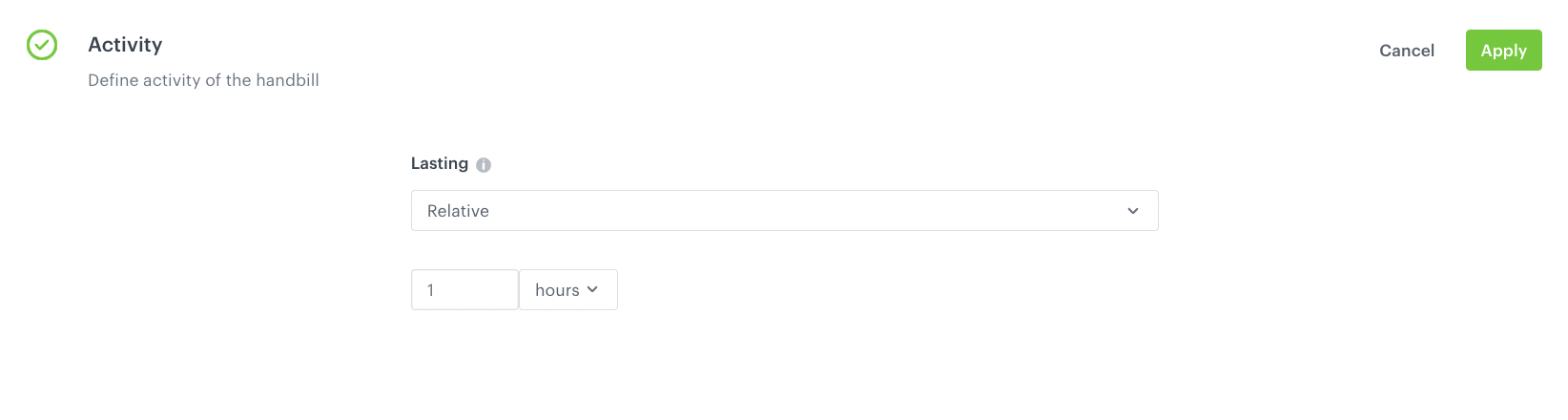
Personalized promotions activity - Optionally, define the AI Engine boosting settings. You can find the instruction on how to do that here.
- After configuring all settings, publish the promotion.
Create a document
Create a document with personalized promotion targeted to the whole database. The document will be used to display the promotion in the mobile app during the specific time frame. In our case, the promotion is scheduled for 1 month throughout the week, from 6 to 9 AM.
If you want to learn more about the various document settings, read the article “Creating documents”.
- Go to
 Data Management > Documents > Add document.
Data Management > Documents > Add document. - Enter the name for your document.
- In the Audience section, choose to whom the document will be displayed. Select Everyone.
- In the Configuration section:
-
In the Slug field, enter the slug of the document, we recommend using the following name convention:
this-is-slug-name. -
In the Priority field, use a number to define the document priority. The order of documents is defined by the priority value (1 is the highest, 100 is the lowest).
-
Optionally, you can choose the group to which you add your document by using the Group option. In this case we focus on single promotion.
-
From the Type drop-down list, select a document type. Document type defines how the document is validated by your mobile application. To create a new type, from the drop-down list, click Add type.
Note: Full explanation of the type is available here. -
In the Body field, insert JSON which includes a reference to the promotion. Below you will find an example of the document body that contains the reference to the promotion created in Synerise.
uriused in the body aims to get personalized promotions for the customer from the available list of promotions defined earlier in the personalized promotion:{ "card": "handbill", "promotions": { "childSchema": "promotion", "uri": "https://api.synerise.com/v4/promotions/promotion/get-for-client/handbill/a136d91c-21db-444a-9c0b-101b9a49cd40" } } -
Optionally, to check the preview of the document for the specific customer, use Preview body.
-
To save your changes, click Apply.
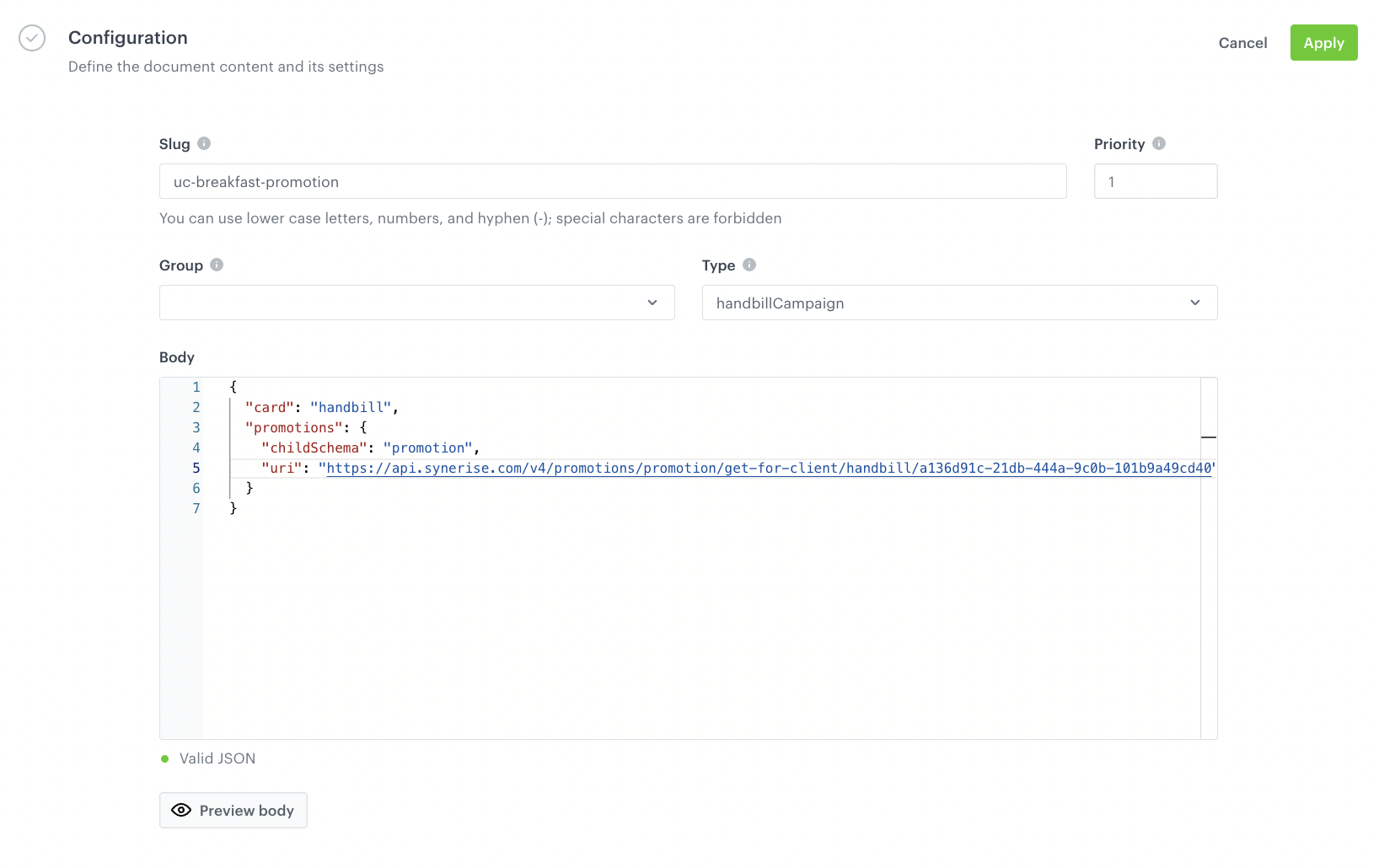
Document body configuration -
- In the Schedule section, define the time when the document will be active.
- Schedule the activation of the document by selecting the Scheduled option.
- Define the start and end date according to your business needs. In our case it starts from the Ocrober 2nd till the October 31.
- Turn on the switch dedicated to setting time windows for the document to be active.
- In this case, we select all days of the week.
- Click + Add time.
- Define the time frame in which the document will be active. In our case, we select the time between 6 and 9 AM.
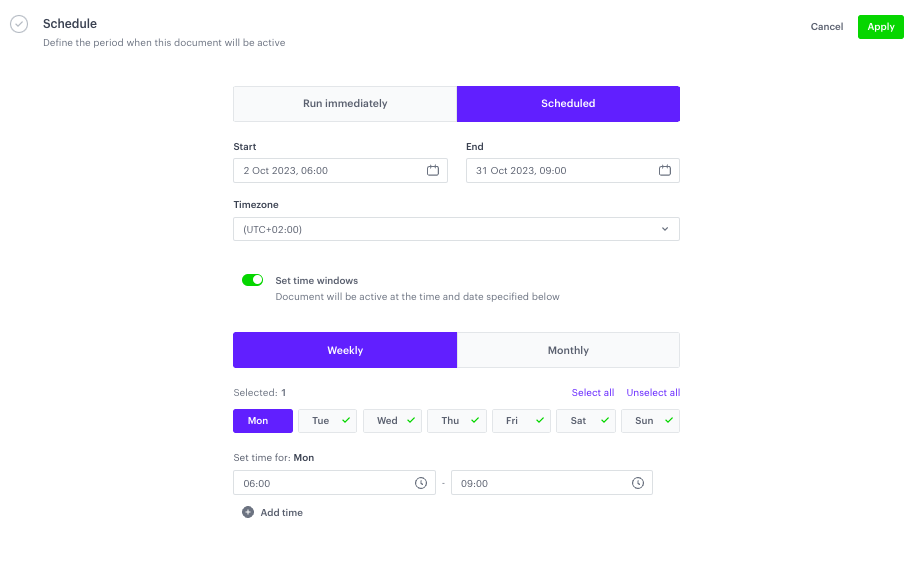
Document schedule configuration - To save your changes, click Apply.
- To activate immediately or at a scheduled date, click the Activate button.
Check the use case set up on the Synerise Demo workspace
You can check the configuration of the personalized promotion and Document directly in Synerise Demo workspace.
If you’re our partner or client, you already have automatic access to the Synerise Demo workspace (1590), where you can explore all the configured elements of this use case and copy them to your workspace.
If you’re not a partner or client yet, we encourage you to fill out the contact form to schedule a meeting with our representatives. They’ll be happy to show you how our demo works and discuss how you can apply this use case in your business.