Automated Rotation of Dynamic Content Banners with Controlled Display Frequency
Dynamic content campaigns are a powerful tool for delivering personalized and engaging experiences on websites. By enabling the rotation of promotional content, businesses can capture users’ attention with diverse messages. Automating this process allows for efficient management of campaigns, ensuring that each message reaches its audience without manual intervention or redundant displays.
In this use case we will describe an example campaign consisting of four dynamic content campaigns that rotate dynamically within an upper-page banner. The campaigns will be created based on the predefined dynamic content templates.
The rotation is powered by the on-demand trigger in Synerise, which allows campaigns to be triggered programmatically rather than displayed automatically. A fifth campaign, implemented with custom code, manages the rotation logic and ensures seamless control over the display of these banners.
The objective is to:
- eliminate the need for manual replacement of campaigns,
- allow for easy future updates,
- ensure a smooth and sequential display of promotional content.
This approach ensures efficiency in managing dynamic content while providing flexibility for the client to make modifications independently.
Prerequisites
Process
In this use case, you will go through the following steps:
- Create dynamic content campaigns with on demand trigger.
- Prepare dynamic content campaign steering the rotation.
Create dynamic content campaigns
In this part of the process, create a few different dynamic campaigns, which will be displayed on the upper-page bar.
- Go to
 Communication > Dynamic content > Create new.
Communication > Dynamic content > Create new. - Enter the name of the dynamic content.
- Choose the Insert Object type.
- In the Audience section, click Define. You can choose Everyone or choose specific groups based on your business needs.
- Confirm the settings by clicking Apply.
Define content
- In the Content section, click Define.
- Click Create Message.
- From the list of template folders, select Insert Object templates and choose the template based on your needs - in our example it will be Message with buttons.
Result: You are redirected to the list of predefined templates.
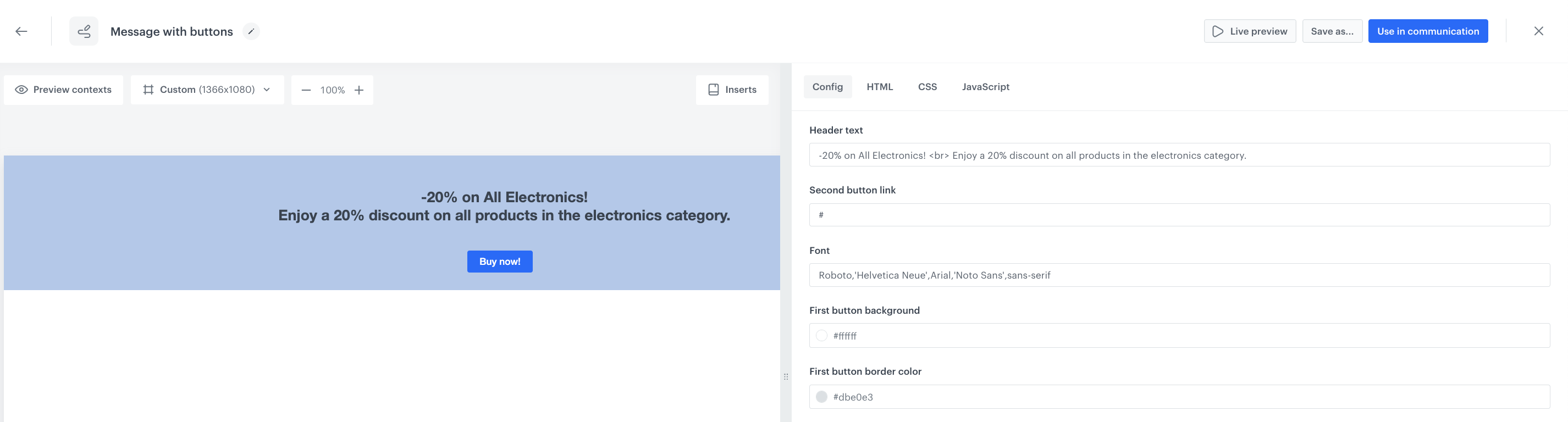
Insert objects template with buttons
You can edit the template in two ways, by editing the code of the template (add inserts, add variables) and/or by filling out the form in the Config tab. In this use case, we will use the capabilities of the predefined Config tab.
- Remember that you can also create your new template from scratch, or choose any other from exisitng templates.
- To continue the process of configuring the dynamic content campaign, click Next.
- To save your content changes, click Apply.
Define schedule and display settings
-
In the Schedule section, click Define and set the time when the message will be active.
-
In the Display Settings section, click Define.
-
Choose the On Demand trigger. The campaign launched with this trigger will only be displayed when the dedicated SDK method is called on the website. With these settings, the campaigns remain active but are not rendered on the page.
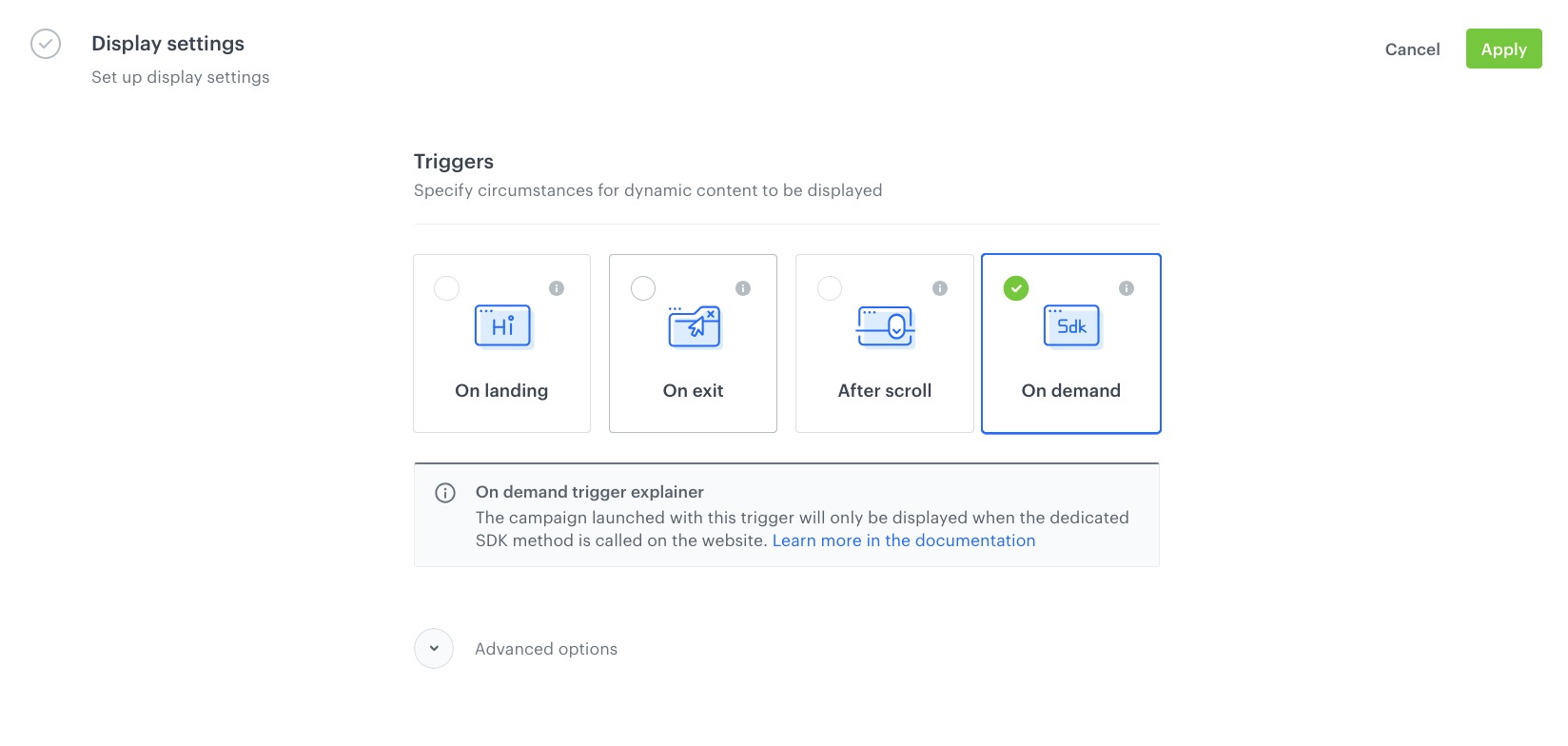
On demand trigger -
You can define the advanced options such as frequency, URLs where the content will be displayed or when to stop it. In our case, we will define the frequency of dynamic content to be displayed to Always. The final frequency will be set up in the main campaign. You can also define the type of device you want to show your dynamic content.
-
Click Apply.
-
Optionally, you can define the UTM parameters and additional parameters for your dynamic content campaign.
-
Click Activate.
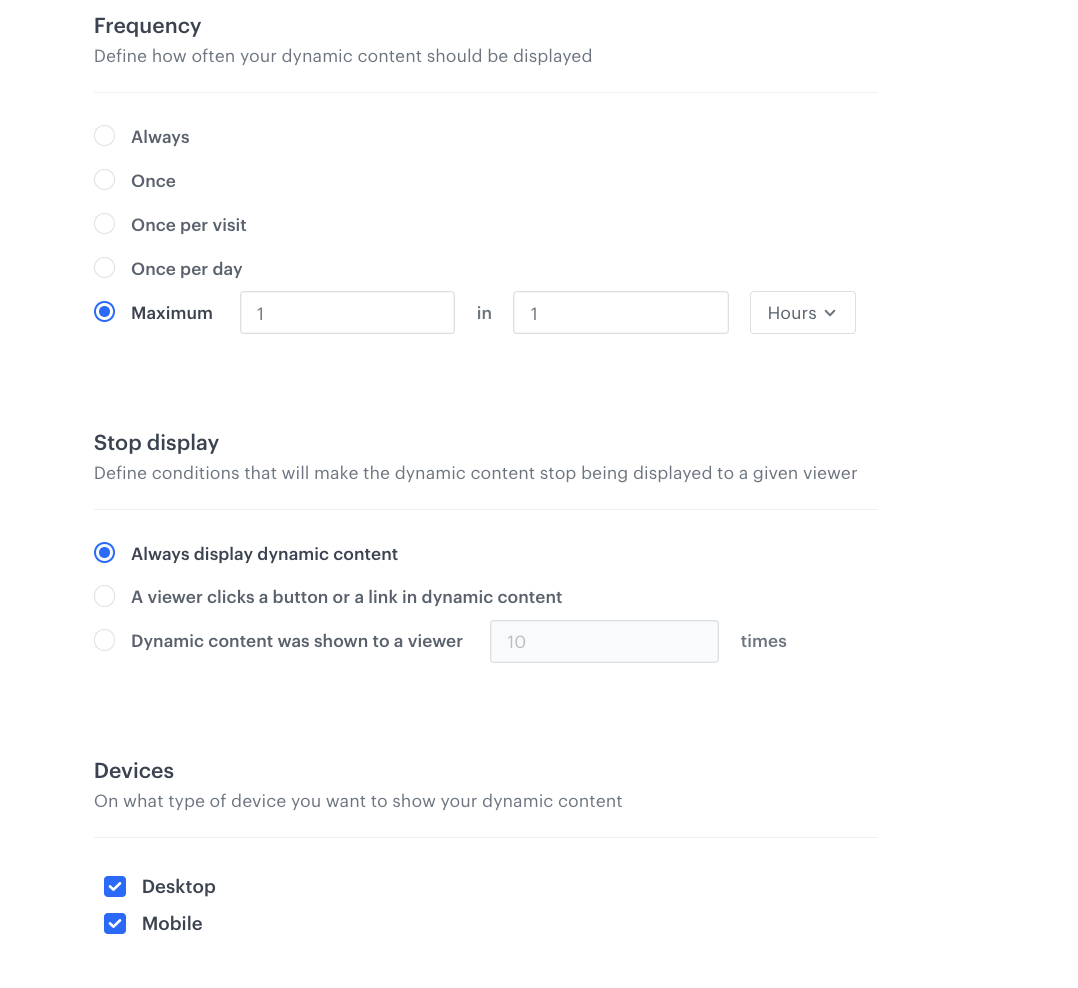
Create more dynamic content campaigns like the one above, ensuring that the placement settings and appropriate dimensions are maintained, as all campaigns will be displayed interchangeably in the same location.
Prepare dynamic content campaign steering the rotation
In this part of the process, you will create a main campaign that will automatically manage the previously created campaigns. The instructions contain JavaScript which identifies which dynamic content campaign to display and which ones to omit. The last displayed campaign is stored in localStorage to ensure the proper order of rotation.
- Go to
 Communication > Dynamic content > Create new.
Communication > Dynamic content > Create new. - Enter the name of the dynamic content.
- Choose the Insert Object type.
- In the Audience section, click Define. You can choose Everyone or choose specific groups based on your business needs.
- Confirm the settings by clicking Apply.
Define content
-
In the Content section, click Define.
-
In the Content tab, click Create Message.
-
Click New template and choose Code editor
-
In JS tab add the following code:
(function () { function findLaunchSend() { const value = localStorage.getItem(`dcCampaignId`); const dcFirst = 'ffdb6568-e699-49fb-a3a7-5ce94ab1f04f'; const dcSecond = 'c8c19320-82c7-4fc8-b1af-0feb561dcea5'; const dcThird = '1cb31d0a-95ee-42fc-bc5e-95737e223992'; const dcFourth = '41f3d86a-eb8c-4c97-b769-b72b05b0e1af'; if (value === null || value === dcFourth) { SR.dynamicContent.get(dcFirst); localStorage.setItem('dcCampaignId', dcFirst); } else if (value === dcFirst) { SR.dynamicContent.get(dcSecond); localStorage.setItem('dcCampaignId', dcSecond); } else if (value === dcSecond) { SR.dynamicContent.get(dcThird); localStorage.setItem('dcCampaignId', dcThird); } else if (value === dcThird) { SR.dynamicContent.get(dcFourth); localStorage.setItem('dcCampaignId', dcFourth); } else { console.log("Invalid data in localStorage"); } } findLaunchSend(); })();
The script tracks the last displayed campaign using localStorage and ensures the next campaign is displayed in sequence. If no campaign has been displayed yet or the last one in the sequence was shown, it starts again from the first campaign. Here’s what you need to know and how to adapt it to your needs:
- Change the campaign IDs: The script references four DC campaigns by their unique IDs (e.g., dcFirst, dcSecond, etc.). To find these IDs, navigate to the Synerise campaign editor, open each DC campaign, and copy the ID visible in the URL (a string of letters and numbers in the address bar).
- Arrange the IDs in the desired rotation order.
- After adding all changes, click Use in communication.
- Click Apply.
Define schedule and display settings
- In the Schedule section, click Define and set the time when the message will be active.
- In the Display Settings section, click Define.
- Choose the On Landing trigger.
- You can define the advanced options such as frequency, URLs where the content will be displayed or when to stop it. In our case, we will define the frequency of dynamic content to be displayed to Maximum 3 in 1 Hours.
- Click Apply.
- Optionally, you can define the UTM parameters and additional parameters for your dynamic content campaign.
- Click Activate.
Check the use case set up on the Synerise Demo workspace
You can check the configuration of each step from this use case in our Synerise Demo workspace:
- First DC campaign
- Second DC campaign
- Third DC campaign
- Fourth DC campaign
- Main DC which let you manage all campaigns
If you’re our partner or client, you already have automatic access to the Synerise Demo workspace (1590), where you can explore all the configured elements of this use case and copy them to your workspace.
If you’re not a partner or client yet, we encourage you to fill out the contact form to schedule a meeting with our representatives. They’ll be happy to show you how our demo works and discuss how you can apply this use case in your business.