Promote Complementary Products in Search Using Contextual Rules
AI Search allows you to improve the search experience of your users by customizing search results to individual requirements by setting rules. The possibilities are endless.
Define a rule condition and consequence which tailors results based on the context of the search, so customers can find the products they’re looking for easier and faster than ever before.
This use case describes the process of creating a rule in AI search which promotes mobile chargers when a customer searches for charger from a mobile device.
Prerequisites
- An item feed must be provided.
- Enable the search engine for your workspace and create an index.
- Implement AI search in any of your channels (mobile app, website etc.).
- Implement the context parameter with value mobile to search request. It should be added when your customer enters the query on the mobile device.
Create rules
-
Go to
 AI Search > Indexes.
AI Search > Indexes. -
Select an index from the list.
-
Go to the Rules section.
-
On the right side of the screen, click Add rule.
-
Enter the name of the rule.
-
To adjust the query conditions, in the Conditions section, click Define.
- On the Query tab, to define the method of checking the query, choose the is condition.
The is condition means the rule works only if a customer searches exactly for the phrase defined in the rule. - In the text field, enter:
charger - In the Context (optional) field, enter:
mobile.
This means that the rule only works when the search request has thecontext = mobileparameter.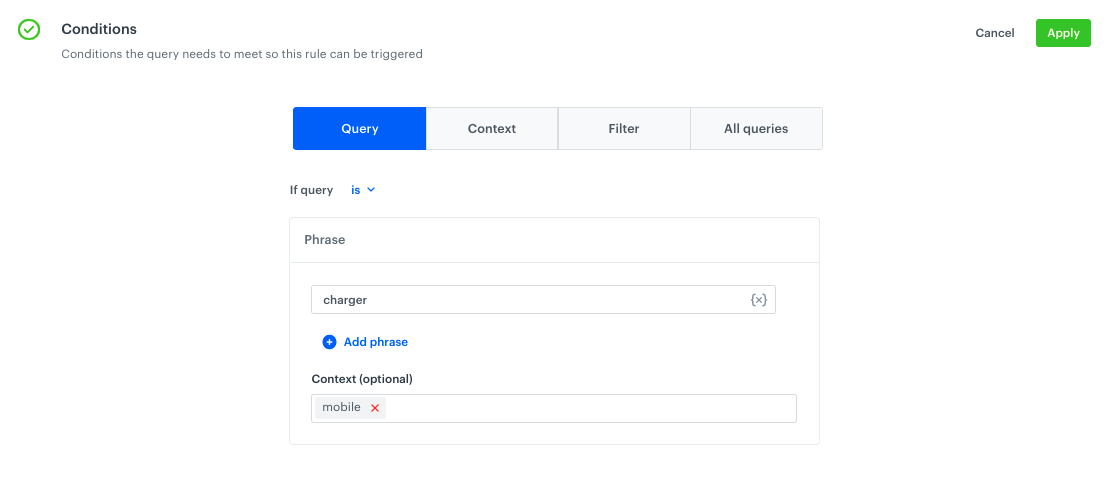
Example of query conditions - Confirm the settings by clicking the Apply button.
- On the Query tab, to define the method of checking the query, choose the is condition.
-
To define how the search engine reacts to the defined conditions, in the Consequences section, click Define.
-
Click Add consequence.
-
From the dropdown list, select the Filter query results consequence.
-
Click Add filter.
-
Select attribute that corresponds to product type.
-
In the field next to the attribute name, enter the value that denotes mobile phone chargers or select it from the dropdown list.
Note: Please note that the attribute name and its value depends on the rules used in the implementation process.
-
-
Toggle the Mark as elastic switch on.
-
Confirm by clicking Apply.
-
To save and enable the query rule, click Publish.
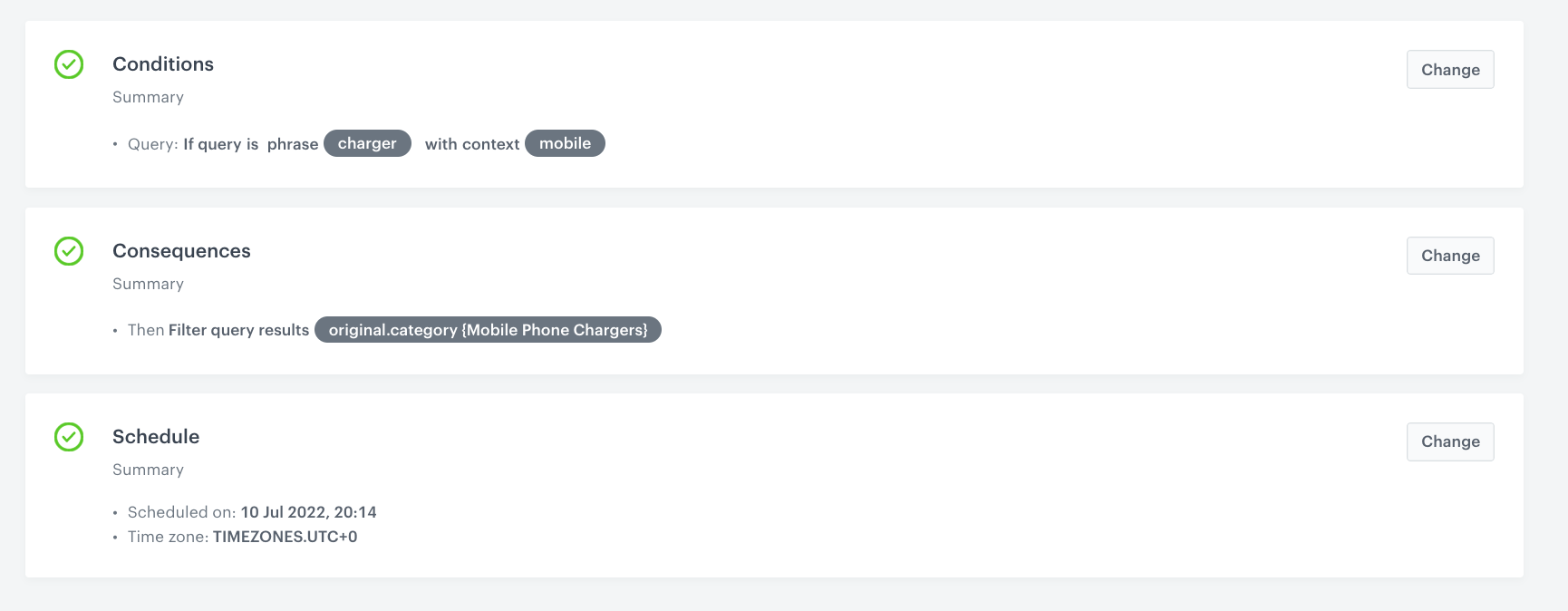
Check the use case set up on the Synerise Demo workspace
You can check the rule configuration directly in Synerise Demo workspace.
If you’re our partner or client, you already have automatic access to the Synerise Demo workspace (1590), where you can explore all the configured elements of this use case and copy them to your workspace.
If you’re not a partner or client yet, we encourage you to fill out the contact form to schedule a meeting with our representatives. They’ll be happy to show you how our demo works and discuss how you can apply this use case in your business.