Export Customer Profiles with Marketing Consent to Google Cloud Storage
Synerise allows you to collect data from any touchpoint with a customer. With advanced Synerise Analytics, you can create precise customer segments that you can use not only in Synerise, but also pass them to external tools. Using Synerise’s seamless integration with Google Cloud Storage (GCS), you can transfer any data collected in Synerise and use it in other Google tools.
In this use case, we will send a customer database with a marketing communications agreement to Google Cloud Storage. Before creating the workflow, we will also create a Data Transformation rule, which will modify the value of one of the exported attributes to another format. This is not a mandatory step, you can export the data in the format you store it in the platform, in accordance with your needs.
Prerequisites
- Implement solutions that collect marketing agreements from various touch points with your customers.
- Prepare a sample of data that will be used in data transformation.
Click here to see an example file
email,newsletter_agreement john.doe@synerise.com,enabled kathy.smith@synerise.com,enabled lily.novak@synerise.com,enabled matt.turner@synerise.com,enabled - Make sure you meet all prerequisites to integrate Synerise with Google Cloud Storage.
Process
In this use case, you will go through the following steps:
- Create a segmentation of customers whose data you want to send to the GCS.
- Create a data transformation diagram to prepare the data for sending to Google Cloud Storage.
This is an optional step. If you don’t need to change the exported data, you can skip it. - Create a workflow that will send selected customer profiles to GCS.
Prepare a segmentation
As the first part of the process, create a segmentation of customers who agreed to receive emails. The data of these customers will be sent to the external resource.
-
Go to
 Analytics > Segmentations v2 > New segmentation.
Analytics > Segmentations v2 > New segmentation. -
Define the name of the segmentation.
-
Click Add condition.
-
From the dropdown list, select
newsletter_agreement. -
As the logical operator, select Equal.
-
In the text field, enter
enabled. -
Click Save.
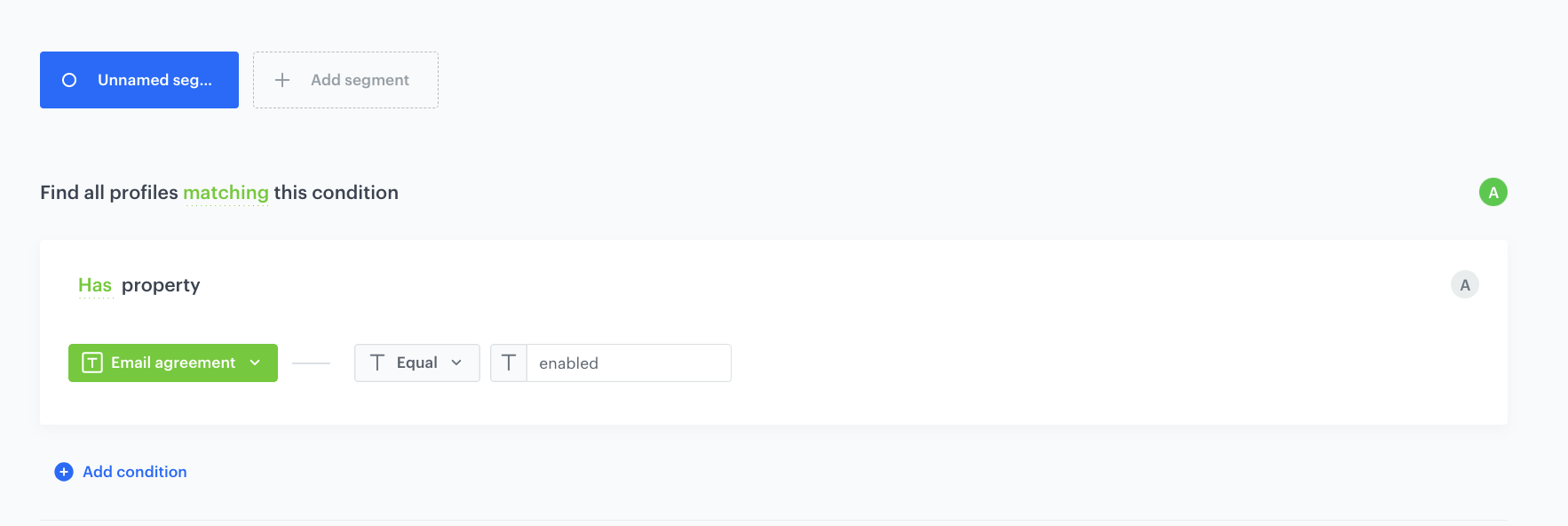
The configuration of the segmentation
Prepare data transformation
This step is not mandatory, you can skip it in case you don’t need to make any changes to the exported data.
In this part of the process, you define the rules of modifying data before sending it to GCS. For the purposes of this case, the newsletter_agreement parameter value will be changed from enabled to true.
The data transformation diagram which is the output of this part of the process is used later to automate sending the data.
- Go to
 Automation > Data Transformation > Create transformation.
Automation > Data Transformation > Create transformation. - Enter the name of the transformation.
- Click Add input.
Add file with sample data
Add the Data input node to add a data sample. In further steps, you define how the data must be modified. Later, when this transformation is used in the Automation workflow, the system uses the rules created with the sample data as a pattern for modifying actual data.
- On the pop-up, upload the file with the sample data you prepared earlier.
- Click Apply.

Edit the newsletter_agreement value
In this part of the process, you will use the Edit value node. This node allows you to replace the enabled value of the newsletter_agreement attribute with true.
- On the canvas, click the right mouse button.
- From the dropdown list, select Edit values.
- Click the Edit values node.
- In the configuration of the node:
- Click Add rule.
- Click Add column.
- Select the newsletter_agreement column.
- Under Edit values by, from the dropdown list, select Replacing.
- In the left dropdown, leave the Static value option at default.
- In the text field, enter
true. - Confirm by clicking Apply.
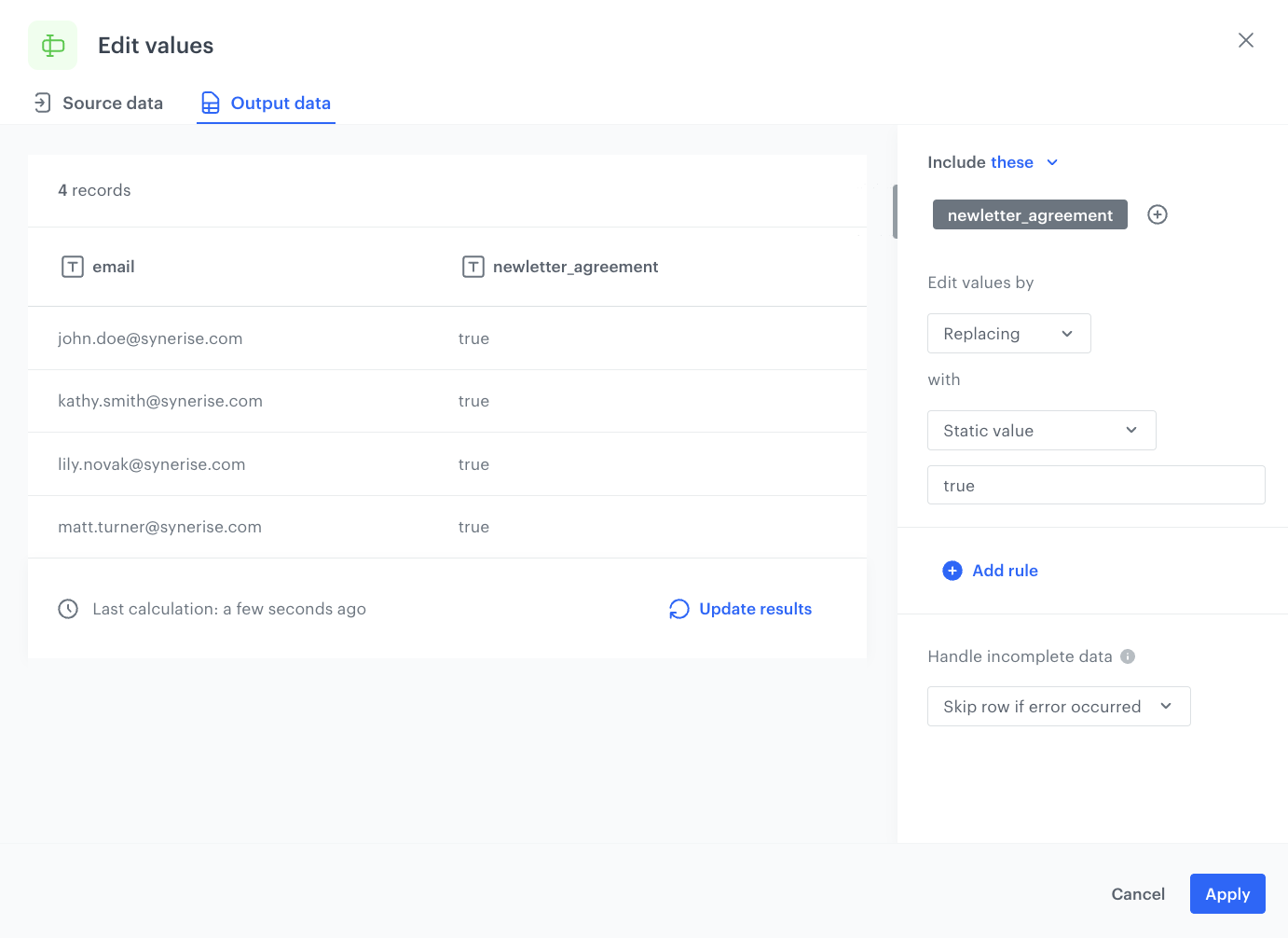
Add the finishing node
To complete the transformation, use the Data Output node, which allows you to preview the output of the modifications to the sample data.
-
On the canvas, click the right mouse button.
-
From the dropdown list, select Data output.
-
In the upper right corner, click Save and publish.
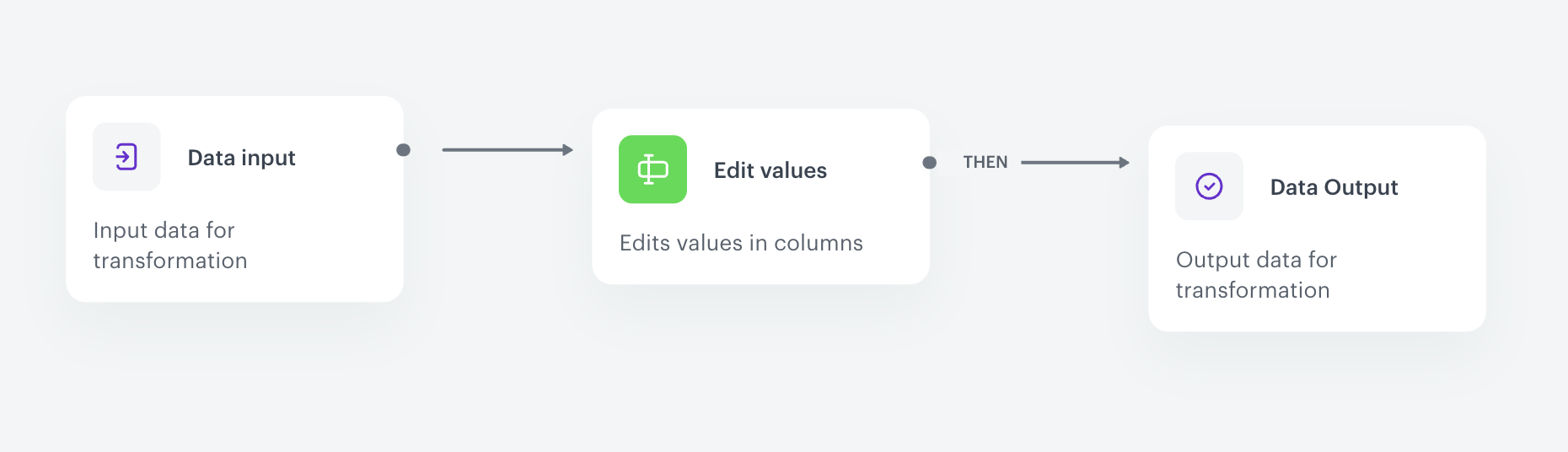
The diagram of data transformation
Prepare a workflow
As the final part of the process, create a workflow which sends the customers’ data every day to GCS.
- Go to
 Automation > Workflows > New workflow.
Automation > Workflows > New workflow. - Enter the name of the workflow.
Define the launch date
- As the trigger node, add Scheduled Run.
- In the configuration of the node:
- Leave the Run trigger option at default (all time).
- From the Timezone dropdown list, select the time zone consistent with the timezone selected for your workspace.
- Define the frequency of the workflow (for example, every day at 6.00 A.M.).
The workflow will automatically launch at the scheduled time. - Confirm by clicking Apply.
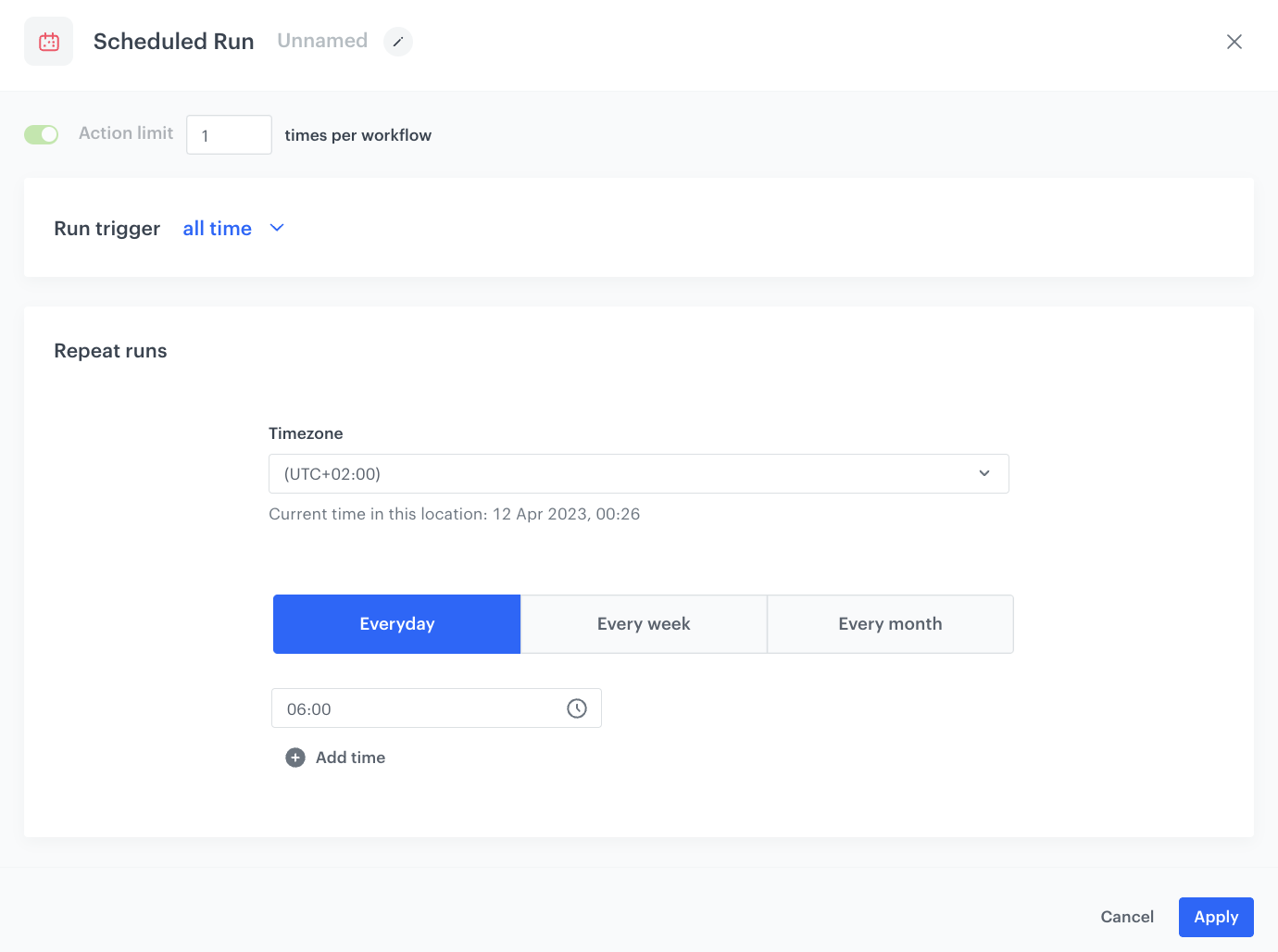
Select customers to export
-
Add a Get Profiles node.
-
In the configuration of the node:
- Select the segmentation you created in the first part of the process.
- In the Attributes section, select newsletter_agreement and email.
- Confirm by clicking Apply.
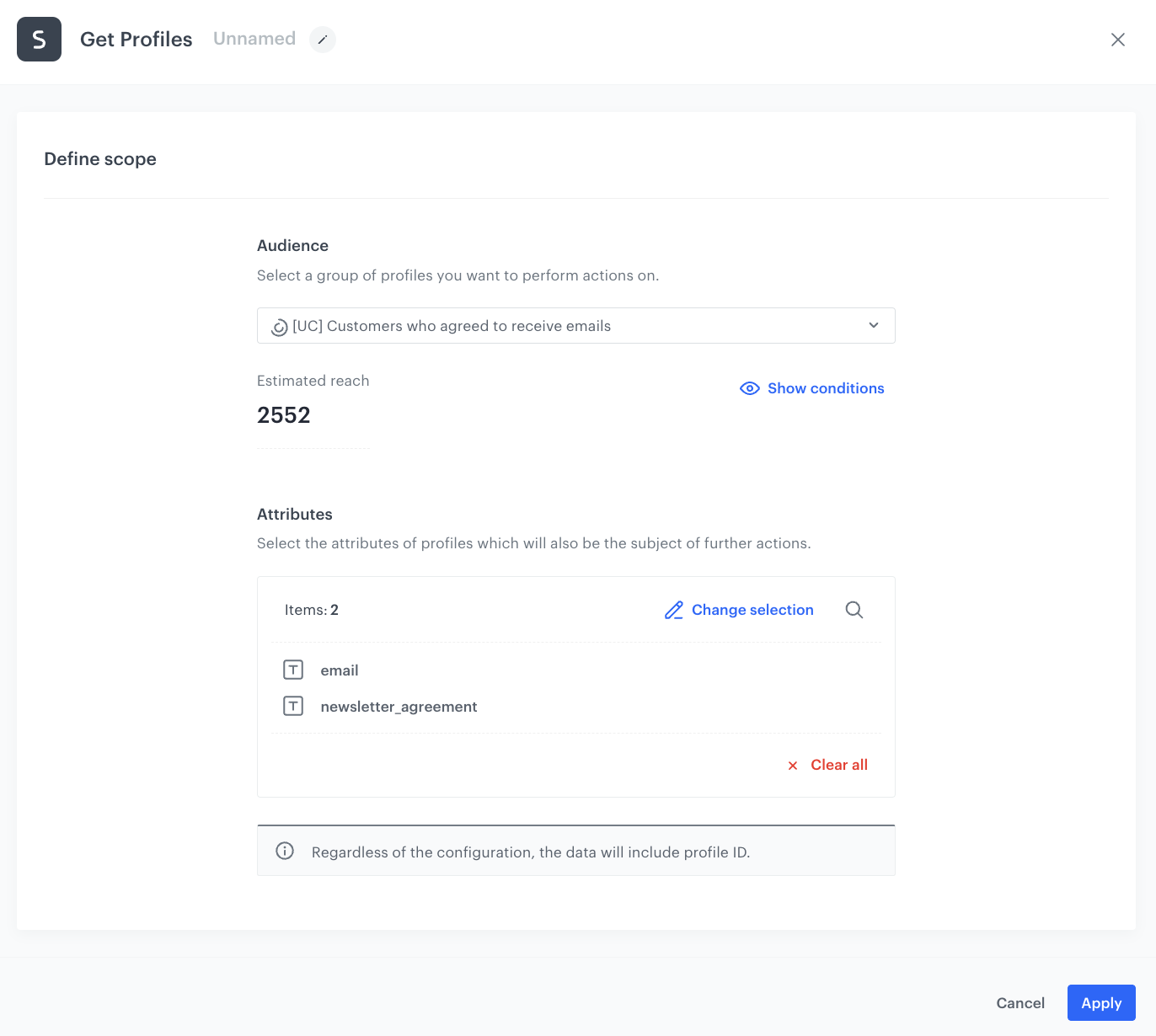
The configuration of the Get Profiles node
Select the data transformation rules
- Add a Data Transformation node.
- In the configuration of the node, select the data transformation you have created before.
- Confirm by clicking Apply.
Configure Send File node
- Add Google Cloud Storage > Send File node.
- Click Select connection.
- From the dropdown list, select the connection.
- If no connections are available or you want to create a new one, see Create a connection.
- If you selected an existing connection, proceed with the integration settings.
- In the Project ID field, enter the unique identifier of your project in Google Cloud.
You can learn how to find the project ID here. - In the Bucket field, enter the name of an existing bucket (container) to which you will send a file with data.
- In the Path to directory field, enter the path to which the file will be saved in the bucket.
- In the File name field, enter the name of the file you want to send to the storage. If the file already exists, the contents of the file will be overwritten.
- From the File format dropdown list, select the format in which the file will be saved in the storage.
- Confirm by clicking Apply.
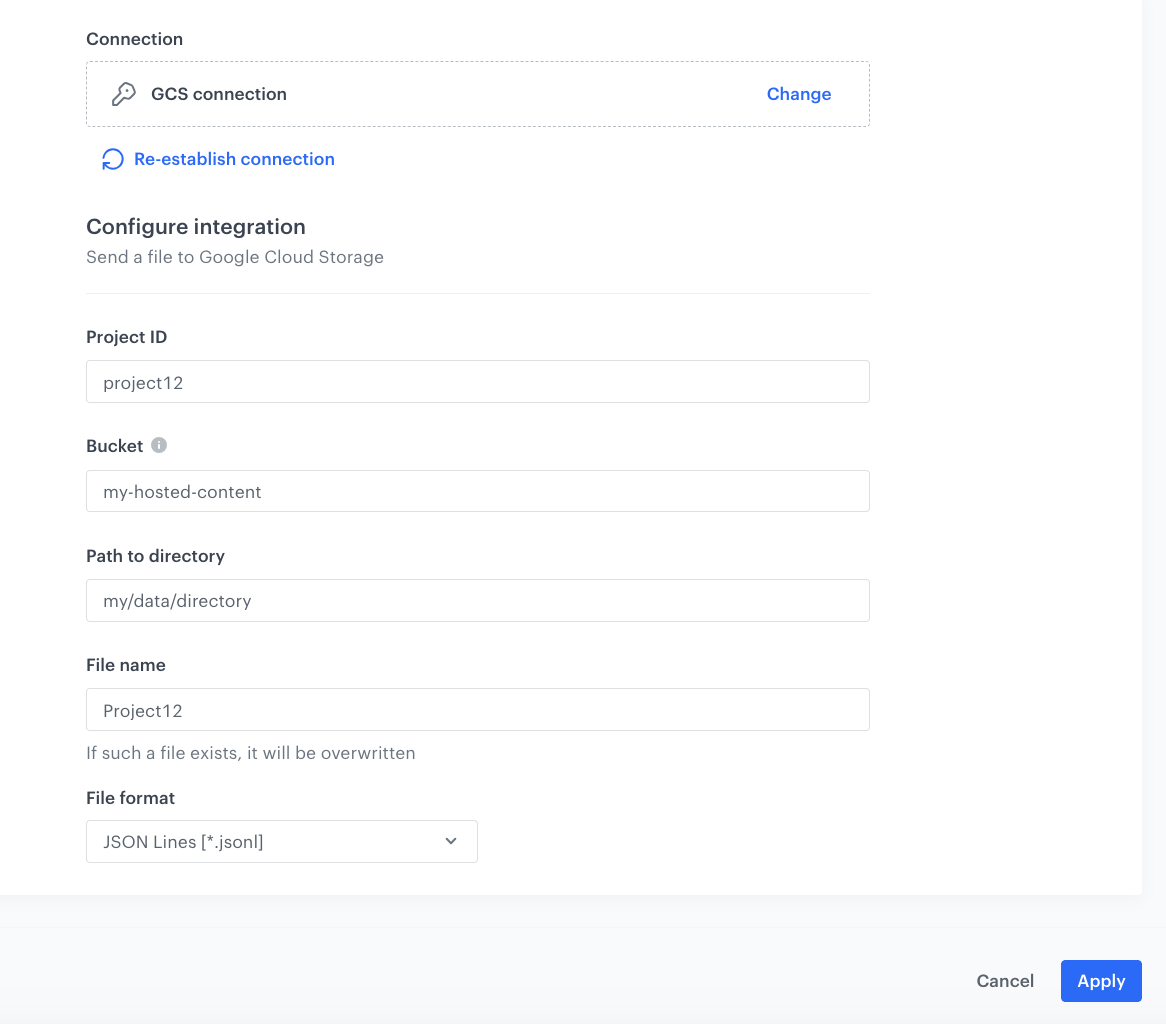
Add the finishing node
-
Add the End node.
-
In the upper right corner, click Save & Run.
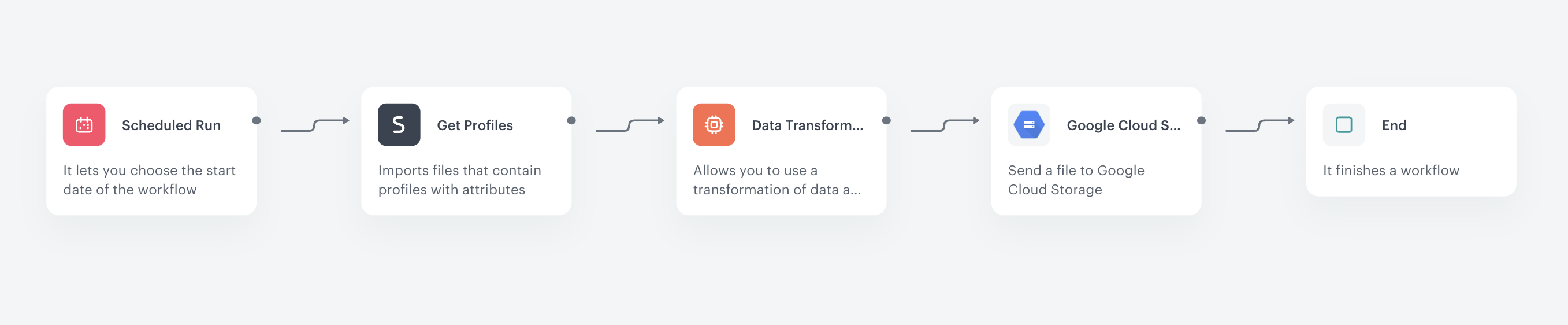
The workflow configuration
You can monitor the flow of the workflow in the Transformation logs tab. It contains information about each execution of the workflow.
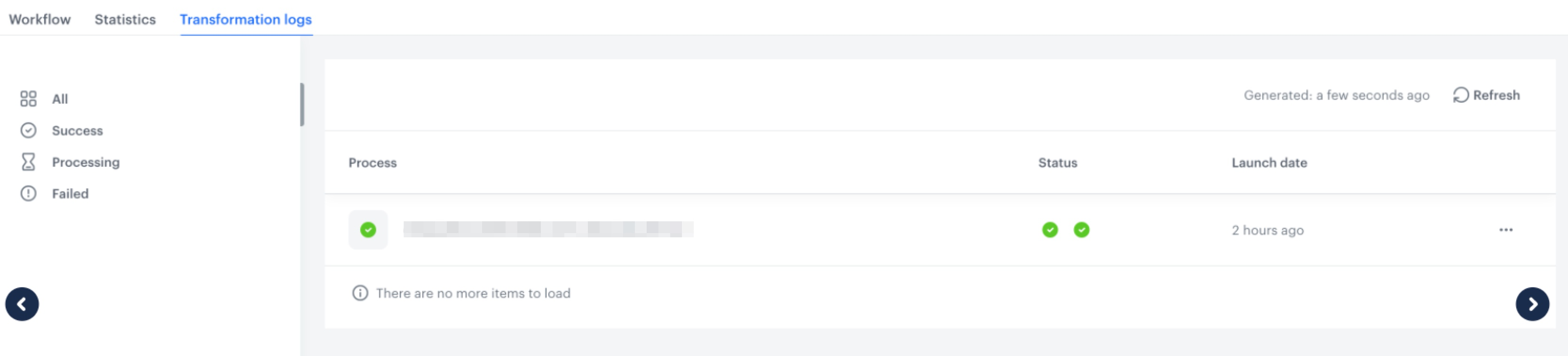
Check the use case set up on the Synerise Demo workspace
You can check the configuration of each item created in this use case on our Synerise Demo workspace:
