Send offline transactions to Facebook
You can enrich events collected in Facebook Pixel with any event gathered in Synerise. Based on Facebook Conversion API, Synerise enables sending all event parameters or only its chosen parameters. In this use case, we will send offline transactions to Facebook using the dedicated integration node in Automation.
Prerequisites
- Create a Pixel in Facebook.
- Generate an access token in Facebook.
- Implement offline transactions events.
Create a workflow
In order to send offline transactions using Automation, create a workflow that is triggered by a purchase in the point of sales. Through the Facebook Integration node, Synerise sends this event to Facebook.
Add the Profile Event trigger
- In the Synerise app, go to Automation > Workflows > New workflow.
- On the dashboard, click the plus button.
- From the dropdown list, select Profile Event.
- Double-click the Profile Event node.
- On the pop-up, from the Choose event list, select the transaction event. If you’re not sure of the event’s label in your system, search for
transaction.charge. - Click the + where button.
- From the Choose parameter dropdown list, select $source.
- From the Choose operator dropdown list, select Equal.
- In the text field, enter
POS. - Confirm by clicking Apply.
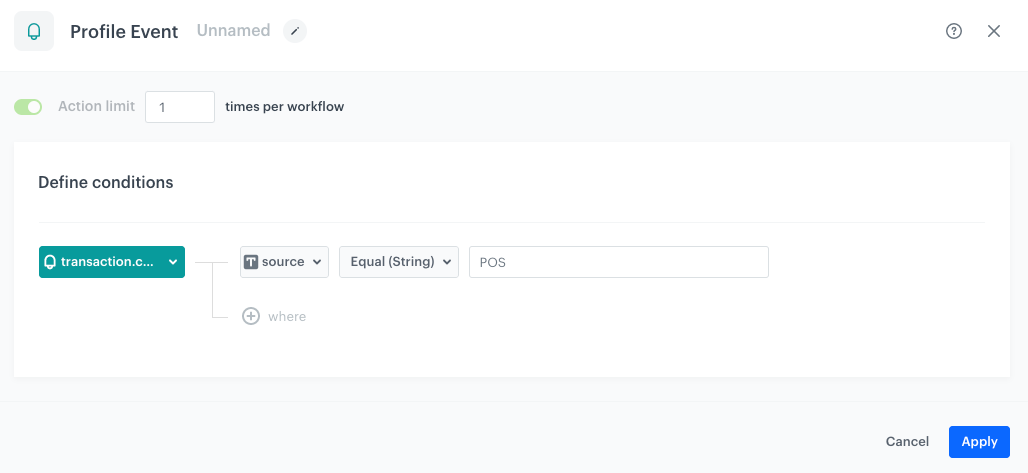
Configure Facebook Integration node
- On the Profile Event node, click the plus icon.
- From the dropdown list, select Facebook.
- From the dropdown list, select Send Offline Transactions.
- Click the node.
- Click Select connection.
- From the dropdown list, select the connection.
If you haven’t established a connection yet, see Create a connection.
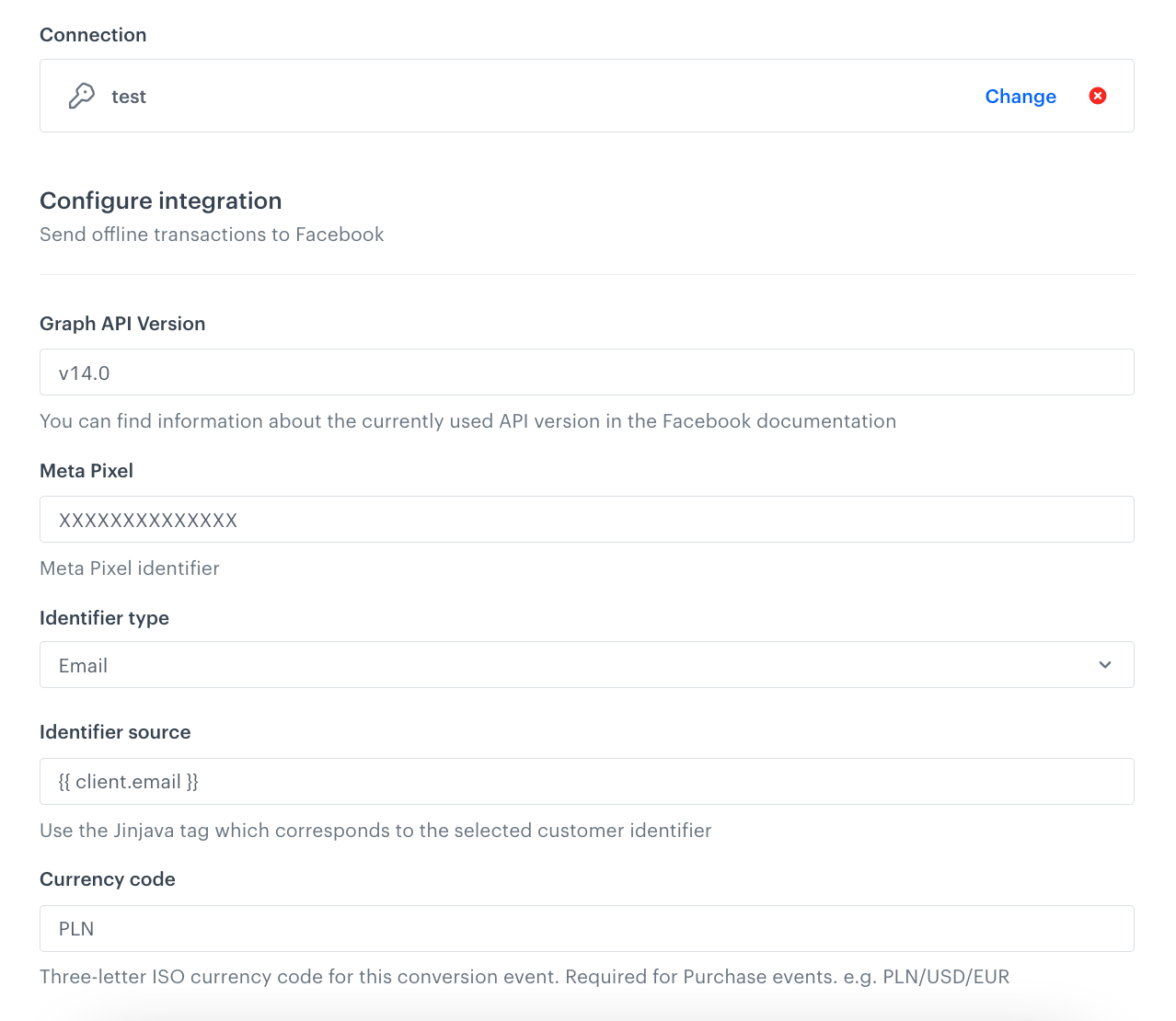
Create a connection
Use an access token which allows you to send a request.
- At the bottom of the Select connection dropdown list, click Add connection.
- In the Access token field, enter the app access token.
Note: You can read more about access tokens in Facebook documentation. - Click Next.
- In the Connection name field, enter the name for the access token you generated.
- Click Apply.
Result: A connection is created and selected.
Define the integration settings
- In the Graph API version field, enter the currently used API version in Facebook.
You can find information about the currently used API version in the Facebook documentation. - In the Meta Pixel ID field, enter the identifier of the Pixel you use in Facebook.
You can find information about how to find ID of the Pixel in the Facebook documentation. - From the Identifier type dropdown list, select the identifier of customer - an email address of phone number.
Offline transactions will be matched with customers based on this identifier. - In the Identifier source field, enter the Automation insert (Jinjava tag) that corresponds to the identifier you selected as the Identifier type.
Note: Read the article about the Automation inserts. - In the Currency code field, enter the ISO currency code of the transactions, for example,
USD,EUR,GPB,AUD,PLN, and so on. - Confirm by clicking Apply.
Add the End node
-
On the Outgoing webhook node, click the plus button.
-
From the dropdown list, select End.
-
Save and activate the automation by clicking Save&Run.
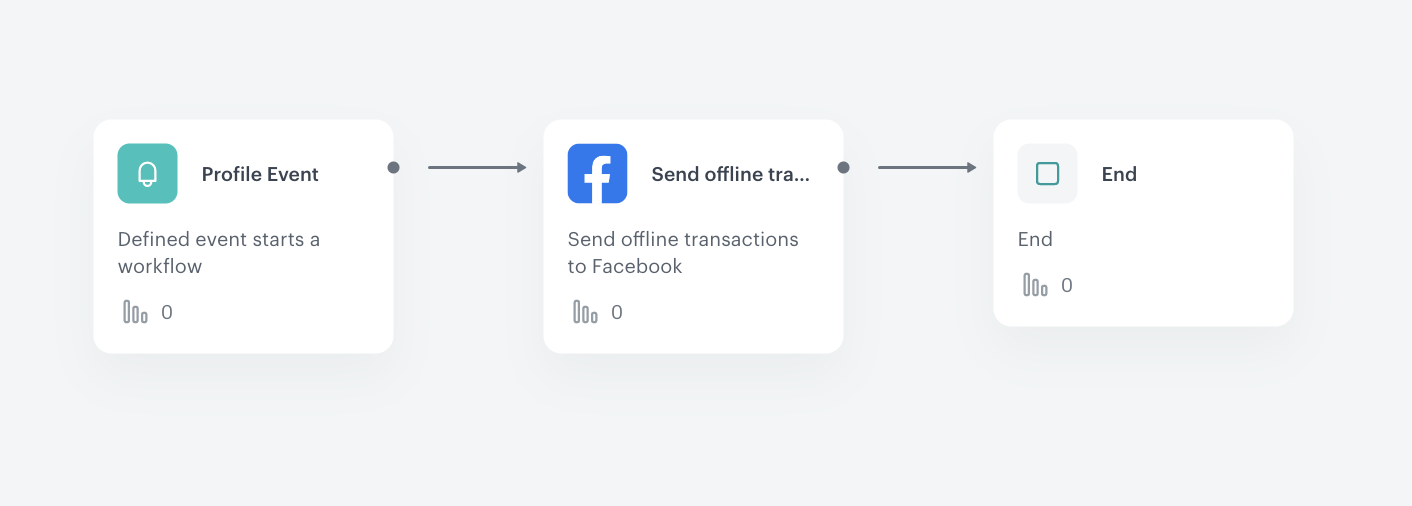
The final structure of the workflow -
Go to your Facebook Ad account, select Facebook Manager > Events Manager to see the events. After the offline transaction, the
automationevent is visible on the customer’s card with 200 status. That means that the transaction has successfully been sent to Facebook.
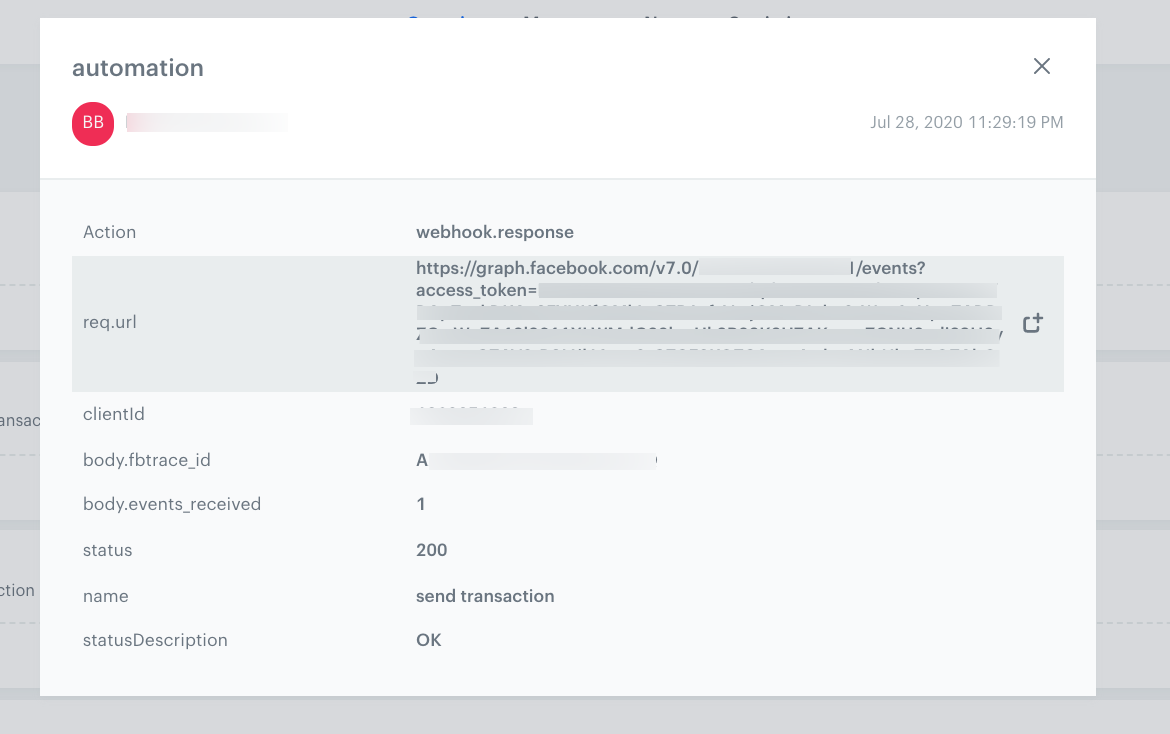
Check the use case set up on the Synerise Demo workspace
You can also check the workflow configuration directly in Synerise Demo workspace.
If you’re our partner or client, you already have automatic access to the Synerise Demo workspace (1590), where you can explore all the configured elements of this use case and copy them to your workspace.
If you’re not a partner or client yet, we encourage you to fill out the contact form to schedule a meeting with our representatives. They’ll be happy to show you how our demo works and discuss how you can apply this use case in your business.
