Personalization of the main banner on the homepage
Customers are looking for personalized experiences that make their shopping journey more enjoyable. To extend the solutions you have already implemented on your site, you can combine several features to deliver greater value to the customer. You might consider creating a personalized banner on the homepage with product recommendations from a specific category and subcategories presented in a customized form. For example, you can display the product from a specific category with a personalized background matching the featured category and subcategories presented in the form of linked tiles.
This use case describes the process of creating a personalized banner on the main page using section and attribute recommendations.
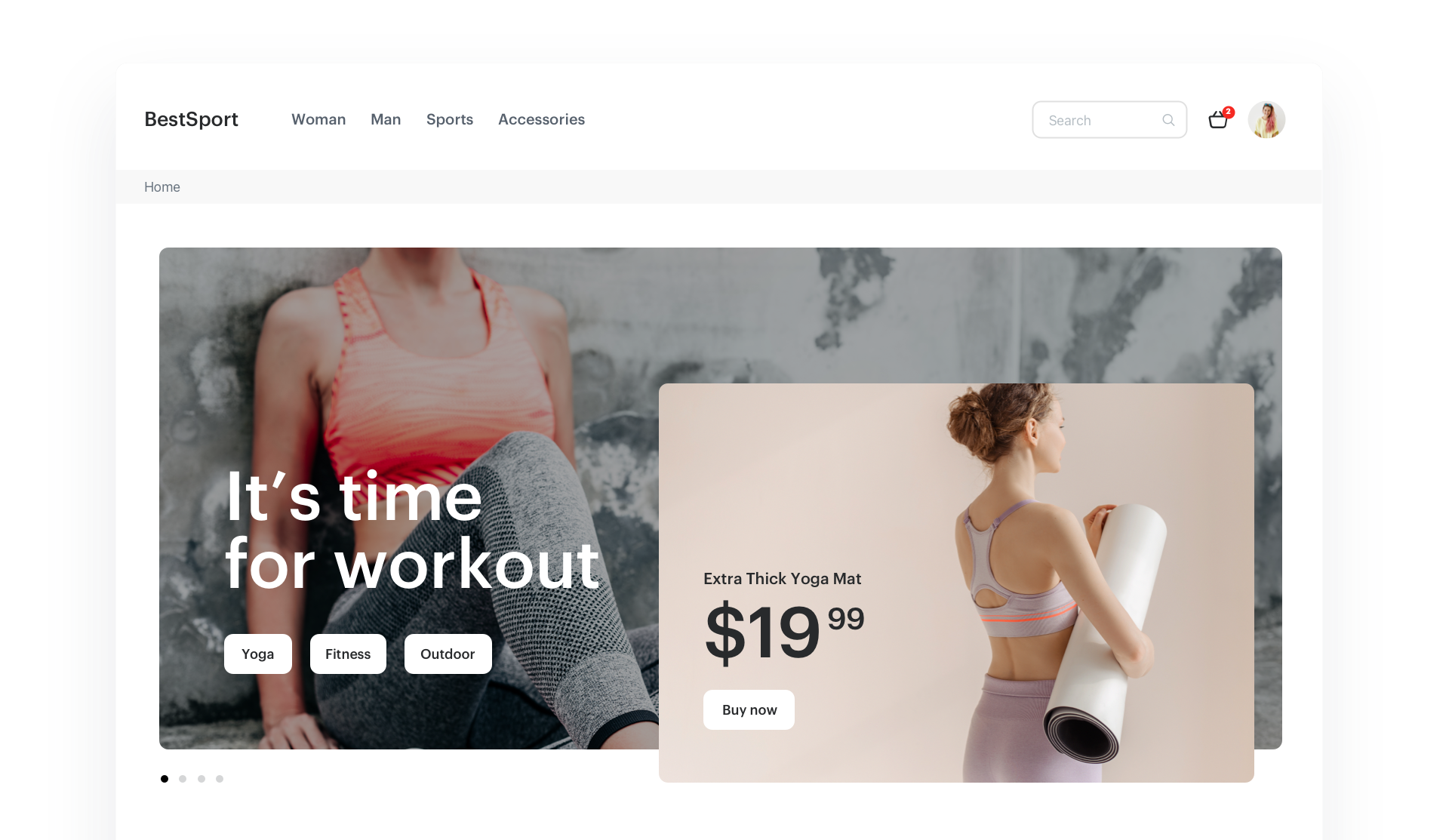
Prerequisites
-
Implement Synerise tracking code on your website.
-
Create an item catalog.
-
You must configure the AI engine:
- Enable the Section page model.
- In the Attributes for distinct filters section, you must select the attributes which will be available for use in the Item attribute field when creating a section page recommendation. In the Item attribute field you will choose the item feature (for example, brand) based on which the items will be selected for a slot in the recommendation. If this step is skipped, the field will remain empty, making it impossible to complete the recommendation.
-
Create Metadata catalogs that include additional information about section attributes.
For example, suppose your section attribute is a category. In that case, such a metacatalog must include additional category information, such as an image or link to the category and other custom information to help you represent the category.Click to see a sample metacatalog
Example of a metacatalog
Process
In this use case, you will go through the following steps:
Create section recommendation
Create a section recommendation to display a slot with personalized item recommendations based on item categories.
- Go to
 Communication > Recommendations > Add recommendation.
Communication > Recommendations > Add recommendation. - Enter the name of the recommendation.
- In the Type & Items feed section, click Define.
- From the Items feed dropdown list, select an item feed.
- Below, select the Section page recommendation type.
- From the Metadata catalog dropdown, select the catalog that includes additional information about items in your feed.
- Confirm the settings by clicking Apply.
- In the Items section, click Define.
- Click Add slot.
- In the Number of sections field, enter the number of rows you want to dedicate to display recommendations.
In this case, enter1to create only one raw. - In the Number of items in a section, enter the maximum number of items to be displayed in one section.
In this case, enter1to display only one item in the section. - From the Item attribute dropdown, choose the attribute of the item based on which the item will be selected to the section.
- Optionally, define Static filters and Elastic filters.
- Save the changes by clicking Apply.
- Optionally, define the Boosting factors.
- Configure the Additional settings section.
- Save the recommendation.
Create attribute recommendation
Create an attribute recommendation to recommend an item attribute without showing the item in the recommendation frame. In this case, you will return the linked product subcategory titles based on the category returned in the first recommendation.
- Go to
 Communication > Recommendations > Add recommendation.
Communication > Recommendations > Add recommendation. - Enter the name of the recommendation.
- In the Type & Items feed section, click Define.
- From the Items feed dropdown list, select an item feed.
- Below, select the Attribute recommendation type.
- From the Metadata catalog dropdown, select the catalog that include additional information about items in your feed.
- In the Items section, click Define.
- Click Add slot.
- In the Number of items, enter the minimum and maximum number of items to be displayed in a recommendation frame.
In this case, enter1in Minimum number of items and3in Maximum number of items. - From the Item attribute dropdown, choose the attribute that will represent an item in the recommendation frame.
- Save the changes by clicking Apply.
- Optionally, define the Boosting factors.
- Configure the Additional settings section.
- Save the recommendation.
What’s next
You can display the recommndation to customer for example by using the recommendation insert in dynamic content.
Check the use case set up on the Synerise Demo workspace
You can also check the section recommendation and attribute recommendation directly in Synerise Demo workspace
If you’re our partner or client, you already have automatic access to the Synerise Demo workspace (1590), where you can explore all the configured elements of this use case and copy them to your workspace.
If you’re not a partner or client yet, we encourage you to fill out the contact form to schedule a meeting with our representatives. They’ll be happy to show you how our demo works and discuss how you can apply this use case in your business.
