Dynamic content survey
Understanding customer satisfaction is key to business success. A well-structured survey can provide valuable insights into how customers perceive products and services, their overall experience, and their likelihood of recommending them to others. By gathering this data, businesses can identify strengths, address pain points, and refine their offerings to enhance customer loyalty. Whether measuring satisfaction, improving service quality, or benchmarking against competitors, customer feedback serves as a strategic tool for continuous improvement and long-term growth.
In this specific use case, we intend to introduce a dynamic content survey for customers who made a transaction in the last 30 days.
This use case provides you with an instruction how to use a ready-made dynamic content template that can be used 1:1 in a business scenario
Prerequisites
Create a dynamic content
Create a dynamic content campaign targeted at customers who made a transaction in the last 30 days. We will use a predefined template for this message, so there is no need to create a template from scratch.
- Go to
 Communication > Dynamic Content > Create new.
Communication > Dynamic Content > Create new. - Enter the name of the content.
- Choose the Web layer type.
Define audience
- To select the recipients of the dynamic content, on the Audience tab, click Define.
- Select New Audience and click Define conditions.
- Choose Add condition and select the
transaction.chargeevent. - In the calendar in the bottom right corner, leave Last 30 days.
- Click Apply.
Define content
In the next step, you will create the content of the dynamic content campaign with the help of a ready-made template.
-
In the Content section, click Define.
-
Click Create message and from the list of template folders, select Predefined templates.
-
Select the Survey form template.
Result: You are redirected to the code editor. -
Edit the template according to your needs. In the Config tab, you’ll find a comprehensive list with descriptions of the core components that make up your survey.
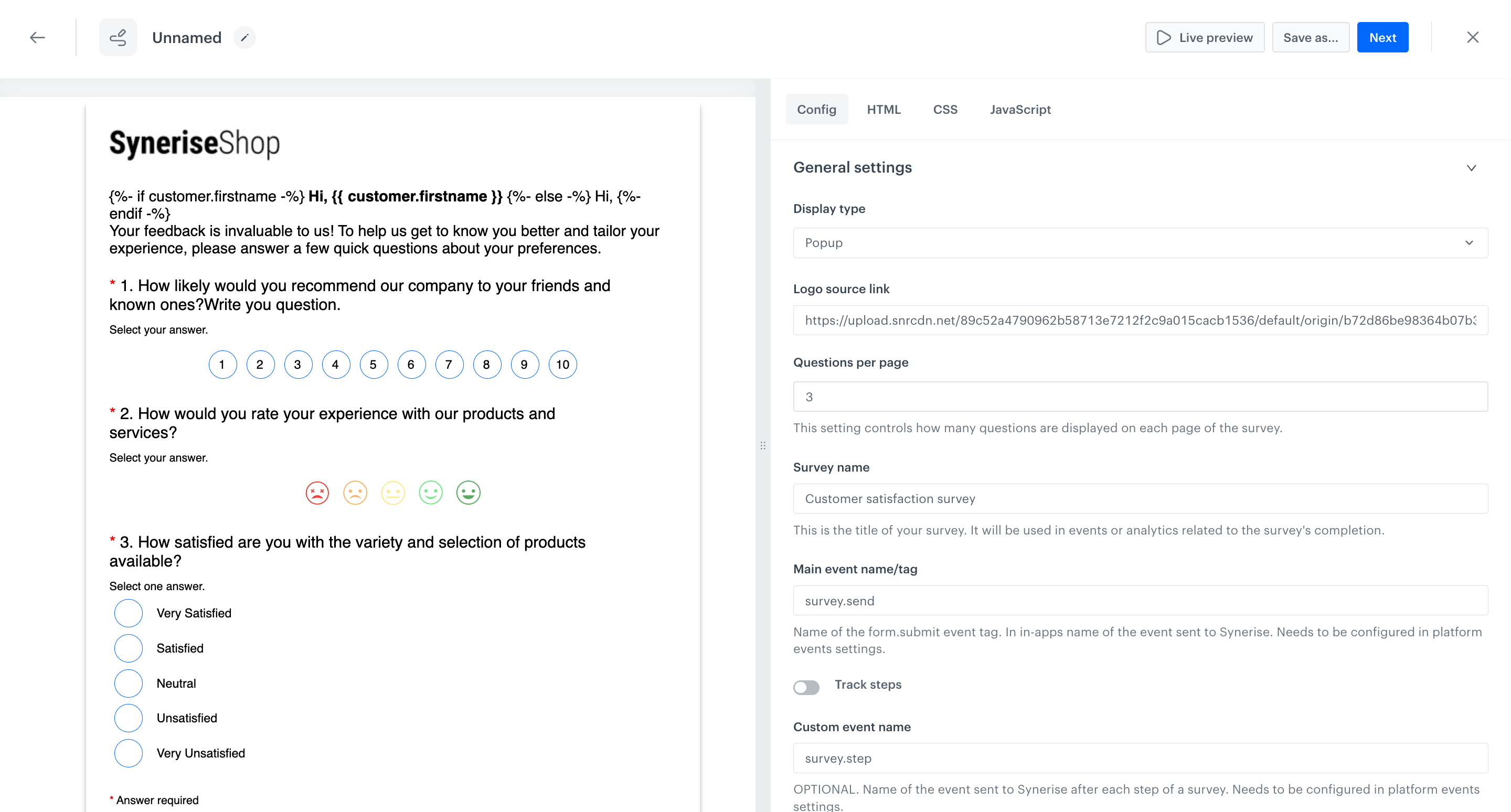
Config panel The configuration of the questions and answers is in the JavaScript tab.
There is an object that you have to fill, according to the example given. The object is an array of questions, where each question has its answers and settings depending on the type.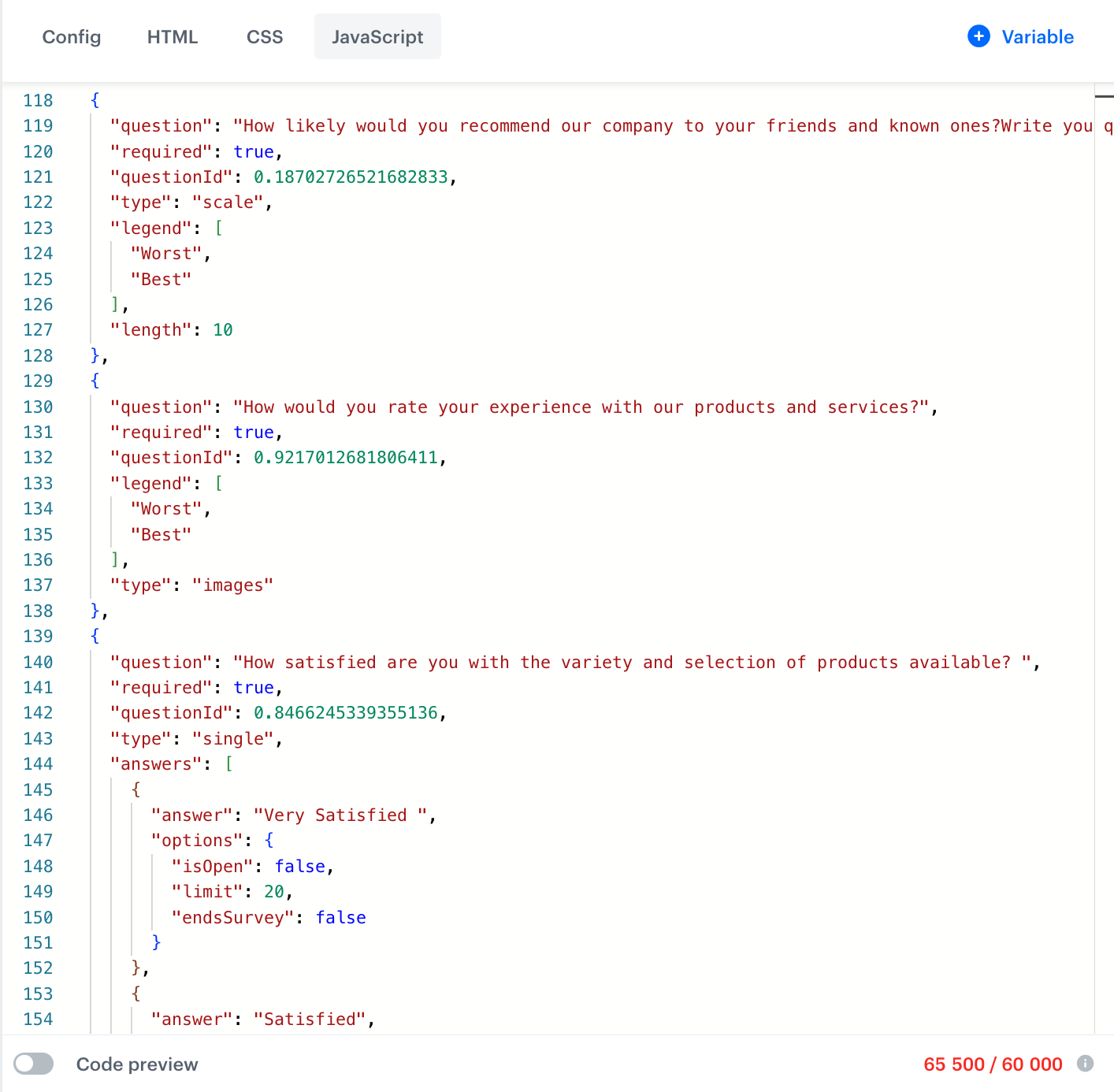
Javascript object with questions and answers Example: You want to add/edit question
To add a question to the QUESTIONS array, you’ll want to follow the pattern established by the existing questions. Each question is an object that may contain different properties depending on its type (single, multi, scale, text). Here’s a step-by-step guide on how to do it:
Decide on the question you want to add and the type of question it will be. The type determines the properties the question object will have. For instance:
singleandmultitypes need question,answers, andtype.scaleneedsquestion,type, andlength.textneedsquestion,type, and optionallylimitfor the character limit.
Construct the question object according to the type you’ve chosen.
Add the new question object to the
QUESTIONSarray.Here’s an example of how you can add a new question about a favorite color (a single type question with predefined answers):
const QUESTIONS = [ { "type": "single", "question": "What motivated you to download our app?", "answers": [ "To browse products", "To make a purchase", "To explore exclusive offers", "To compare prices", { "answer": "Other (please specify):", "options": { "isOpen": true, "limit": 20 } }, ], "shuffleAnswers": false, "required": true }, { "type": "multi", "question": "What types of products or services are you most interested in?", "answers": [ "Fashion", "Electronics", "Home and Kitchen", "Health and Beauty", "Sports and Outdoors", { "answer": "Other (please specify):", "options": { "isOpen": true, "limit": 20 } } ], "shuffleAnswers": false, "required": true }, { "type": "single", "question": "How do you prefer to shop?", "answers": [ "I like to browse and explore new products", "I prefer targeted recommendations based on my preferences", "I usually know what I want and search directly", "I’m mainly looking for deals and offers", ], "shuffleAnswers": false, "required": true }, { "type": "multi", "question": "Which factors influence your purchasing decisions the most?", "answers": [ "Product quality", "Price", "Brand reputation", "Customer reviews", "Sustainability", { "answer": "Other (please specify):", "options": { "isOpen": true, "limit": 20 } } ], "shuffleAnswers": false, "required": true }, { "type": "scale", "question": "How likely are you to recommend our company to your friends and acquaintances?", "length": 10, "required": true, }, ]; -
After customising your survey, save the template.
Define schedule and display settings
As the final part of the process, you will define the display settings of the dynamic content such as schedule, triggers and delay.
- In the Schedule section, click Define and set the time when the message will be active.
- In the Display Settings section, click Define.
- In the Triggers section, choose On exit.
- Click Advanced options. In our case, we want to display the survey once per user. To do this, set the Frequency to Once, and in the Stop ddisplay section choose option Dynamic content was shown to a viewer x times and type
1.
- Click Apply.
- Optionally, you can define the UTM parameters and additional parameters for your dynamic content campaign.
- Click Activate.
Check the use case set up on the Synerise Demo workspace
You can check the dynamic content campaign configuration directly in Synerise Demo workspace.
If you’re our partner or client, you already have automatic access to the Synerise Demo workspace (1590), where you can explore all the configured elements of this use case and copy them to your workspace.
If you’re not a partner or client yet, we encourage you to fill out the contact form to schedule a meeting with our representatives. They’ll be happy to show you how our demo works and discuss how you can apply this use case in your business.