Send RFM score to Google Analytics
You can power your Google Analytics data with information collected in Synerise. You can do it by sending an event to Google Analytics with the data extracted from Synerise such as the customer attributes, customer activities, results of analyses, predictions, and so on.
In this particular use case, we use the Automation module to send each visitor’s result of an RFM analysis to Google Analytics. The workflow is triggered every week for visitors from the last 7 days and sends the RFM analysis results of each customer to Google Analytics as an rfm.score event. The event contains two parameters:
scorecontains numeric information about the customer’s score,rfmSegmentNamecontains the name of the RFM segment the customer belongs to.
Prerequisites
- Get the measurement ID associated with a stream in your Google Analytics panel. Navigate to Admin > Data Streams > {stream name} > Measurement ID.
- Create an API secret in your Google Analytics panel. To create a new secret, navigate to Admin > Data Streams > {stream name} > Measurement Protocol > Create.
- Implement Synerise JS SDK on your website.
- Implement transaction events using SDK or API.
- Enable saving Google Analytics ID in profiles.
- Create an RFM analysis.
- Establish a connection between Synerise and Google Analytics.
Process
In this use case, you will go through the following steps:
- Create an expression that returns the name of the RFM segment a customer belongs to.
- Create a workflow that sends events to Google Analytics.
Create an expression that returns RFM segment name
In this part of the process, you will create an expression that retrieves a segment name from an RFM segmentation to which a customer belongs.
- Go to
 Analytics > Expressions > New expression.
Analytics > Expressions > New expression. - Enter a meaningful name of the expression.
- Leave the Expression for at default (Attribute).
- Click the Select node.
- From the dropdown list, select Profile.
- Click the unnamed node.
- On the bottom of the page, click Choose attribute.
- From the dropdown list, select Segmentations.
- Find the RFM segmentation and select it.
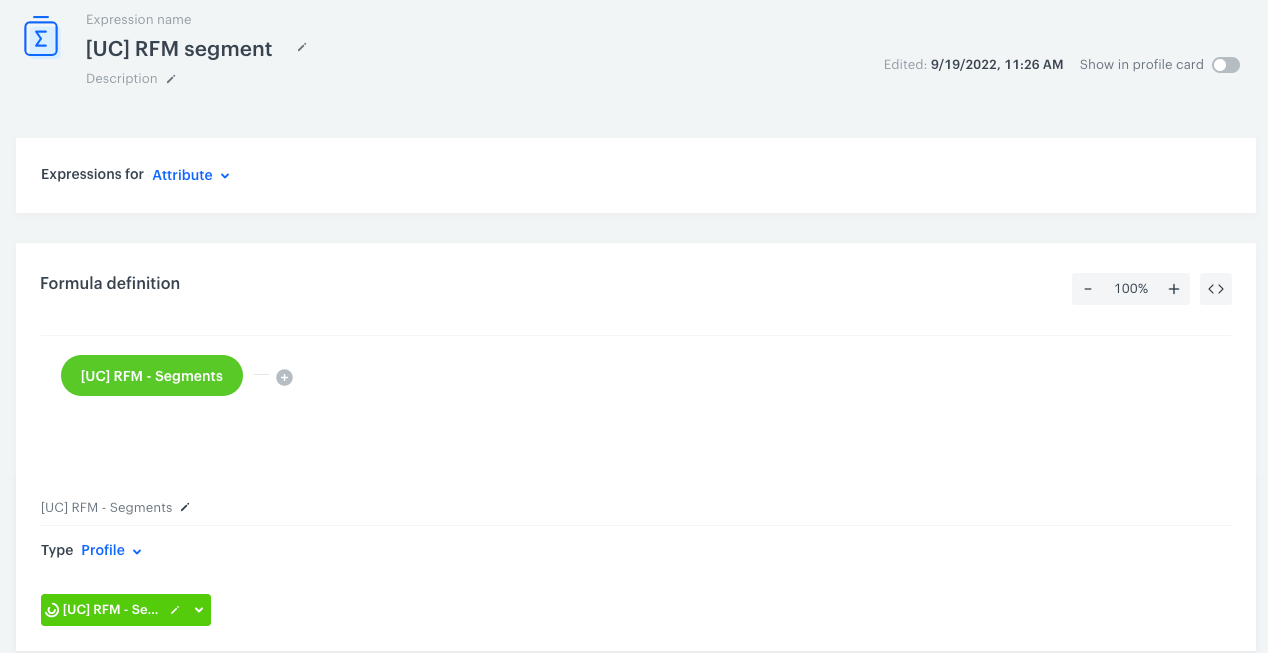
The configuration of the expression that returns RFM segment name - Save the expression.
Create a workflow
Create a workflow that is triggered for the customers who visited your website during the last 7 days. The system will send an rfm.score event with the score a customer received in the RFM analysis and with the name of the segment they belong to. The RFM result will be saved in Google Analytics for each customer, using the customer’s Google Analytics ID saved as a profile attribute in Synerise.
This workflow will be triggered once a week, for the group of customers who were active on the website during the last 7 days.
- In Synerise, go to
 Automation > Workflows > New workflow.
Automation > Workflows > New workflow. - Enter the name of the workflow.
Define the audience of the workflow
The workflow is triggered for customers who visited a website during the last 7 days. Define the conditions in the following way:
- As the first node, add Audience. In the configuration of the node:
- Set the Run trigger option to repeatable.
- Set the interval to 1 week.
- In the Begin at field, select the first launch of the trigger.
- From the Timezone dropdown list, select the time zone consistent with the time zone selected for your workspace.
- In the Define audience section, click the New audience tab.
- From the Choose filter dropdown list, select page.visit.
- In the right bottom corner, set the date to Last 7 days.
- Confirm by clicking Apply.
Configure the Google Analytics node
In this step, you will configure the settings of the Google Analytics integration in the Send Event node. This includes:
- Selecting the connection (for authorization purposes)
- Defining the customer identifier - you will use an insert that retrieves the value of the
cidattribute that stores the Google Analytics ID - Defining the event and event parameters to be sent to Google Analytics
You can find the detailed instructions for each action below.
- On the Audience node, click THEN.
- From the node list, select Google Analytics > Send Event.
- In the configuration of the node:
-
Select the connection.
If you haven’t established a connection yet, see Create a connection. -
In the Customer ID field, enter
{{ customer['cid'] }}
This way, you will retrieve the value of thecidattribute. -
In the Event name field, enter
rfm.score -
In the Event parameters field, enter the parameters of the event in the form of the JSON object.
The object uses the{% expression %}insert to refer to the value of the RFM-related expressions.
For example:
{ "score": "{% expression %} rfm-score-expression {% endexpression %}", "rfmSegmentName": "{% expression %} rfm-segment-name-expression {% endexpression %}" }- Replace
rfm-score-expressionwith the ID of the expression that calculates the RFM score. - Replace
rfm-segment-name-expressionwith ID of the expression you created in this part of the process.
- Replace
-
- Confirm by clicking Apply.
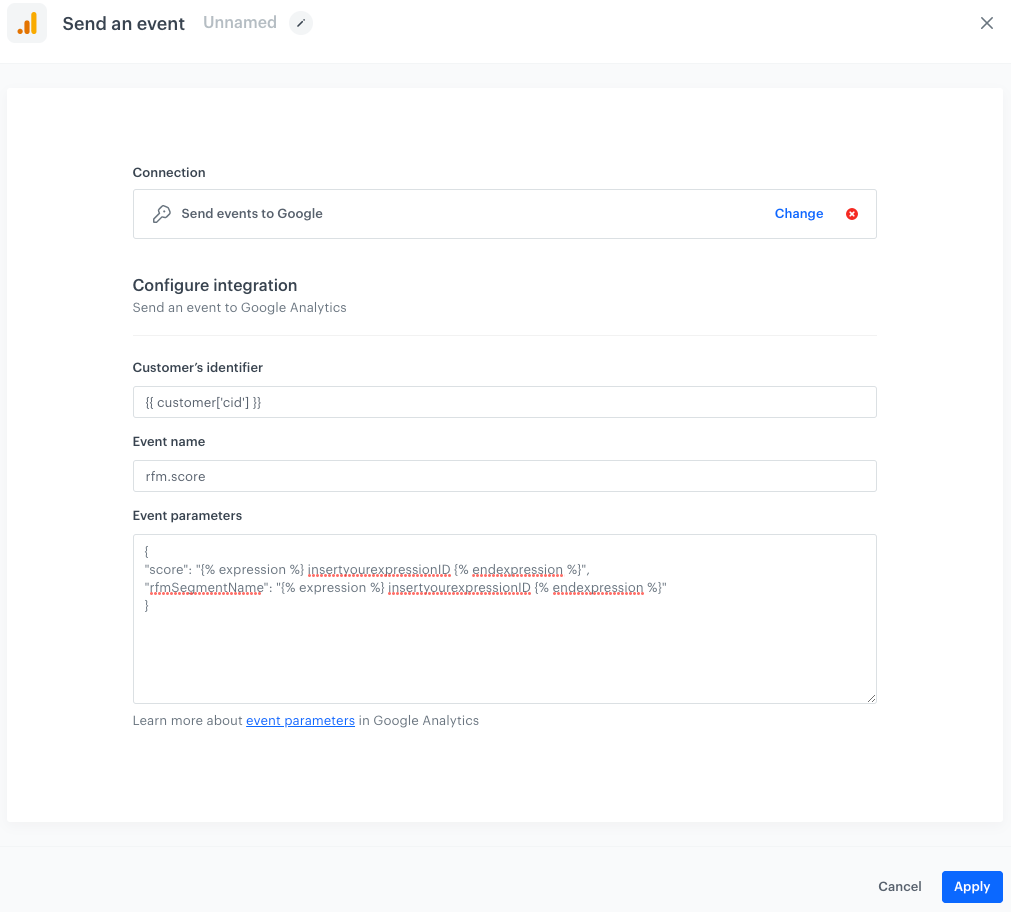
Add the finishing node
-
On the Send Event, click THEN.
-
Add the End node.

Final configuration of the workflow -
Activate the workflow by clicking Save & Run.
Check the use case set up on the Synerise Demo workspace
You can check the configuration of:
- The expression that retrieves the name of the RFM segment
- The expression that calculates RFM
- The workflow that sends events to Google Analytics with RFM results
If you’re our partner or client, you already have automatic access to the Synerise Demo workspace (1590), where you can explore all the configured elements of this use case and copy them to your workspace.
If you’re not a partner or client yet, we encourage you to fill out the contact form to schedule a meeting with our representatives. They’ll be happy to show you how our demo works and discuss how you can apply this use case in your business.
