Importing product data into the Synerise catalog
Data quality and timeliness are key to executing effective business operations. It is important that the data you are handling is always up-to-date, otherwise your communications won’t meet the current needs of your customers. A useful solution, in this case, can be the cyclical transfer of data stored on servers to Synerise catalogs. It gives you the possibility to use up-to-date product data in customer communications such as e-mail campaigns, dynamic content, text messages, web pushes, and other customized messaging.
This use case describes the process of creating an automated, recurring workflow that transfers data from your server over HTTPS to a catalog in Synerise.
Prerequisites
- Create a catalog. The catalog can be empty.
- Product data in the form of an XML file under the HTTPS link. Check XML feed requirements.
The maximum allowed size of the data file is 5 GB (5 000 000 000 bytes).
Create the workflow
Create the workflow that imports the product data from the HTTPS link into the Synerise catalog every hour.
-
Go to
 Automation > Workflows > New workflow.
Automation > Workflows > New workflow. -
Enter the name of the workflow.
-
As the trigger node, add Scheduled Run.
-
In the configuration of the node:
- In the Run trigger dropdown, leave the defauld option All time.
- From the Timezone list, select the time zone.
- Select Everyday tab to launch the workflow every day at the defined time.
- Add the hours when the workflow should be activated.
- Confirm by clicking Apply.
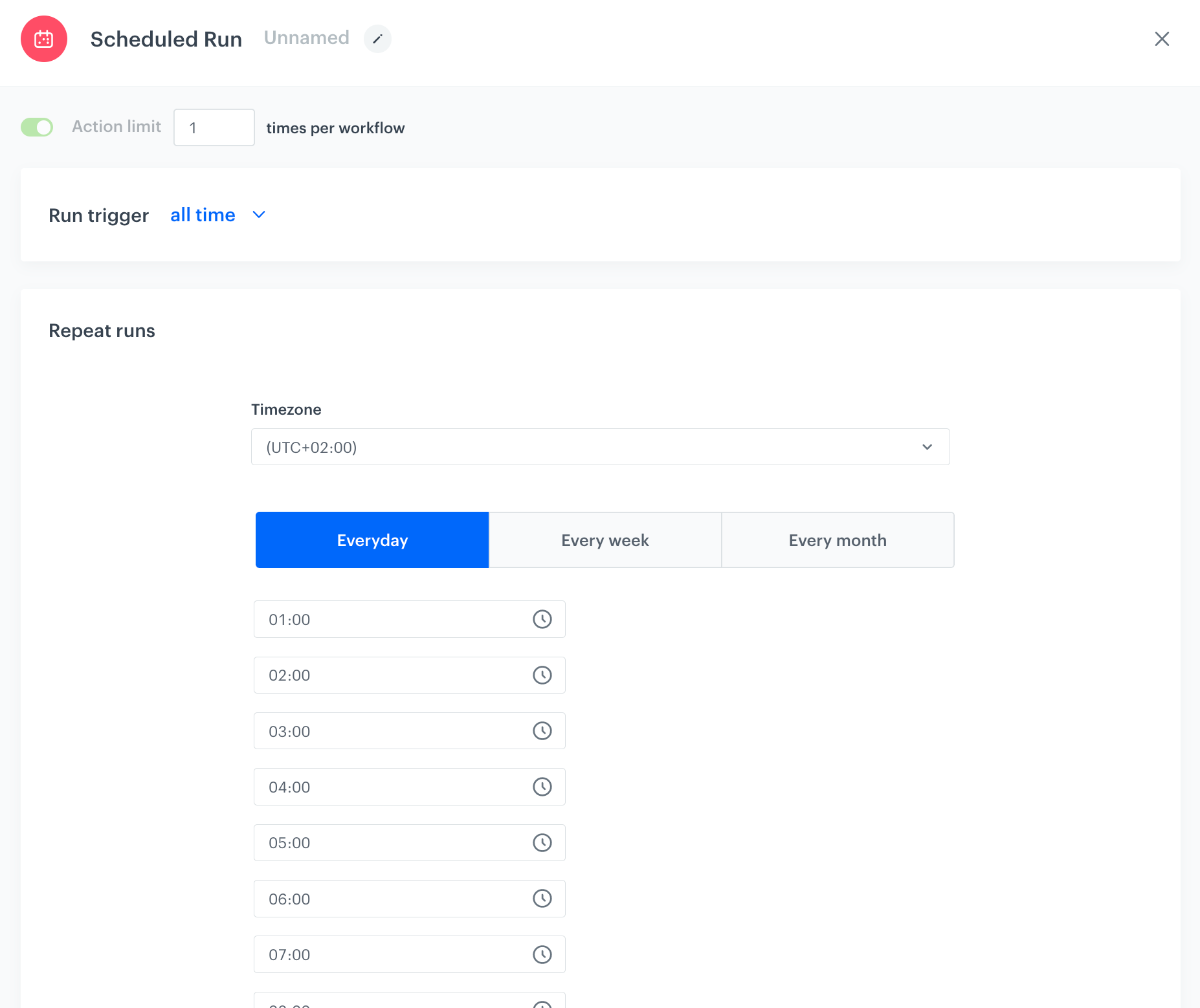
The configuration of the Scheduled Run node
-
Add the HTTPS Get File node.
-
In the configuration of the node:
- Leave the method at default (GET).
- In the URL, enter the address of the resource.
- As a file format, from the dropdown list, select XML feed.
- In the Authentication section, select the required authentication method.
- Confirm by clicking Apply.
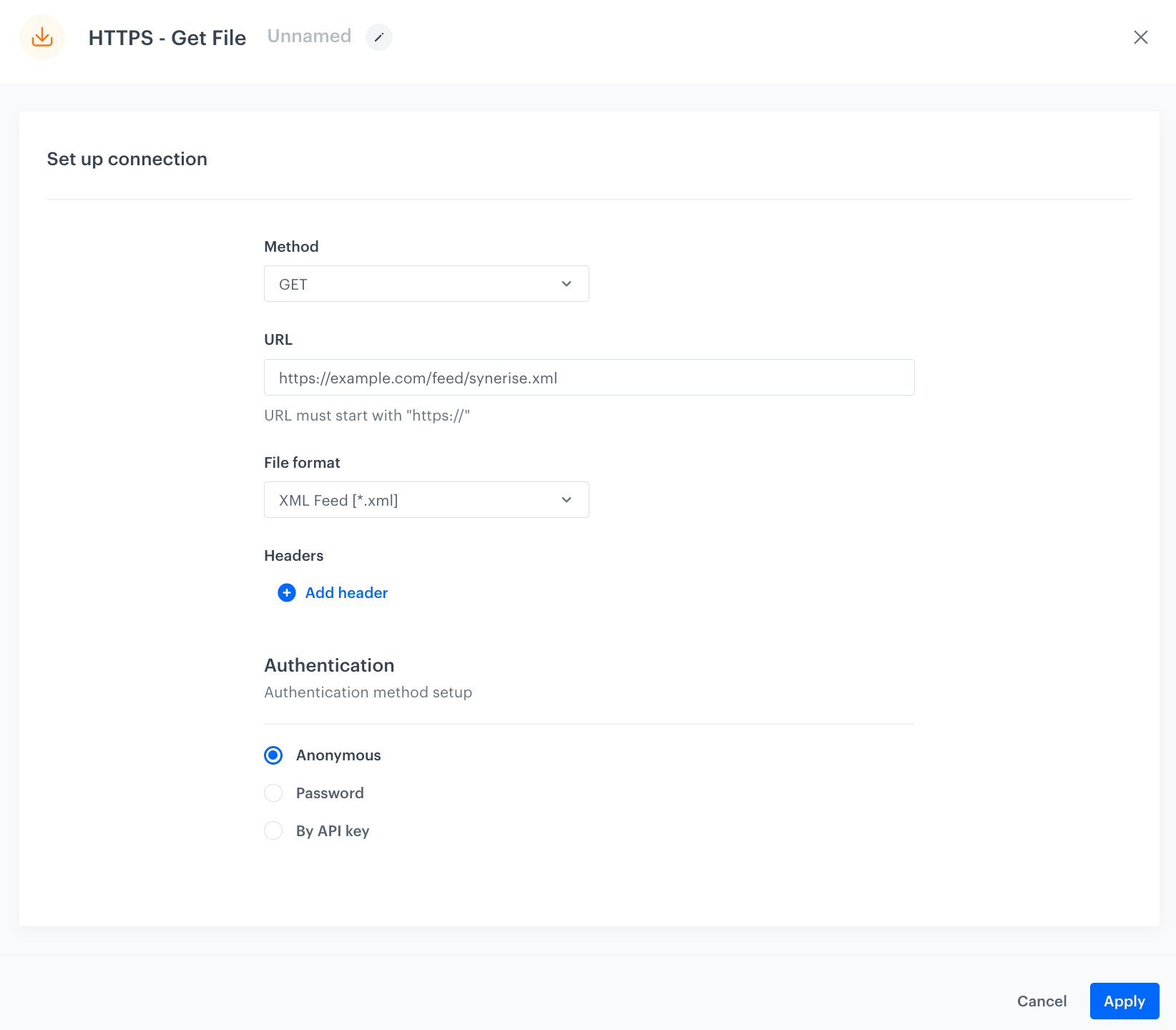
The configuration of the HTTPS get file node
-
Add the Import to Catalog node.
-
In the configuration of the node:
- Select the catalog to which the data will be imported.
- As the primary key, enter the name of the XML element which contains the unique identifiers of the items.
- Confirm by clicking Apply.
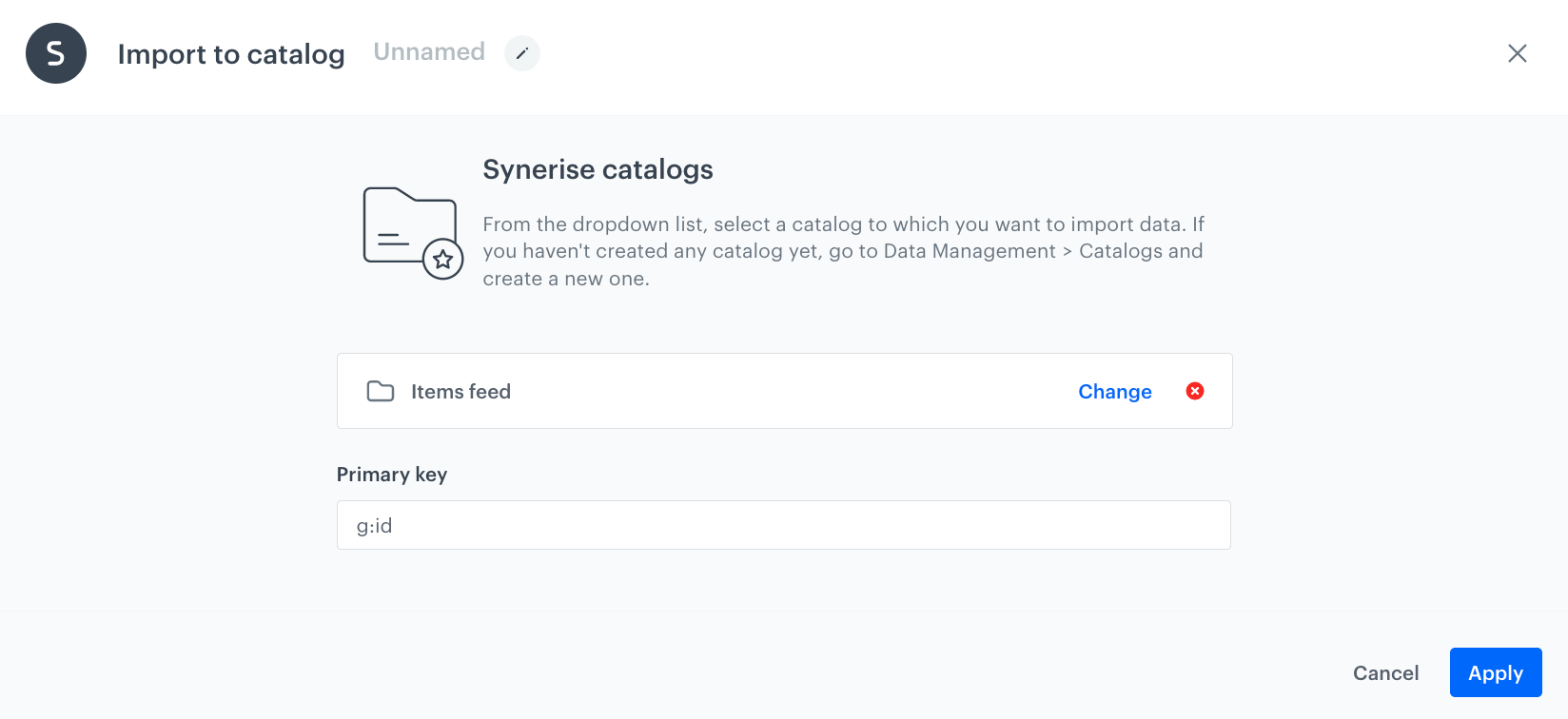
The configuration of the Import to Catalog node
-
Add the End node.
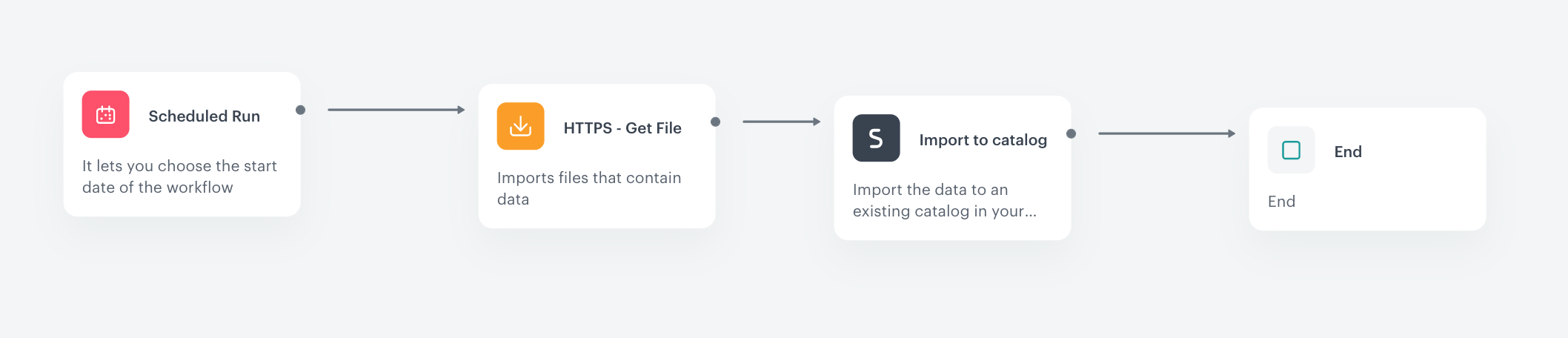
The workflow configuration
Example of a catalog with imported data:

Check the use case set up on the Synerise Demo workspace
You can check the workflow configuration directly in Synerise demo workspace, at this link.
If you’re our partner or client, you already have automatic access to the Synerise Demo workspace (1590), where you can explore all the configured elements of this use case and copy them to your workspace.
If you’re not a partner or client yet, we encourage you to fill out the contact form to schedule a meeting with our representatives. They’ll be happy to show you how our demo works and discuss how you can apply this use case in your business.



