Item comparison recommendations on the website
An overwhelming number of products can often discourage a customer from purchasing. An intelligent solution is to use product comparison recommendations to make the buying decision process smoother. Such offers make it easier for customers to decide when trying to choose between multiple models or styles of the same products to get a better idea of which option is best for them. But it also allows marketers to promote products with specific features. Such a solution is a great way to increase customer engagement and conversions.
This use case describes the process of creating dress comparison recommendations for customers on the website.
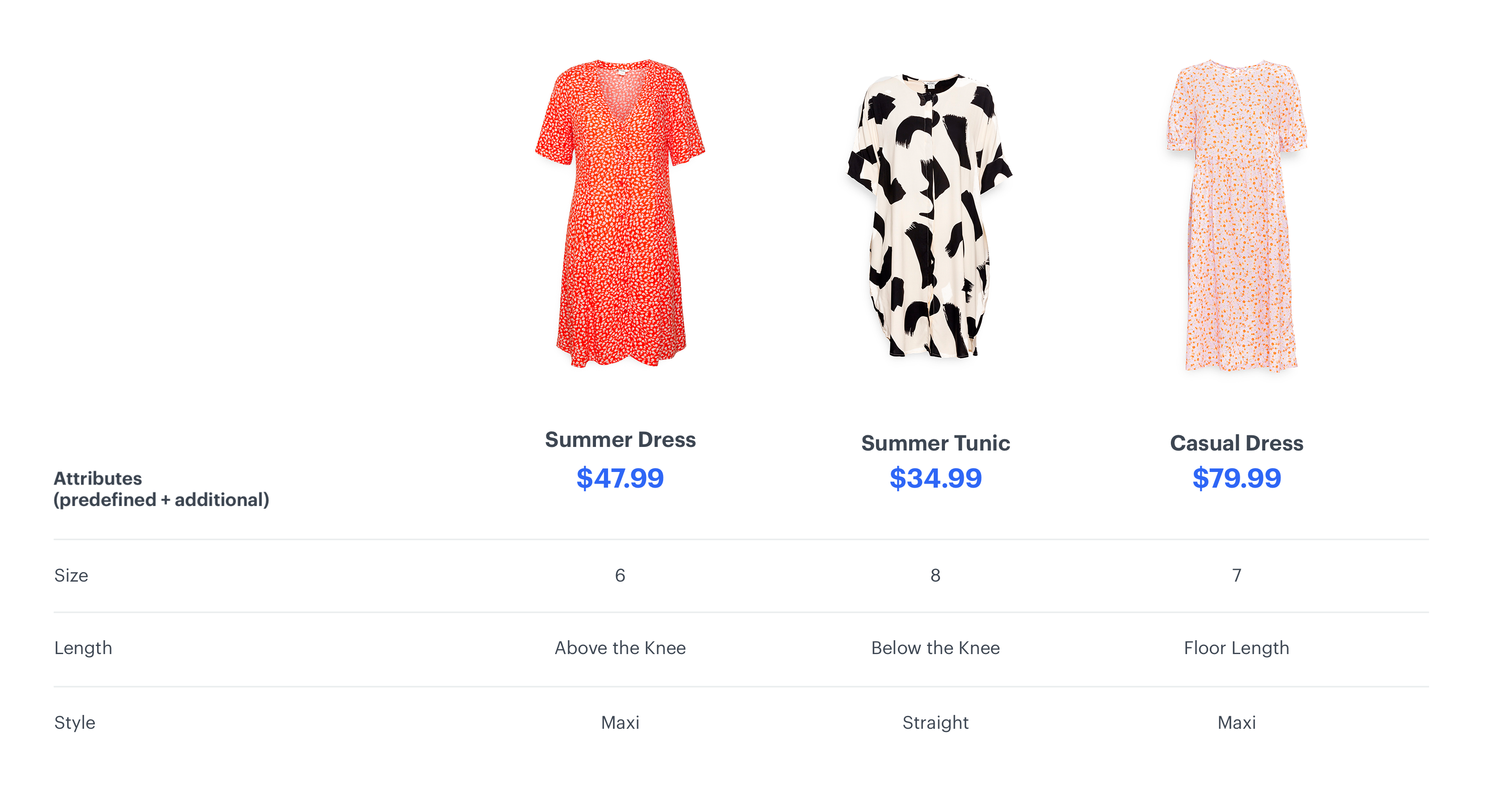
Prerequisites
- Implement Synerise tracking code on your website.
- Implement OG Tags on your website.
- Prepare a product feed with attributes to be used in item comparison recommendations.
- Configure an item catalog for recommendations. Enable the item comparison recommendations.
- Meet the minimum data requirements of interactions and events.
At least 10,000 item page visits for Item comparison recommendations.
Create a recommendation
-
Go to Communication > Recommendations > Add recommendation.
-
Enter a meaningful name of the recommendation.
-
In the Type & Items feed section, click Define.
- From the Items feed dropdown list, select the catalog that contains items for the recommendation.
- As the type, select Item comparison.
- Click Apply.
-
In the Compare attributes section, click Define.
-
Click Choose.
-
Select the item attributes from the list of all available attributes to be compared in the recommendations.
-
Click Apply.
-
In the Items section, click Define.
- Click Add slot. You can name the slot for later reference.
- In the Number of items subsection, set the minimum and maximum number of items to
3.
Tip: Setting the minimum and maximum number of items to the same number ensures that exactly this many items will appear in the slot. - In Static filters set the following parameters:
- From the dropdown list, choose Visual Builder.
- Click Select attribute.
- From the dropdown list, choose the category attribute.
- Click Operator.
- From the dropdown list, choose Equals.
- Click Select value.
- From the dropdown list, choose the
dresscategory. - On the bottom of the static filter, click Apply.
- In the Items section, click Apply.
-
Optionally, you can define the settings in the Boosting and Additional settings sections.
-
Save the recommendation by clicking Save.
You can also check the recommendation configuration directly in Synerise Demo workspace at this link.
If you’re our partner or client, you already have automatic access to the Synerise Demo workspace (1590), where you can explore all the configured elements of this use case and copy them to your workspace.
If you’re not a partner or client yet, we encourage you to fill out the contact form to schedule a meeting with our representatives. They’ll be happy to show you how our demo works and discuss how you can apply this use case in your business.
What’s next
You can display the recommendation to customers in a number of ways, for example by using the recommendation insert in dynamic content.


