Predicting Churn and Favorite Brands to Retain Lapsing Customers
Customer churn is a major challenge for businesses looking to maintain engagement and revenue. Instead of reacting to churn after it happens, predictive analytics allows us to intervene before customers leave. In this use case, we use machine learning to predict both a customer’s likelihood to churn and their preferred brand. By combining these insights, we can craft highly targeted retention campaigns.
Our approach begins with two key predictions:
- identifying each customer’s best-fit brand,
- assessing their churn probability.
Customers with a high risk of churn are then segmented based on their preferred brand. Using this segmentation, we launch a personalized email campaign featuring product recommendations from their favorite brand. The final step involves integrating this process into an automated workflow, ensuring that high-risk customers receive timely, brand-aligned email with optimized delivery timing for the best engagement results.
Prerequisites
- Implement the transaction events.
- Enable Time Optimizer in Synerise settings.
- Enable the personalized recommendation type in AI Engine Configuration.
- Configure a sender account.
Prepare 2 predictions
- Churn prediction (for example, as described in Predict churn).
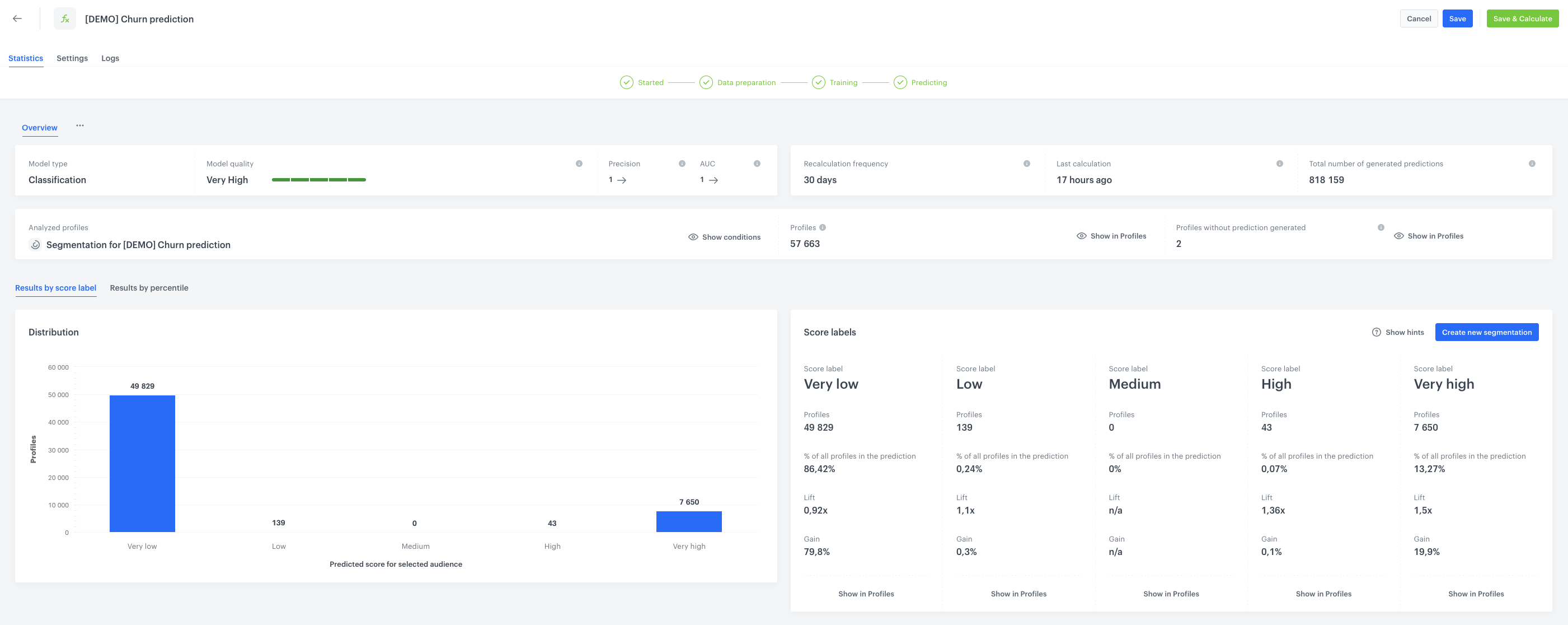
- Bestfit brand prediction (for example, as described in Boosting item selection with best fit predictions).
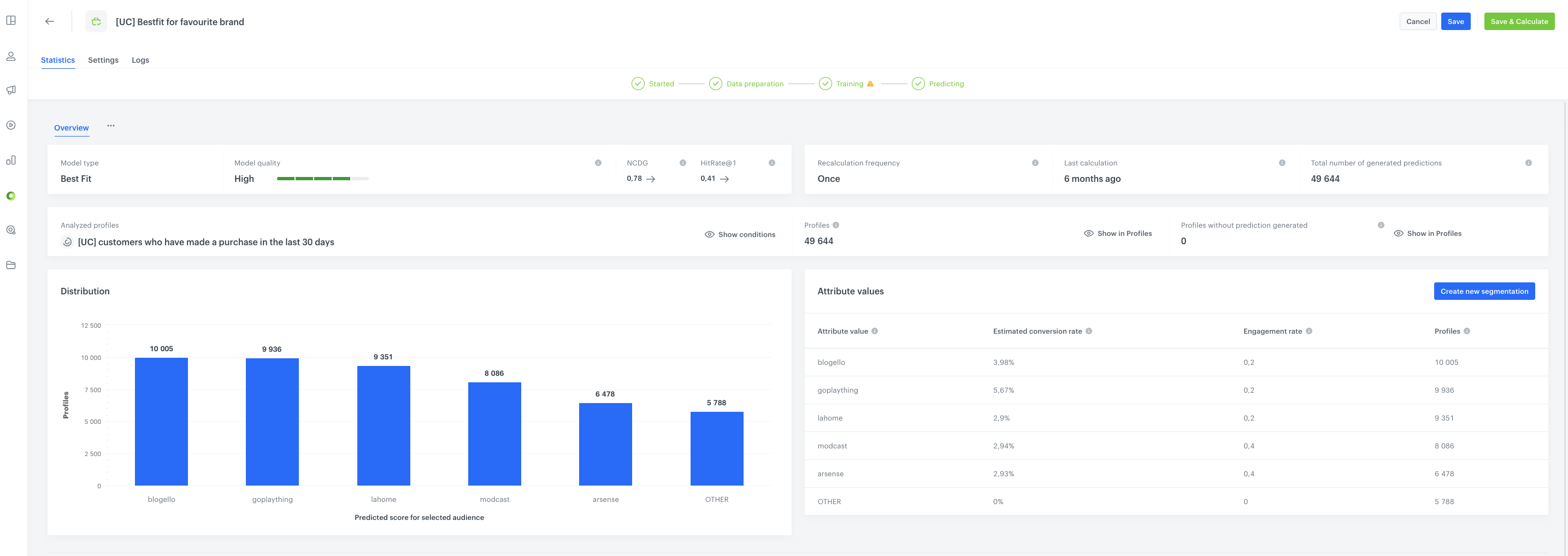
Process
- Create a segmentation that retrieves the result of the churn prediction prepared as a part of prerequisites - users with high and very high churn risk.
- Create an aggregate for best brand with best fit brand recommendation, thet retrieves the result of a prediction.
- Create AI recommendations with personalized products from specific, personalized brand based on the results of the bestfit brand prediction prepared as a part of prerequisites.
- Create a workflow sending email with AI recommendations with personalized brand to users with the high risk of churn.
Create a segmentation
In this part of the process, we will create a group of customers who have the high and very high risk of churn - based on the churn prediction prepared as a part of prerequisites.
- Go to
 Analytics > Segmentations > New segmentation.
Analytics > Segmentations > New segmentation. - Give the segmentation a meaningful name, for example
High churn risk. - Click Choose filter and select the
snr.prediction.scoreevent.
Tip: The event may have a custom label in the list, but can always be found by entering the system name (snr.prediction.score) in the search field. - Add the following conditions to the event:
modelIdparameter equals the ID of the prediction you want to use.score_labelparameter containsHigh, as this will cover customers with High and Very High probability of churning.Tip: The model ID can be copied from the menu in the Prediction list. Remember, that the values are examples and the model ID needs to be changed.
menu in the Prediction list. Remember, that the values are examples and the model ID needs to be changed.
- Click Save.
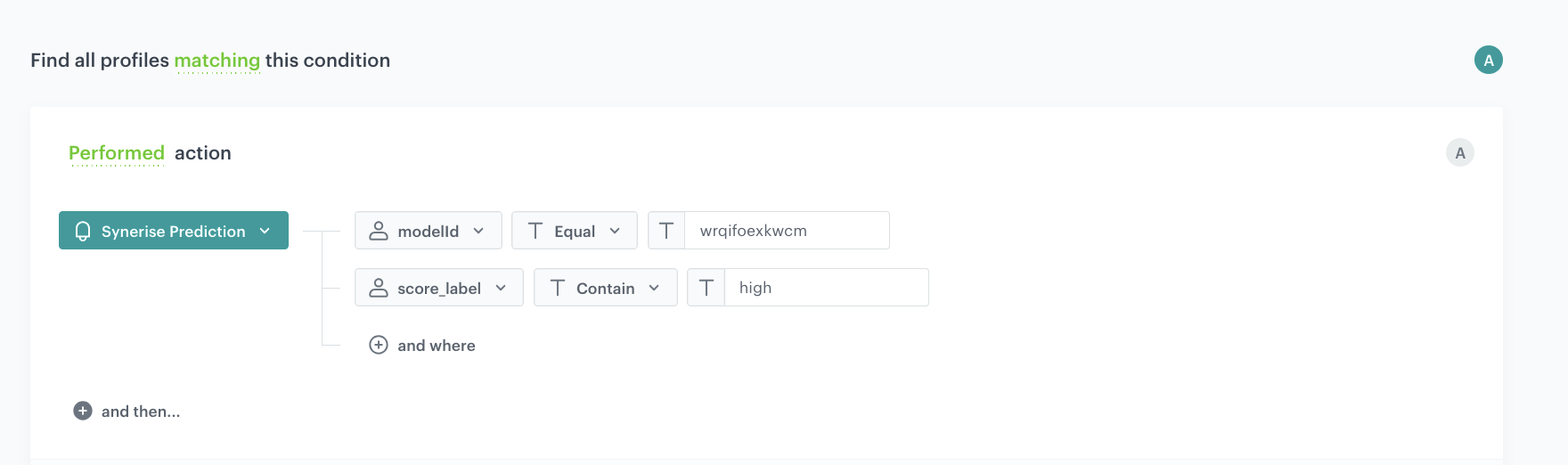
Create an aggregate for best brand
Create an aggregate which will return the latest value from the topValue parameter of the snr.bestfit.score event with modelID representing bestfit brand prediction. This aggregate will be referenced in the filters of AI recommendation configuration.
-
Go to
 Analytics > Aggregates > Create aggregate.
Analytics > Aggregates > Create aggregate. -
As the aggregate type, select Profile.
-
Enter the name of the aggregate.
-
Click Analyze profiles by and select Last.
-
From the Choose event dropdown list, select the snr.bestfit.score event.
-
As the event parameter, select topValue.
-
Click + where button.
-
From the Choose parameter dropdown list, select the modelID parameter.
-
From the Choose operator dropdown list, select Equal (string).
-
Enter the ID of the created prediction.
Note: You can find the ID in the URL of the Prediction, it is the last string of characters. Below you can find a screenshot which represents exemplary value, and the place in the URL of the prediction where you can find the prediction ID. Remember that the values presented below are examples and the model ID needs to be changed.
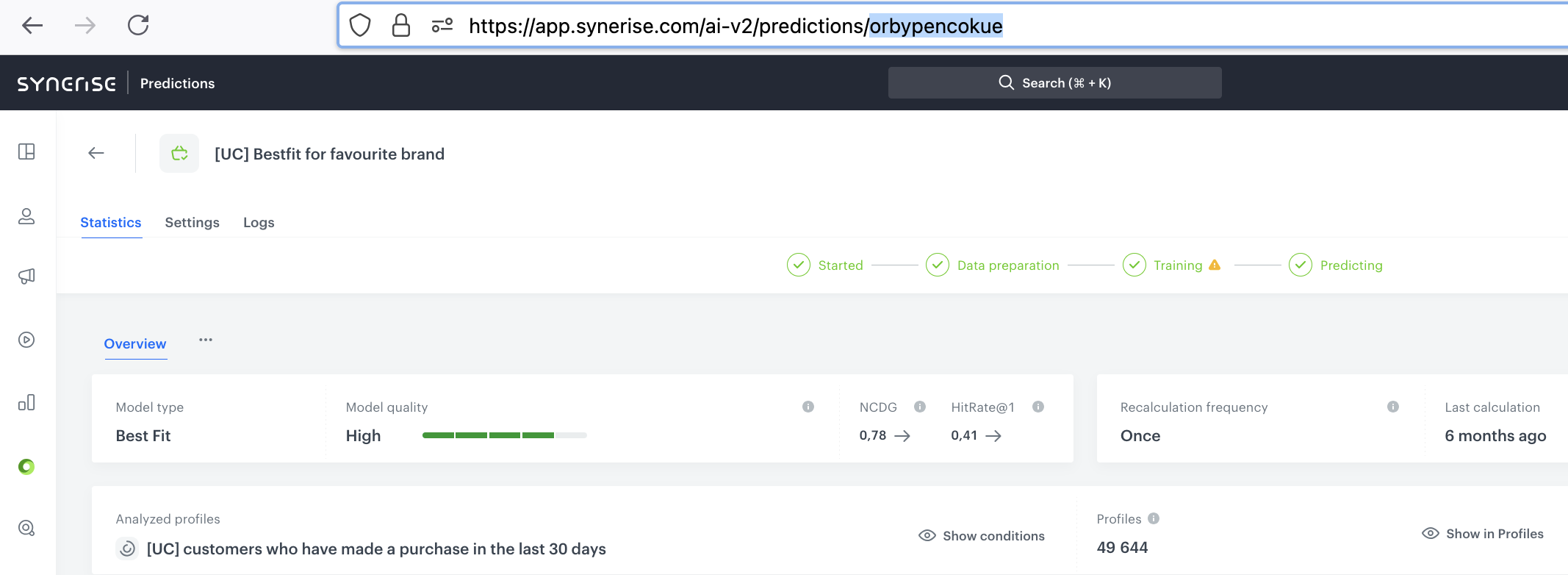
- Set the period from which the aggregate will analyze the results to the last 365 days.
- Save the aggregate.
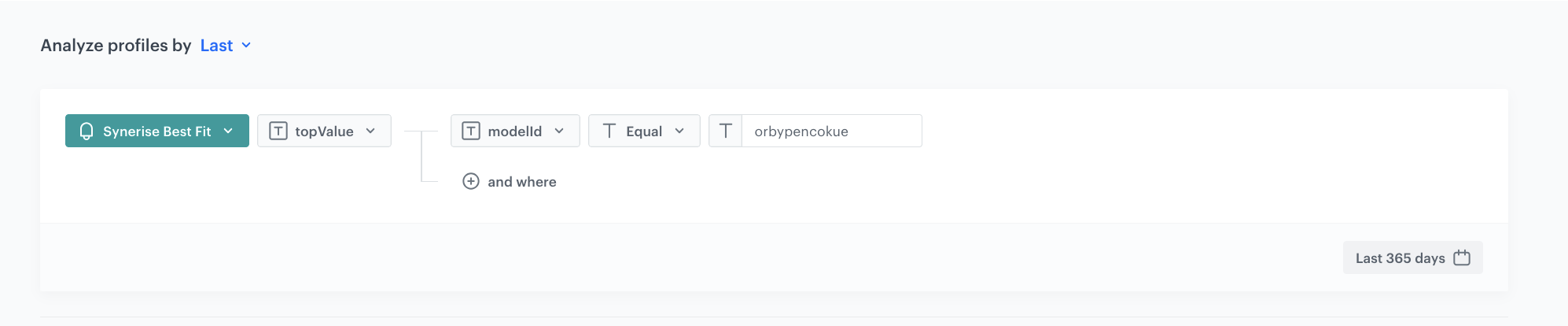
Create AI recommendations
In this part of the process, you will create an AI recommendation that will display items from the customer’s favorite brand returned in the prediction results.
-
Go to
 Communication > Recommendations > Add recommendation.
Communication > Recommendations > Add recommendation. -
Enter the name of the recommendation (it is only visible on the list of recommendations).
-
In the Type & Items feed section, click Define.
-
From the Items feed dropdown list, select a product feed.
-
Select the Personalized recommendation type.
-
Confirm the recommendation type by clicking Apply.
-
In the Items section, click Define.
-
Define the minimum and maximum number of products displayed in the frame according to your needs.
-
Use filters to include specific items in the recommendation frame.
-
Click Elastic filter.
-
From the dropdown list, choose Visual Builder.
-
Click Select attribute.
-
From the dropdown list, choose the brand attribute.
-
Click Operator.
-
From the dropdown menu, choose Equals.
-
Click the icon next to Select value.
-
Select Aggregate
-
Click Select value.
-
From the dropdown list, choose the aggregate created in the previous step.
-
At the bottom of the elastic filter pop-up, click Apply.
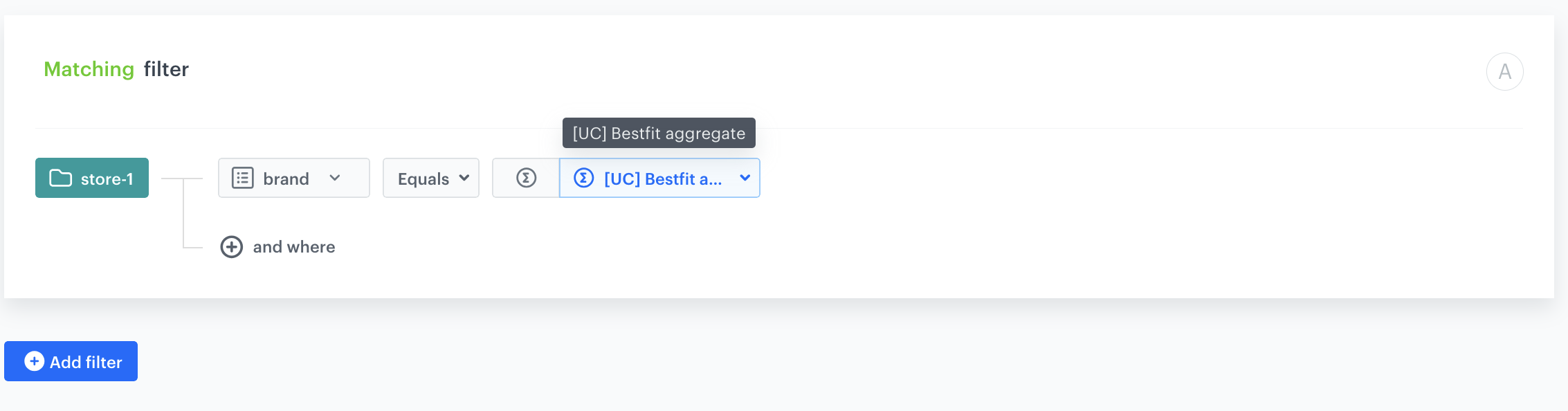
Recommendations configuration -
In the Items section, click Apply.
-
In the Slots and items ordering, click Define.
- Define how you want to arrange the order of slots and their items in the recommendation frame.
- In the Items sorting method within slots section, select your desired item sorting method within slots.
-
In Boosting, you can enable boosting.
-
In Additional settings, optionally you can exclude already bought products and set a metric to sort by. Remember that you can define the order of slots if you have created more than one.
-
Save the recommendation by clicking Save.
Create a workflow
In this part of the process, create a workflow which sends an email with the recommendations of the products from a favorite brand to the customers with the high and very high risk of churn. Additionally you can add the time optimizer node to optimize the time of sending the email.
- Go to
 Automation > Workflows > New workflow.
Automation > Workflows > New workflow. - Enter the name of the workflow.
Define the Audience node
Choose the Audience node as the trigger.
- Start the workflow with the Audience node.
- Leave the Run trigger as one time or repeatable with period configured depending on your needs.
- Choose the day and time when the process starts.
- In Define audience, choose Segments and choose the segmentation created in the previous step.
The following screen shows the audience configuration used in this use case.
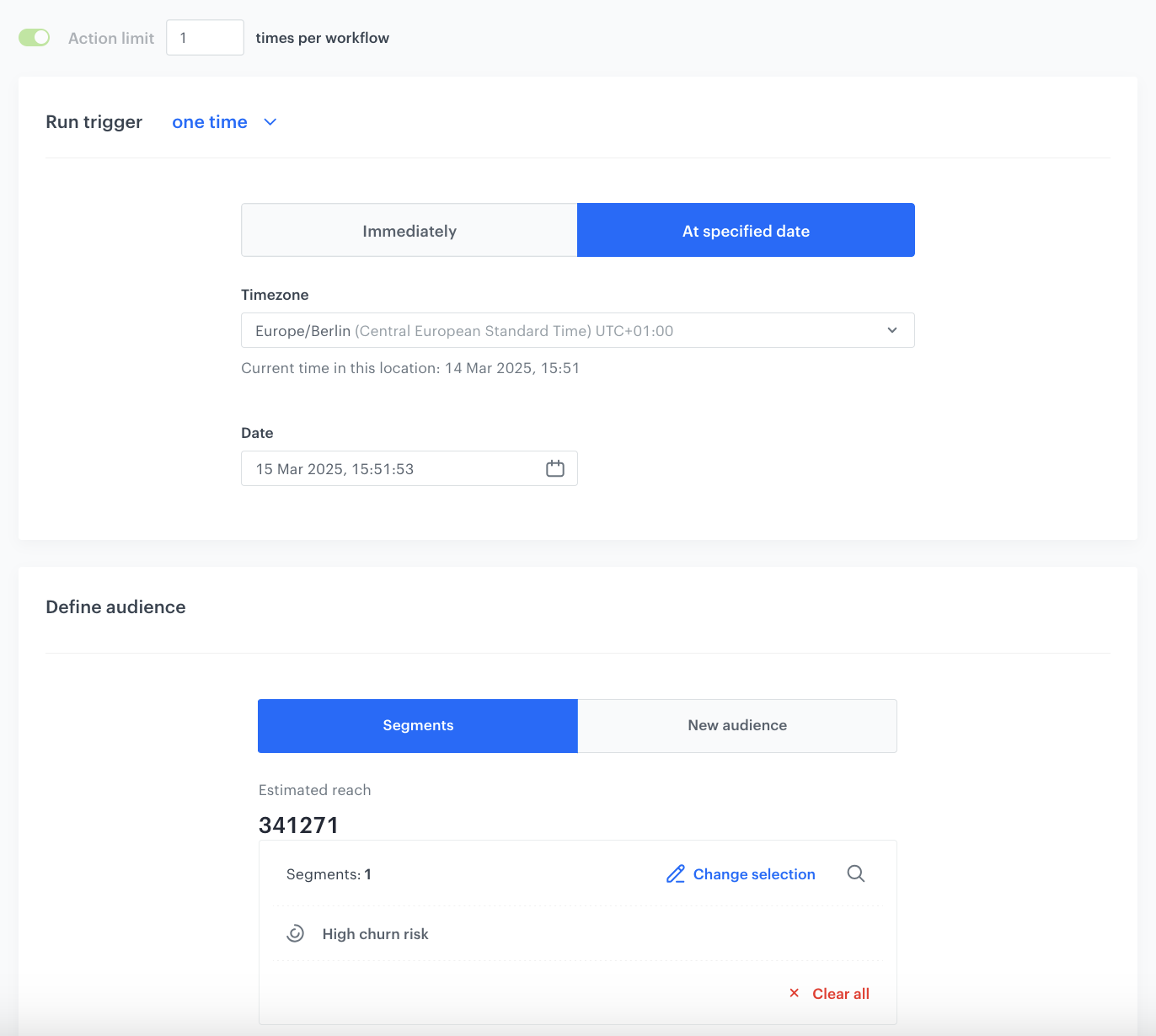
Define the Optimize Time node to the Matched path
- Optionally you can add the Optimize Time node. In the node settings:
- From the AI optimization mode dropdown list, choose Web.
- In Time period to analyze, choose the best moment to activate the node that follows the Optimize Time node. In our case it will be Custom time period.
- In the Time period field, enter specific number of hours, for example,
12
- Click Apply.
Define the Send Email node
To distribute the product recommendations based on the results from the best fit prediction, prepare an email template that contains the recommendation you created in the previous part of the process.
- Add the Send Email node.
- In the Sender details section, choose the email account from which the email will be sent.
- In the Content section, in the Subject field, enter the subject of the email. You can use the template from the folder or create your own one using the email code editor.
To use the template, click New Template. - Create your email according to your business needs.
- Click Inserts in the upper right corner, find AI Recommendations on the list of inserts, then choose the recommendation you prepared in the previous step.
- Save the template.
Add the finishing node
- Add the End node.
- In the upper right corner, click Save & Run.
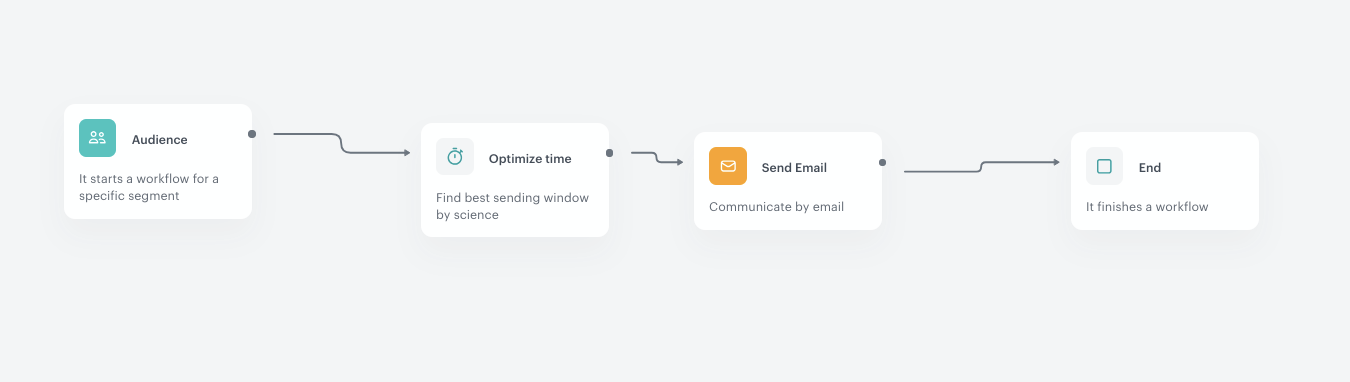
Check the use case set up on the Synerise Demo workspace
You can also check on our demo account the:
If you’re our partner or client, you already have automatic access to the Synerise Demo workspace (1590), where you can explore all the configured elements of this use case and copy them to your workspace.
If you’re not a partner or client yet, we encourage you to fill out the contact form to schedule a meeting with our representatives. They’ll be happy to show you how our demo works and discuss how you can apply this use case in your business.
What’s next
Once the initial workflow is in place, there are several ways to enhance and optimize it further. Here are some ideas:
- A/B Testing – Split high-risk churn customers into different test groups using A/B/X node, choose the group percentage allocation to analyze what works best. For example:
- Each segmentation receives different types of recommendations,
- Each segmentation gets various discount level (e.g., 10%, 20%, or free shipping).
This allows us to determine the most effective tactics for re-engagement and customer recovery.
- Multi-Channel Optimization – Identify the preferred communication channel for each customer based on historical interactions (e.g., push, email, SMS, in-app messages) as in this use case Identifying Customers' Preferred Communication Channel. Adapt the workflow to automatically select the most effective channel for each individual. This ensures higher deliverability and engagement by reaching customers where they are most active. Read more about recommendation ABX testing
Check our latest Case Study
Check our Case Study with Modivo and discover how they leveraged Synerise BaseModel.AI to send personalized mailing with customers’s favourite brand.