Extra points for purchases from the specific locations during specific time
In today’s highly competitive business environment, establishing and nurturing customer loyalty holds immense significance for companies aiming to maintain their customer base and drive revenue growth. To accomplish this, deploying a well-designed loyalty program emerges as a powerful tool, incentivizing customers for their purchases and fostering continuous engagement and brand advocacy.
This specific use case delves into the implementation of a targeted loyalty program, wherein customers earn reward points for transactions conducted exclusively at a designated point of sale (POS). The program’s strategic focus aligns with the grand opening of a new store, offering a limited-time promotion that is exclusively available during the opening weekend.
Following a purchase, it is possible to send customers an email informing them of their existing points balance. Although the specifics of this communication process are not addressed in this particular scenario, if you are interested in acquiring knowledge on generating analytics to calculate point balances for customers, we suggest referring to this use case, which offers a comprehensive, step-by-step tutorial on creating such analytics.
Prerequisites
- Implement transaction events using SDK or API. Make sure that you implement shopID parameter that contains the ID of the point of sales where the purchase has been made.
- Implement basic loyalty program based on which you granted customers with 1 point for every 1 PLN spent.
Security configuration
Before you start working with this module, if you are a Synerise customer or partner, consider reading the section about denylisting events. This natively accessible configuration will allow you to manage the restrictions in points management that may help you prevent fraud.
Create a workflow
Design a workflow that awards 150 points for completing 10 transactions within a specified timeframe and location. In our particular use case, this will apply during the weekend when the grand opening of the stationary shop will take place. For the purposes of this use case, we will use the ShopID of the stationary shop, which is POS4.
- Go to
 Automation > Workflows > New workflow.
Automation > Workflows > New workflow. - Enter the name of the workflow.
Define the Profile Event trigger node
At this stage, we will configure the conditions that launch the workflow. As a trigger, we will use the transaction.charge event.
- As the first node of the workflow, add Profile Event. In the configuration of the node:
- From Choose event dropdown menu, choose the
transaction.chargeevent. - Click the + where button and from the dropdown list, choose shopID.
- From the Choose operator dropdown, select Equal.
- In the text field, type the name of the shopID, as
POS4. - Click the + where button and from the dropdown list, choose revenue.
- From the Choose operator dropdown, choose More or equal to.
- In the text field enter
10. - Click the + where button and from the dropdown list, choose TIMESTAMP.
- From the Choose operator dropdown, choose Custom (Date).
- Click Select date range.
- Set the time range in which your promotion is active. In this use case, it will be one week.
- From Choose event dropdown menu, choose the
- Confirm by clicking Apply.
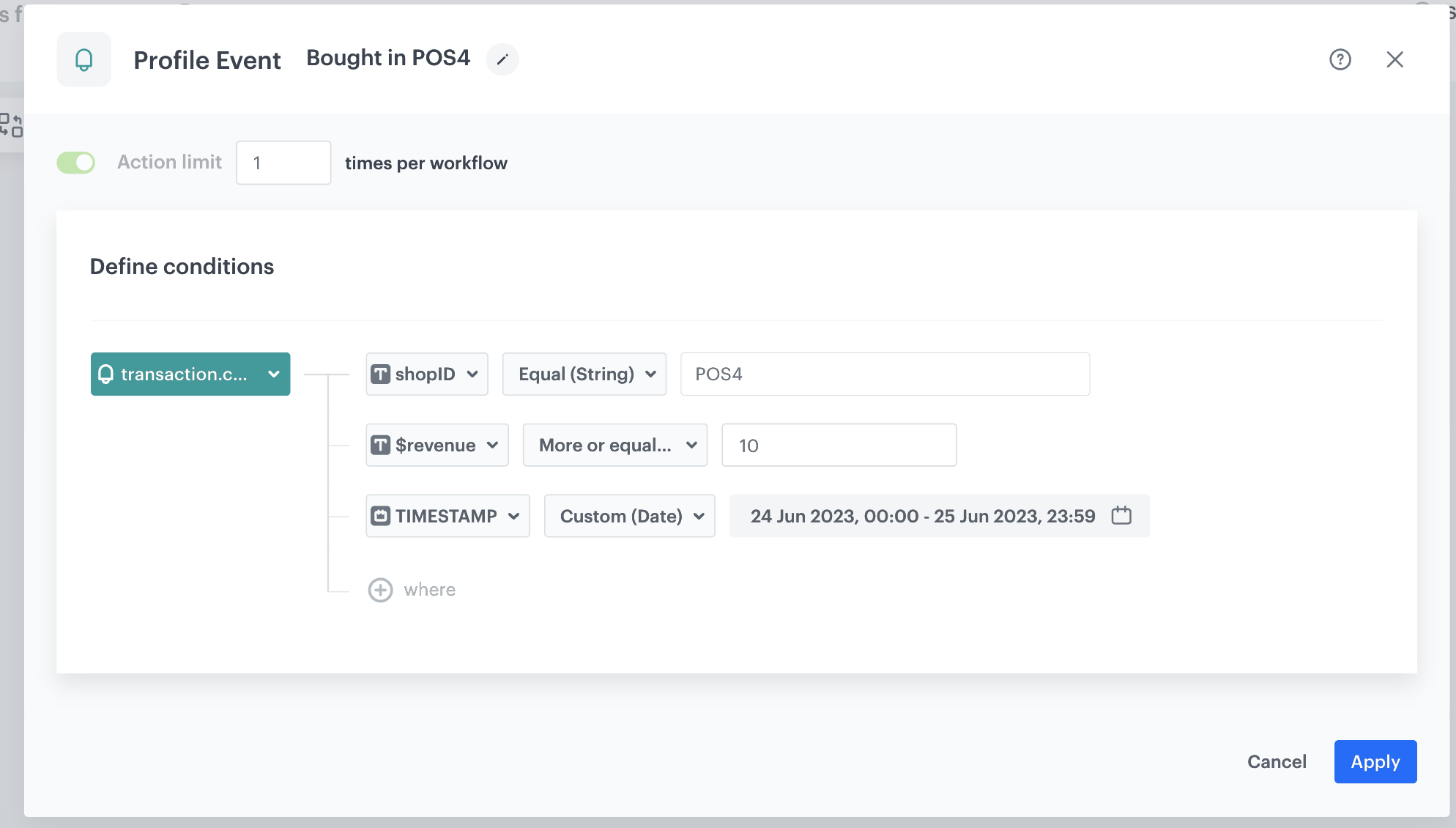
Configure the Generate Event node
In this part of the process, you will create a node that generates a points.loyalty event which adds extra loyalty points. This event is created in addition to the regular points.loyalty event. In result, the customer receives points for a purchase in the specific point of sales twice:
- Points based on the loyalty points schema described as a part of prerequisites.
- Extra points through this workflow. The body of the additional event will contain 150 bonus points for purchases in location - POS4.
- As the second node of the workflow, add Generate Event.
- In the Event name field, enter
points.loyalty. - The Label field exists for backwards compatibility. If your integration does not require this parameter, skip it.
- In the Body section, define the parameters of this event, and click Apply.
Example content of Body section:
{
"bonusType": "location - POS4",
"points": "150"
}
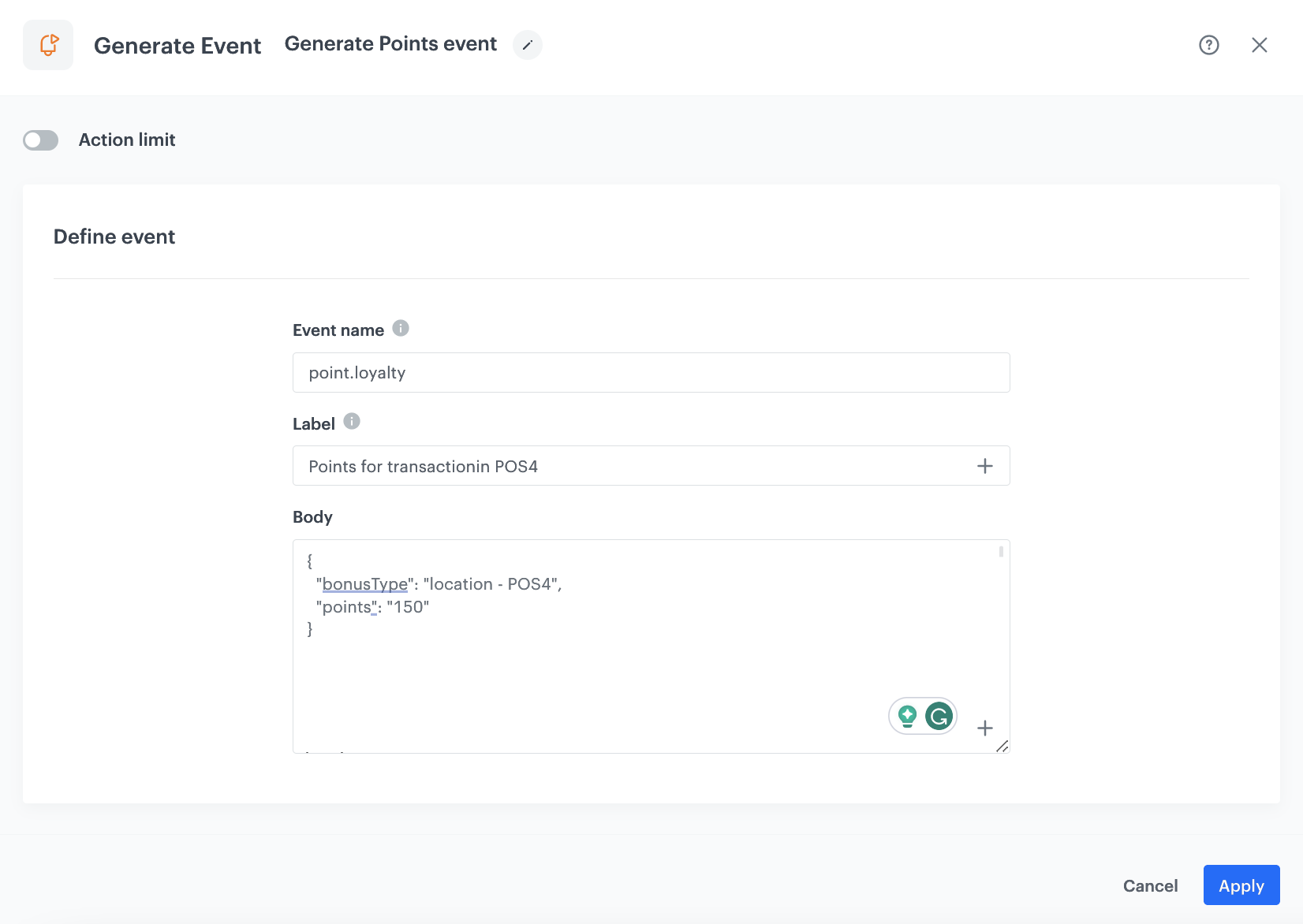
Add the end node
- On the Generate Event node, click the plus icon.
- From the dropdown list, select End.
- Optionally, define capping.
- Optionally, add titles to each node so the workflow will be more understandable to your colleagues.
- In the upper right corner, click Save & Run.
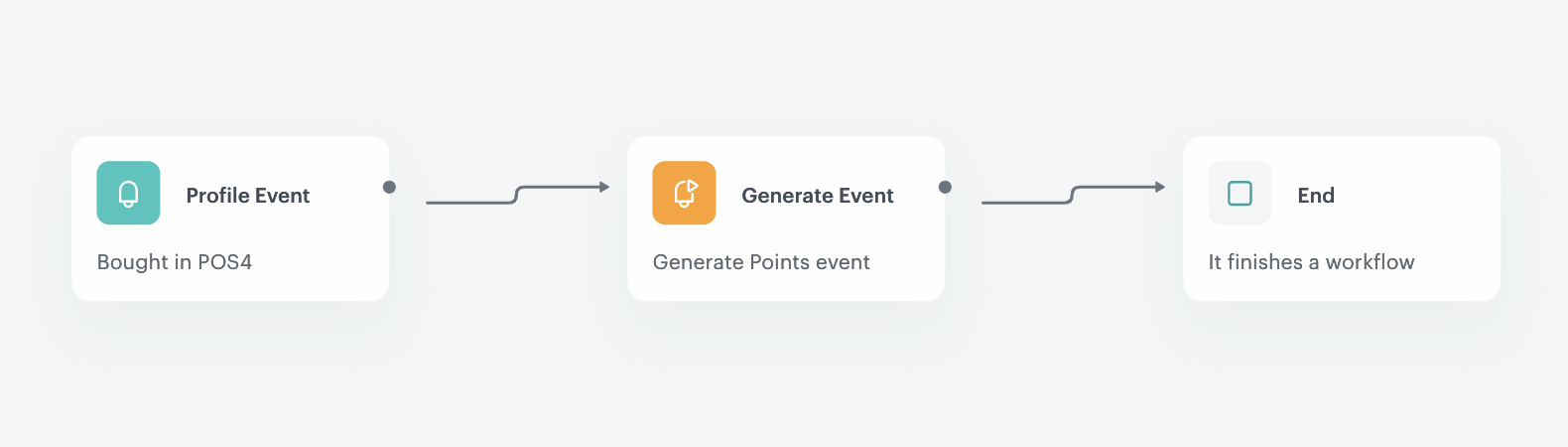
Check the use case set up on the Synerise Demo workspace
You can check the configuration of the workflow directly in Synerise Demo workspace:
If you’re our partner or client, you already have automatic access to the Synerise Demo workspace (1590), where you can explore all the configured elements of this use case and copy them to your workspace.
If you’re not a partner or client yet, we encourage you to fill out the contact form to schedule a meeting with our representatives. They’ll be happy to show you how our demo works and discuss how you can apply this use case in your business.