Sending Mobile Push Birthday Discounts at the Best Time
A properly designed and executed mobile push campaign can help attract users’ attention and increase the conversion rate. Sending a push notification at the optimal time, when the customer is active in the app, increases the chances that the customer will read the communication.
Customers may feel happy if you offer them a birthday discount to celebrate their big day. In this use case, you will learn how to prepare a mobile push campaign with a discount on products from specific categories for customers who have a birthday on the current day. The promotion will be available for 14 days after the birthday.
You can optimize time of sending push notifications with the help of our time optimizer and connect with your customers at the right hour. The sending time is adjusted to the customers’ activity in the mobile app.
Prerequisities
- Implement promotion module in your mobile application, API.
- Implement mobile pushes in your mobile application: iOS, Android.
- Import your product feed to a catalog.
- Collect data about customers’ birthdays in their profiles.
- If you want to limit the promotion to only some of your stores, add the list of stores to a catalog. Such a catalog must contain a unique store ID and any other store attributes by which you will filter stores, such as city, zip code, and so on. More information about catalogs can be found here.
Security configuration
Before you start working with this module, if you are a Synerise customer or partner, consider reading the section about denylisting events. This natively accessible configuration will allow you to manage the restrictions in points management that may help you prevent fraud.
Process
- Enable time optimizer.
- Create a mobile mode in time optimizer.
- Create segmentations:
- A segmentation of customers whose birthday is on the current day - needed to send the push notification.
- A segmentation of customers whose birthday was in the last 14 days - needed to keep the promotion active for 14 days after the birthday.
- Create a promotion for customers who have celebrated their birthday within the last 14 days on products in specific categories.
- Prepare a mobile push notification.
- Create a workflow to send the mobile push. The workflow runs once a day.
Enable time optimizer
- Go to Settings > AI Engine Configuration.
- Select Time optimizer tab.
- Click Define.
- Switch the toggle on.
Create a mobile mode
Create a Mobile mode for Time Optimizer that will calculate the time when the customer is most active in the mobile application based on the events such as screen.view and screen.interaction.
- Go to Settings > AI Engine Configuration.
- Select the Time optimizer tab.
- Click Define.
- Click Add new mode.
- To create a new mode, select Custom:
- In the Mode name field, enter the name for the custom mode.
- From the Predicted event dropdown list, select the
screen.viewactivity to calculate the most probable time of occurrence. - From the Input events dropdown list, select the events:
screen.interactions,screen.clickandscreen.view, based on which the engine will perform the predictions. - Click Apply.
- Click Apply to save the new mode.
Important: To keep the time optimizer enabled, at least one mode must be active.
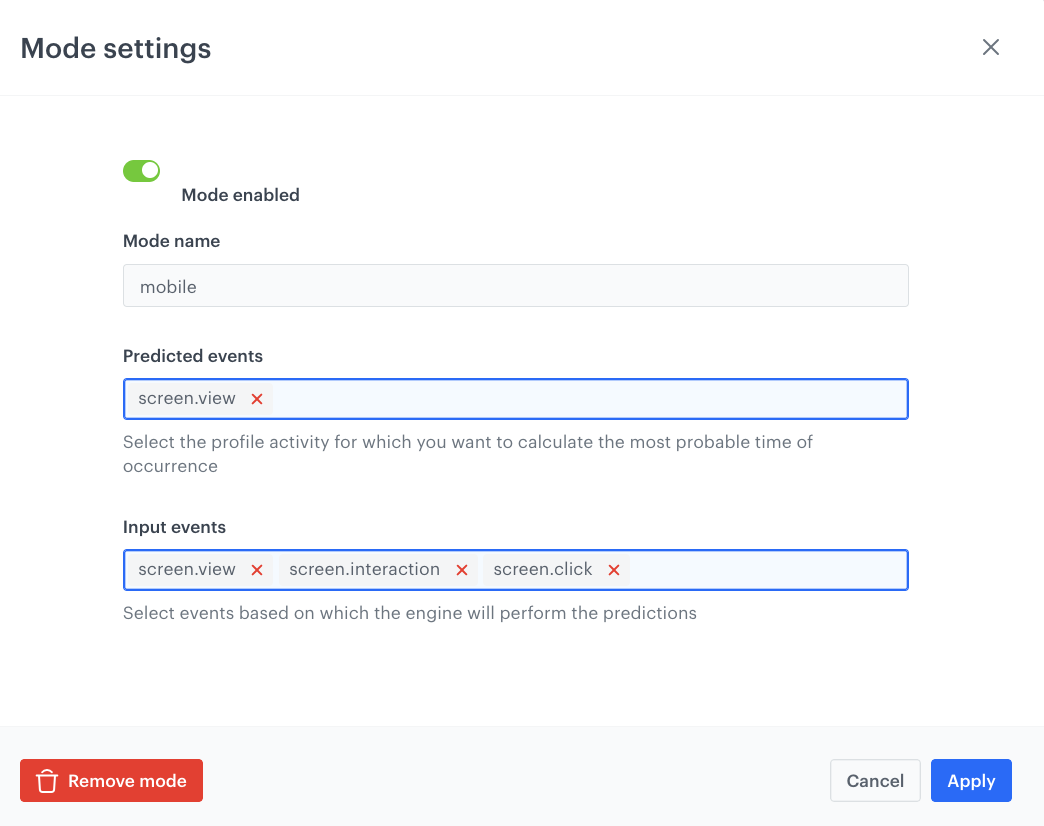
Prepare segmentations
Create a segmentation of customers whose birthday is on the current day
-
Go to
 Analytics > Segmentations v2 > New segmentation.
Analytics > Segmentations v2 > New segmentation. -
Enter the name of segmentation.
-
Click Conditions.
-
From the Add condition dropdown list, select the birthday attribute.
-
In the operator selection menu that opens:
- Click the calendar icon.
- Click Matches current day.
-
From the Add condition dropdown list, select the birthday attribute.
-
In the operator selection menu that opens:
- Click the calendar icon.
- Click Matches current month.
-
Click Save.
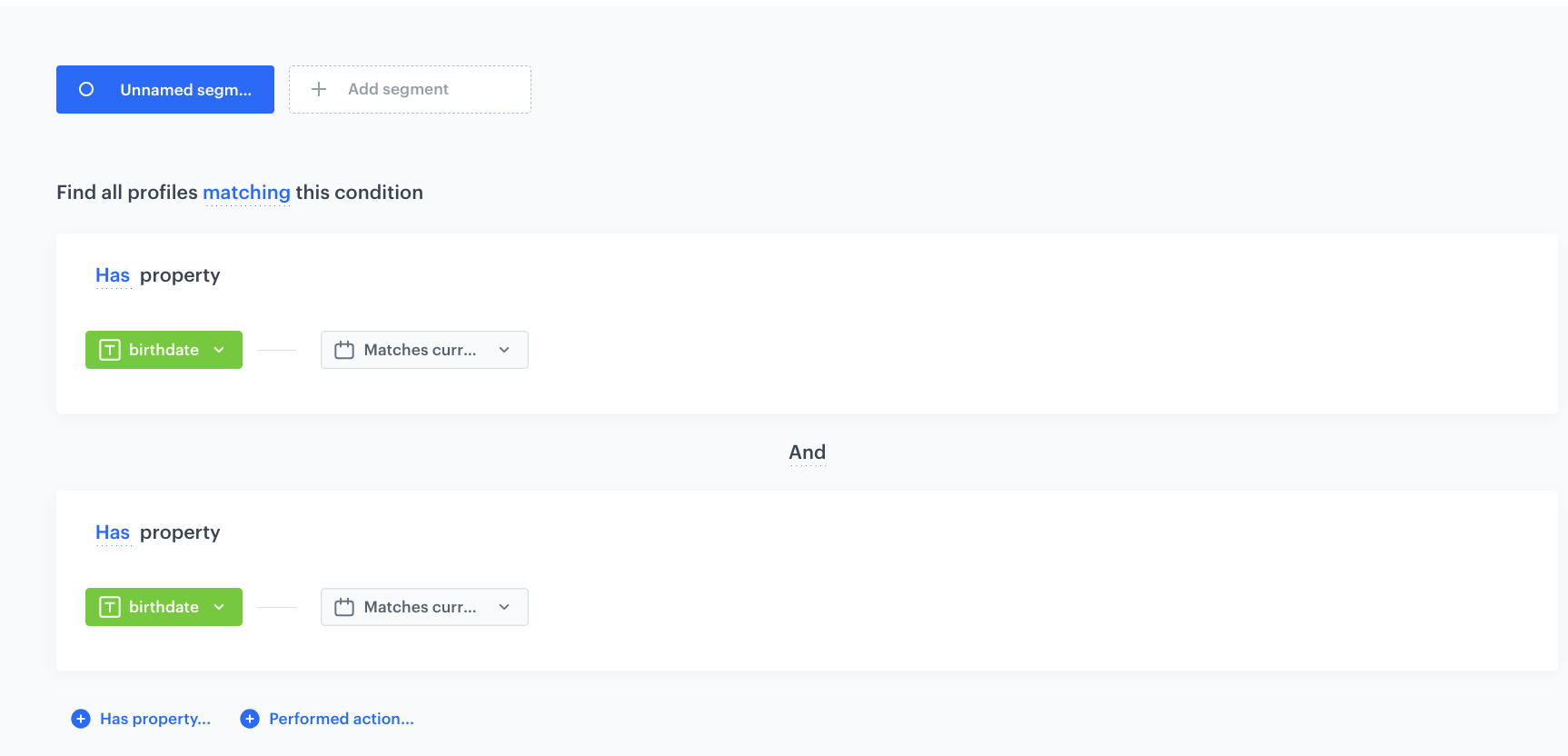
Segment of customers who have a birthday on the current day
Create a segmentation for customers whose birthday was in the last 14 days
This segment identifies customers who have received a mobile notification about the birthday promotion within the last 14 days.
-
Go to
 Analytics > Segmentations v2 > New segmentation.
Analytics > Segmentations v2 > New segmentation. -
Enter the name of segmentation.
-
Click Conditions.
-
From the Add condition dropdown list, select the Mobile push sent event.
-
Add the campaignName parameter.
-
As the logical operator, select Equal.
-
In the blank field enter the campaign name. You must use the same name later, when creating the mobile push template.
-
In the time range settings:
- Click Custom.
- Set the range to last 14 days.
-
Add additional filters identical to those in the previous segmentation, with the condition that today is the user’s birthday. Choose Add condition. The
ORoperator should be applied between the “Mobile push sent” filter and the birthday date filter for the first contact.This ensures that customers who respond immediately to the push notification will have the promotion activated, even if there is a delay in processing the
push.sendevent.
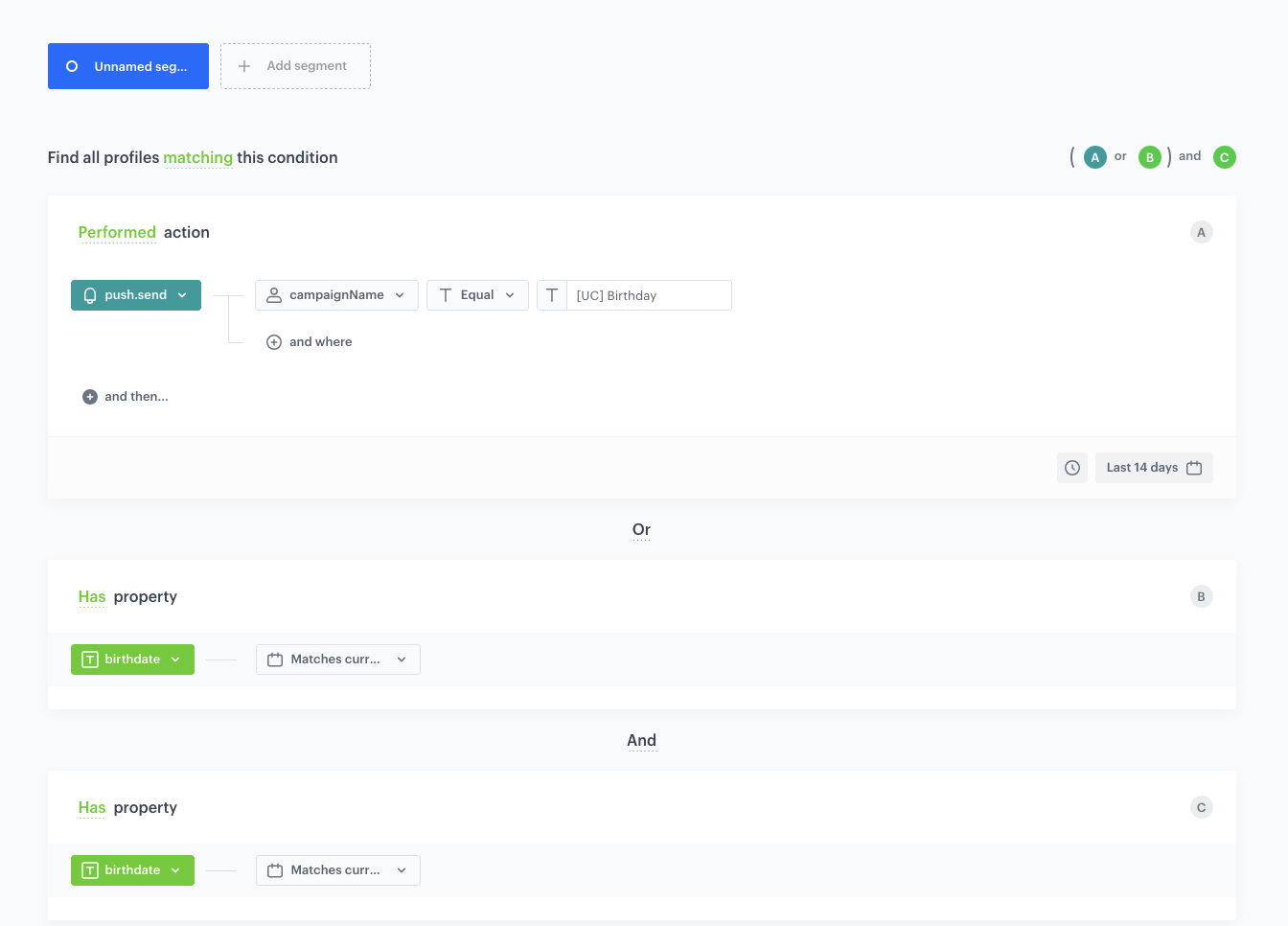
Create a promotion
Create a promotion for customers whose birthday was within the last 14 days (including the current day) on products from the following categories: sweets, cosmetics, and coffee.
-
Go to Communication > Promotions > Add promotion.
-
Select the For selected items option.
-
In the Audience section, select the segment created in this step.
-
In the Content section:
- Define the name, description, and image of the promotion.
- In the price field, enter
0. - Confirm the settings by clicking Apply.
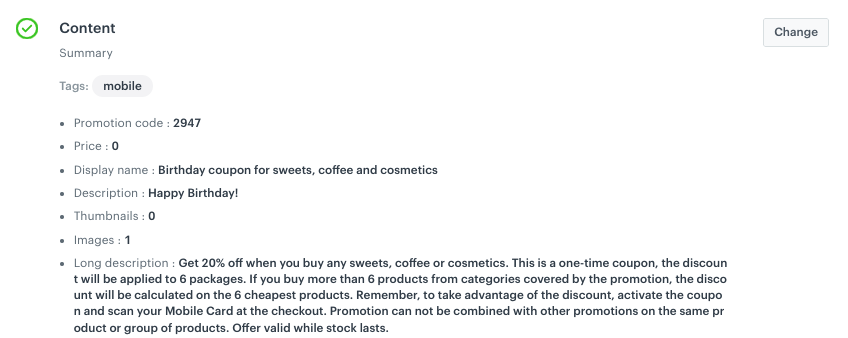
Example of birthday promotion content -
In Type & limits, define the settings so that the promotion is available for use for up to 6 products in the cart, while giving a 20% discount on products defined in the Items section.
- As the Discount type, choose Percentage.
- In the Limit per profile, as the maximum value, enter
6. - In the Value section, define the discount as
20.
-
In the Schedule section, define the distribution period of your promotion.
-
Optional In the Stores section, specify stores where the promotion is available.
Note: This is possible only if the list of stores is imported into a catalog. -
In the Items section, define a product catalog and a filter - specifying the products that will be discounted.
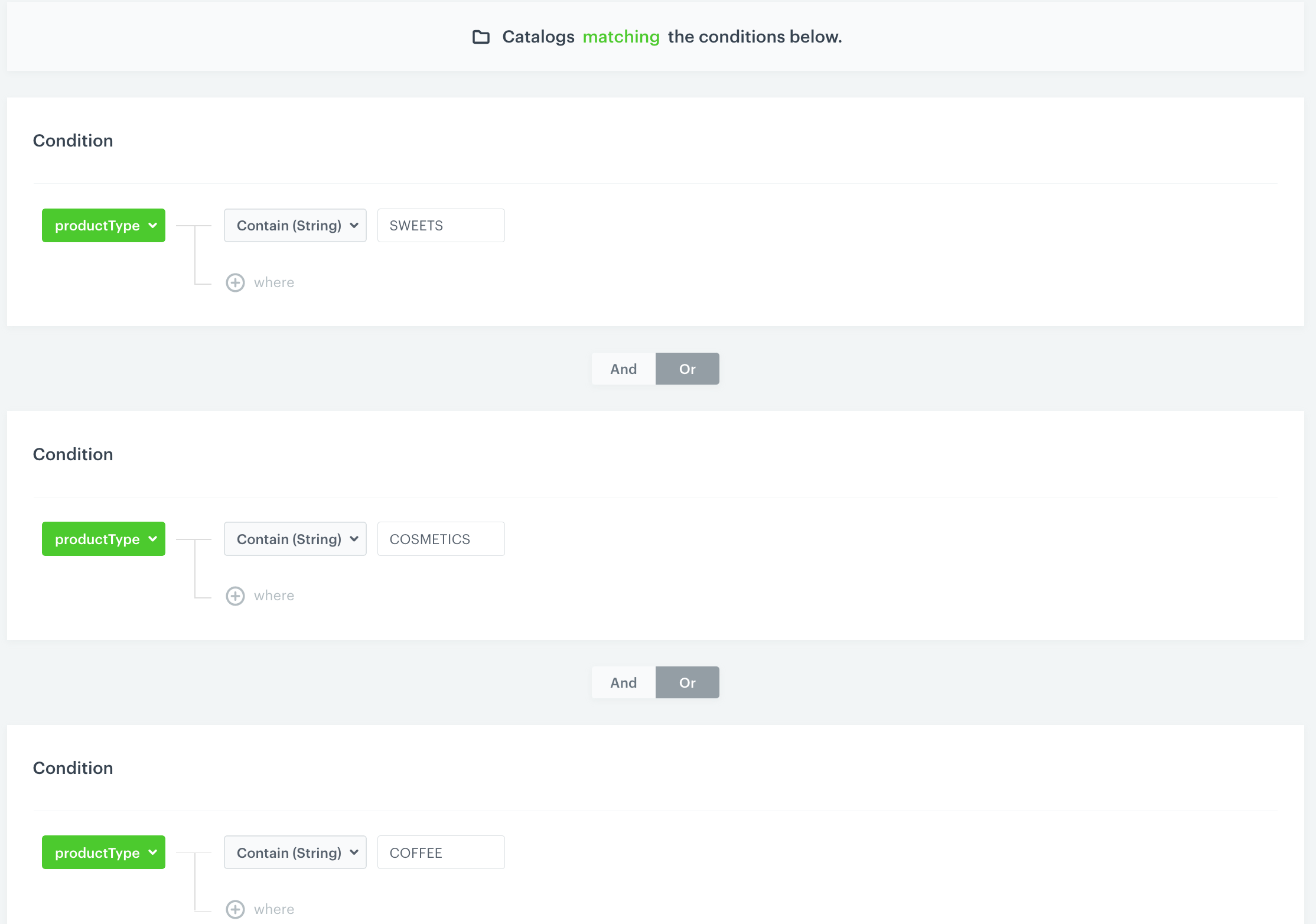
Example of a catalog filter with products from specific categories Note: You can define the filter directly in the catalog with the products for which the promotion is created. To do this, go to Catalogs located in the Data Management module, select the catalog you need and define a filter for the products in the categories that are included in the promotion.
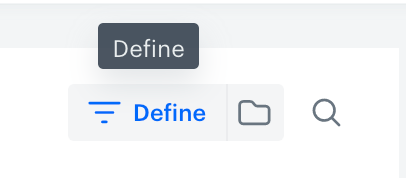
- To apply all changes and run the promotion, click Publish.
Prepare a mobile push notification
Prepare a mobile push with information about the promotion.
- Go to Communication > Mobile > Template.
- You can use the template from the folder or create your own one using the mobile push code editor. Click New Template > Simple Push.
- Create your mobile push in the code editor. For more information on creating a simple mobile push, visit our User Guide.
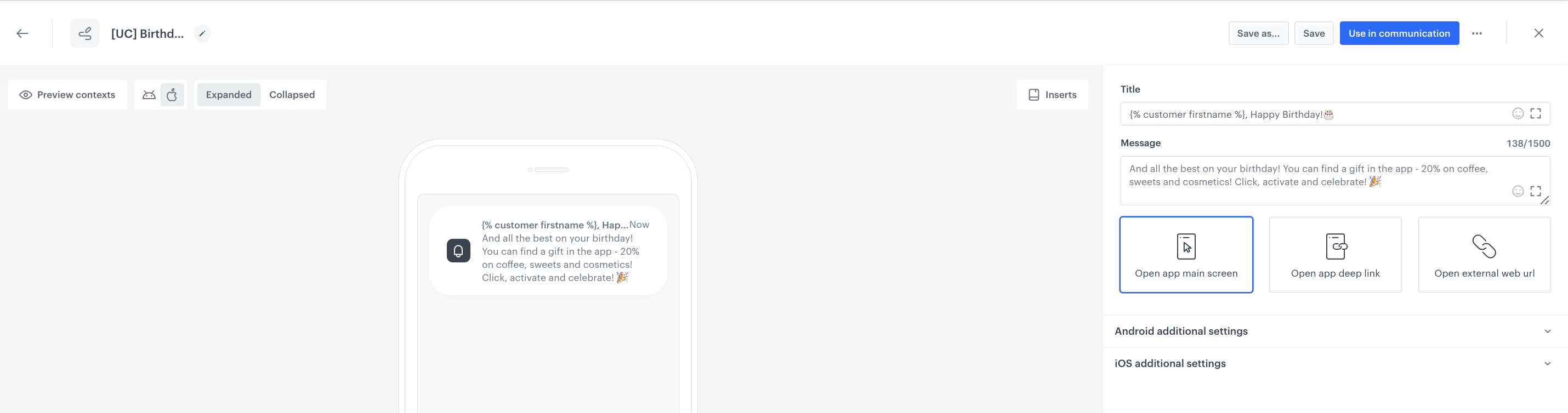
Create a workflow
In this part of the process, prepare a workflow that sends notifications for customers celebrating their birthday on the current day, delivering their birthday promotion at the optimal time determined by the Synerise Time Optimizer.
-
Go to Automation > Workflows > New workflow.
-
Enter the name of the workflow.
-
As the first node of the workflow, add Audience. In the node settings:
- As the Run trigger option, select repeatable.
- Set the interval to 1 day.
- In the Begin at field, select the date, select the hour as 00:00.
- From the Timezone dropdown list, select the time zone consistent with the time zone of your workspace.
- In the Define audience section, click Segments.
- Click Select segment.
- Select the segment of customers whose birthday is on the current day.
- Confirm by clicking Apply.
-
Add an Optimize time node. In the configuration of the node:
- Select the custom mode you created in previous part of the process.
- Set the time period to analyze according to your business needs by clicking Custom time period.
- In the Time period field, enter
24 - Confirm by clicking Apply.
-
As the next node, add Send Mobile Push.
-
In the configuration of the Send Mobile Push node:
- From the Template type dropdown list, select Simple Push.
- Select the Push template created in this part of the process.
-
Confirm by clicking Apply.
-
Add the End node to finish the workflow.
-
Click Save & Run.
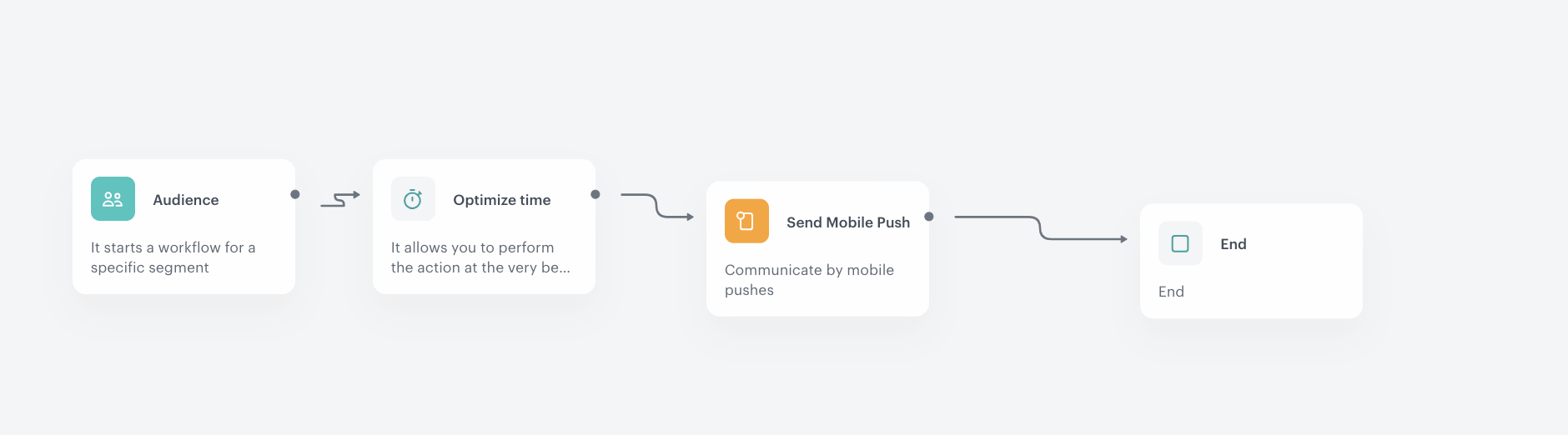
Check the use case set up on the Synerise Demo workspace
You can check the configuration of the segmentations directly in Synerise demo workspace:
- a segmentation of customers whose birthday is on the current day,
- a segmentation of customers whose birthday was in the last 14 days.
Check also the configuration of the promotion and workflow created for this use case.
If you’re our partner or client, you already have automatic access to the Synerise Demo workspace (1590), where you can explore all the configured elements of this use case and copy them to your workspace.
If you’re not a partner or client yet, we encourage you to fill out the contact form to schedule a meeting with our representatives. They’ll be happy to show you how our demo works and discuss how you can apply this use case in your business.