Creating workflows
The procedure describes the creation of a workflow.
Requirements
- You must be granted user permissions which allow access to the Automation module.
- If a workflow uses nodes that rely on customer activity on the website (for example
page.visit,product.buy, and so on), you must implement a tracking code into the website. - If the workflow uses nodes that rely on sending emails, text messages, pushes or web pushes, the respective accounts for sending these must be configured in the Synerise system.
Basic information
-
Workflow and path are terms you can encounter in the documentation on Automation.
-
You can create workflows of these types:
- Business-oriented workflow - This type of workflow in most cases is oriented at integrating Synerise with external services.
- Profile-oriented workflow - This type of workflow is oriented at performing direct actions towards customers.
-
A workflow is linear and it always moves in one direction.
-
A node is an element a workflow is built with. It can be a trigger that launches a workflow, a condition such as the Profile Filter, an action such as the Send Email, and so on.
-
Action nodes are processed on the basis of a fire and forget method. It means that in a situation where the process consists of a trigger, condition, action (for example, Send Email), and a finalizing End node, the workflow is finished when email sending is launched. The completion of the workflow isn’t conditioned upon the completion of sending emails.
-
While creating a workflow, you may follow the hints in the Issues and Insights tabs which will help you through the process of creating a workflow:
- Issues - This tab presents all issues that need to be addressed in order to activate the workflow, for example, missing connections between nodes, missing title to the workflow, and so on.
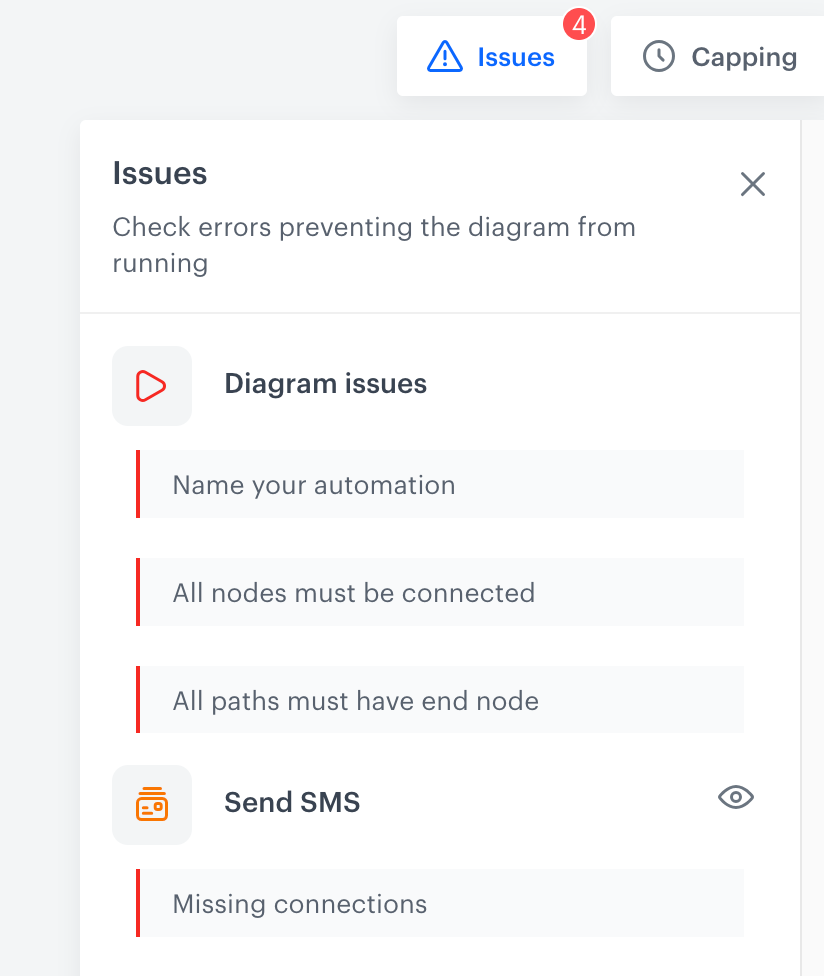
The Issues tab - Insights - This tab presents collective information about communication (messages) that have been concluded upon workflow launch. It also contains suggestions on actions you may want to take, such as updating message templates used in a workflow to the latest version.
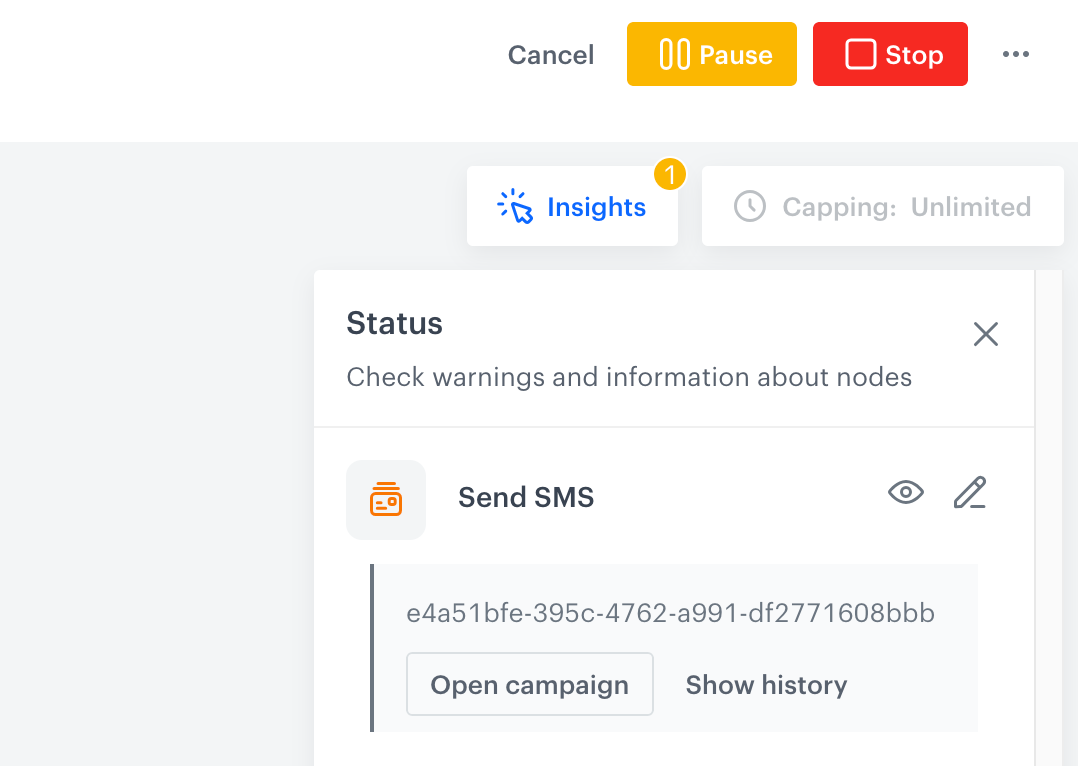
The Insights tab
-
You can preview node statistics for activated workflows.
-
You can use workflow limits that let you restrict the number of repetitions in the context of a particular workflow and nodes used in a workflow, as well as ignore the global limit of messages.
When another journey in the Automation requests a result of the same analysis in that period, the cached definition is used to calculate the results. This means that if you edit a segmentation, aggregate, or expression used in an Automation, it takes 20 minutes for the new version to start being used in journeys.
This includes definitions of segmentations, expressions, and aggregates nested in other analyses and used in Inserts.
Creating a standard workflow
- Go to
 Automation > Workflows > New workflow.
Automation > Workflows > New workflow.
Result: A canvas opens: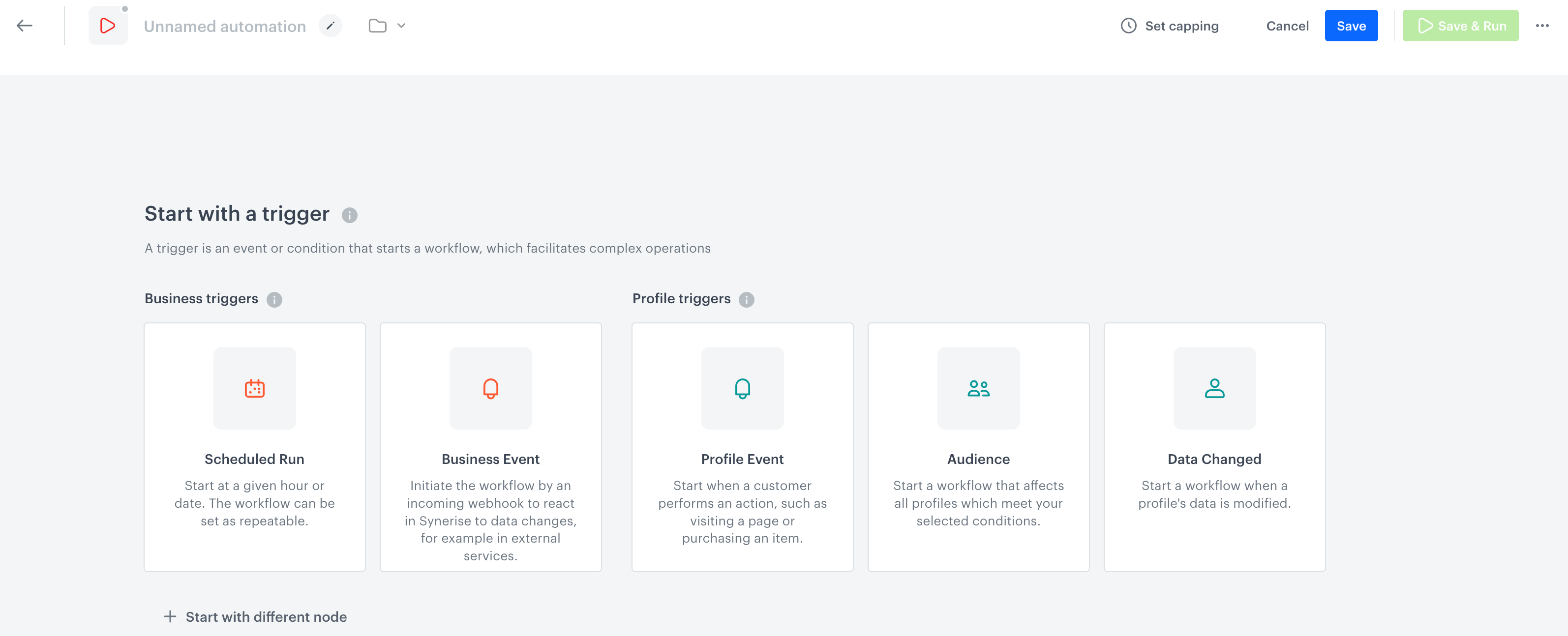
Start view - From the canvas, select a node that will trigger a workflow.
Result: The chosen node appears on the automation process dashboard. - To edit the settings of the node, click the node.
Result: A pop-up is shown.
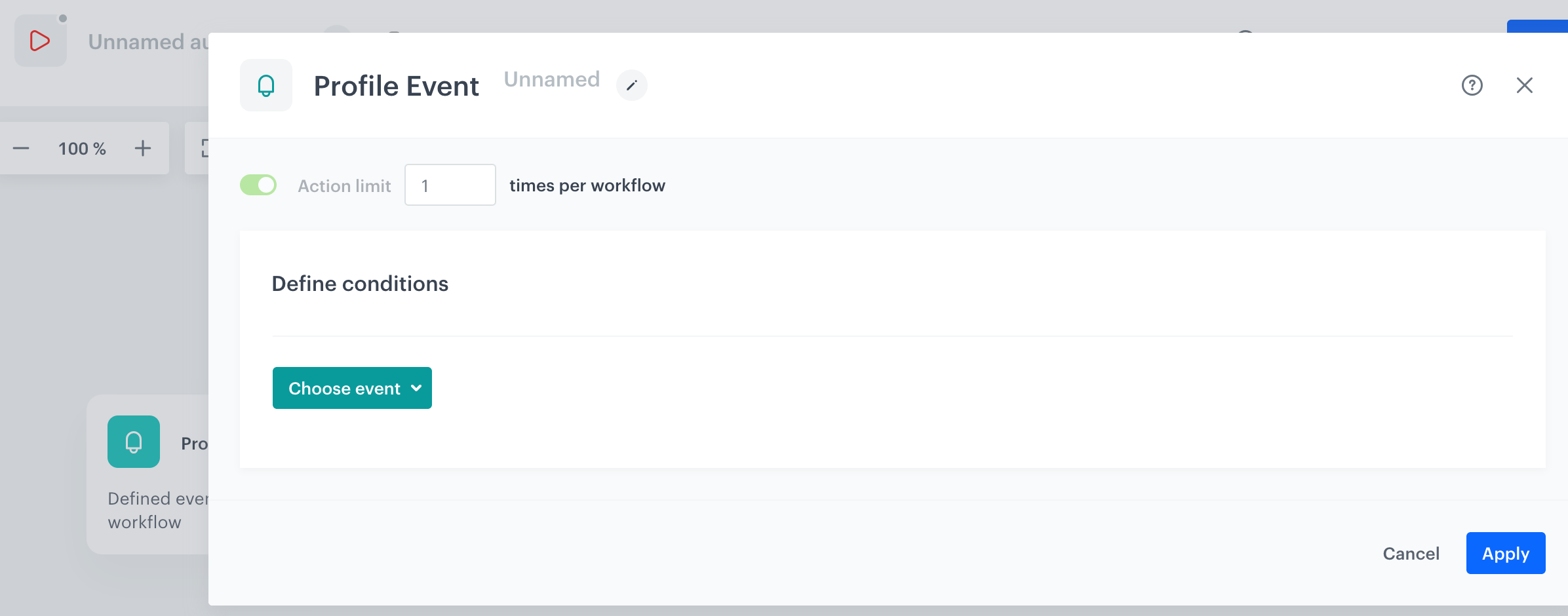
Configuration of the Profile Event node - On the pop-up, define the settings of the trigger.
- To inform other users about the purpose of the node, you can write a short description. In the header of the pop-up, click the pencil icon and enter the text.
- Confirm the settings by clicking Apply.
- To select the further elements of the workflow, click the THEN button on the trigger node. You have three types of nodes to choose from:
- Flow - Settings that concern the connections between the nodes.
- Conditions - Nodes in the workflow that allow you to narrow the group of customers the workflow is directed to.
- Actions - Nodes which define the kind of action to be executed as a response to the fulfilled conditions.
- Integrations - Nodes which let you integrate with external systems.
- When you choose the next node, adjust its settings by clicking the node on the canvas.
- Place at least one End node in the workflow. Otherwise, you won’t be able to save it.
- Define a limit on the number of workflows that a customer can launch/that can be launched within a specific time range, by clicking Set capping in the upper-right corner.
- In the Limit field, enter the number of times the automation process can be triggered.
- In the Time field, enter the number.
- From the dropdown list, select the time unit.
- Confirm the settings by clicking Apply.
- Saving the automation:
- If you want to save it as a draft, click Save.
- If you want to save and activate it, click Save & Run.
Important: If your automation includes any communication nodes (send email/SMS/mobile push/webpush), a communication is created for each node. The communication is named after the template that was used and the author is
Automation. The UUID of the communication is available in the details of the node.
DO NOT remove communications created for nodes. Removing such a communication breaks the node.