Personalized promotions in a mobile application
Personalized promotions play a crucial role in enhancing customer engagement and driving sales. By offering tailored discounts and exclusive deals, businesses can create a sense of value and build stronger relationships with their customers. Leveraging advanced automation and AI ensures that customers receive offers that are most relevant to their preferences, driving higher engagement and conversion rates.
This use case focuses on delivering personalized promotions directly through a mobile application. The AI-powered system assigns six tailored promotions to each customer every seven days, ensuring fresh and relevant offers. Customers can view, activate, and redeem these mobile promotions during their visit in the store, with the system automatically tracking their usage and marking them as redeemed. Additionally, it is possible to print personalised promotions directly on the receipt using Check-out, enhancing the shopping experience in the physical channel and improving customer engagement through multiple touchpoints.
In this use case, we address scenarios where a Synerise user want to import promotions from a CSV file rather than create them using the Synerise portal. However, this does not exclude cases where the user wishes to manually create promotions in the system. For such cases, the Promotion module can be used to add promotions individually.
Prerequisites
Basic requirements
- Integrate Synerise promotions.
- Implement promotions in your mobile application using Synerise mobile SDK or API.
- Import your product feed to a catalog.
- Apply this method to assign personalized promotion to a Profile.
- Implement those custom events in your mobile application.:
handbill.assign: Assigns a set of personalized promotions to a customer, refreshed every seven days. Apply this method to assign personalized promotion to a Profile.client.activatePromotion: Tracks when a customer activates a specific promotion in the mobile app.client.removePoints: event is generated through the/promotion/redeemmethod, after the coupon is redeemed.sale.processed: Updates the system with redeemed promotions and finalized basket values. This event is generated in Synerise with details about the products purchased using Synerise promotions.
Integrate with the checkout
Implement transactions in checkout registers using the API.
For this promotion to work you need to implement the personalized promotion module in stores. Personalization of promotions on check out works for any customer, even for the anonymous ones.
Create promotions and assign tags to them for use later as a filter when creating a personalized promotion. You can do it manually, but in case of having more promotions we recommend to prepare them as a CSV file and import them to Synerise using Automation. More about the integration we will discuss later as a 1st step of the process.
Process
In this use case, you will:
- Import promotions.
- Create a workflow to import the data about promotions to Synerise.
- Create a personalized promotion to launch an AI campaign which will choose 6 personalized promotions for each user.
Import promotions
In case of having more promotions we recommend to prepare them as a CSV file and import them to Synerise using Automation. The example file with the list of promotions for specific products can be prepared based on our example, described below.
- catalogIndexItems
- storeItemType
- storeIds
- visibilityStatus
- name
- redeemQuantityPerActivation
- discountValue
- expireAt
- description
- catalogItemType
- priority
- discountTypediscountType
- displayTo
- displayFrom
- redeemLimitPerClient
- type
- headline
- startAt
- storeCatalog
- catalog
- headerName
- redeemType
tags.0.name. Important: The tag must first be created in Data Management -> Tags.If custom information for promotions, such as unique store icons, descriptions, or additional details, is required, an appropriately structured CSV file must be prepared in advance. Read more about additional columns and their requirements here.
- If you collect promotion data in a different way, and it is organized differently, you can easily transform column names and the format of their values using data transformation in Synerise.
- Data transformations during the import of promotions may require additional configuration and testing, as this depends on your implementation of the promotions.
Create a workflow
In this part, you will create a workflow which imports a local file to add promotions to Synerise.
- Go to
 Automation > Workflows > New workflow.
Automation > Workflows > New workflow. - Enter the name of the workflow.
Define the Scheduled Run trigger node
At this stage, we will configure launching the workflow.
- As the trigger node, add Scheduled Run.
- In the configuration of the node:
- Leave the Run trigger option at default (one time) and choose the Immediately option.
- Confirm by clicking Apply.
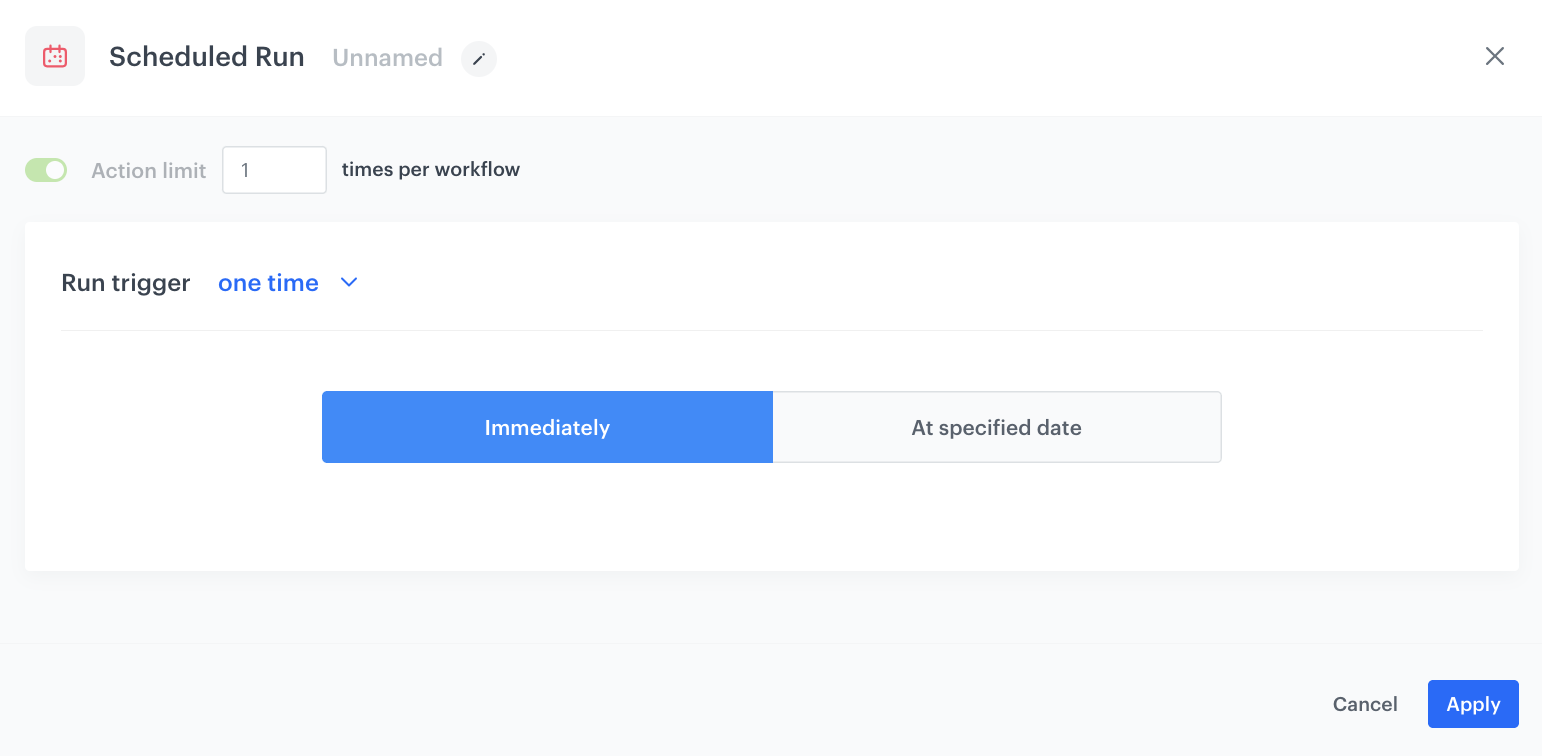
Add local file with sample data
This node allows you to add a data sample. In our case use the csv file prepared as a part of prerequisites
- On the pop-up, click Add example.
- Upload the CSV file from the prerequisites as the sample data.
- Set Delimiter to the delimiter that you used in your CSV file.
The delimiter is usually a comma or a semicolon, depending on the application you used to create the file and the regional settings of your system. - Click Generate.
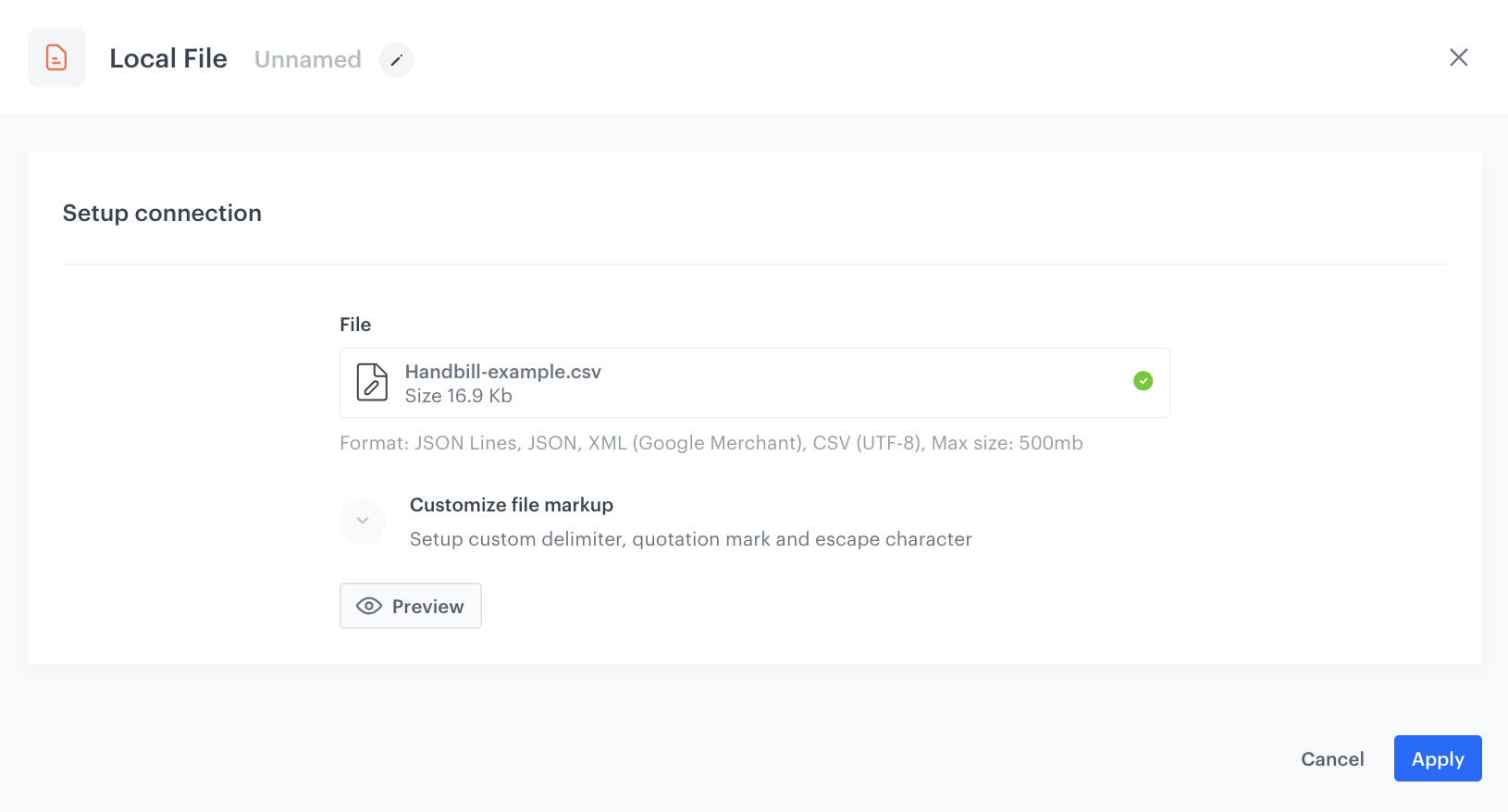
Add import promotions node and finishing node
In this part of the process, you will import the transformed file with customers to Synerise.
- Add the Import Promotions node.
- Add the End node.
- In the upper right corner, click Save & Run.
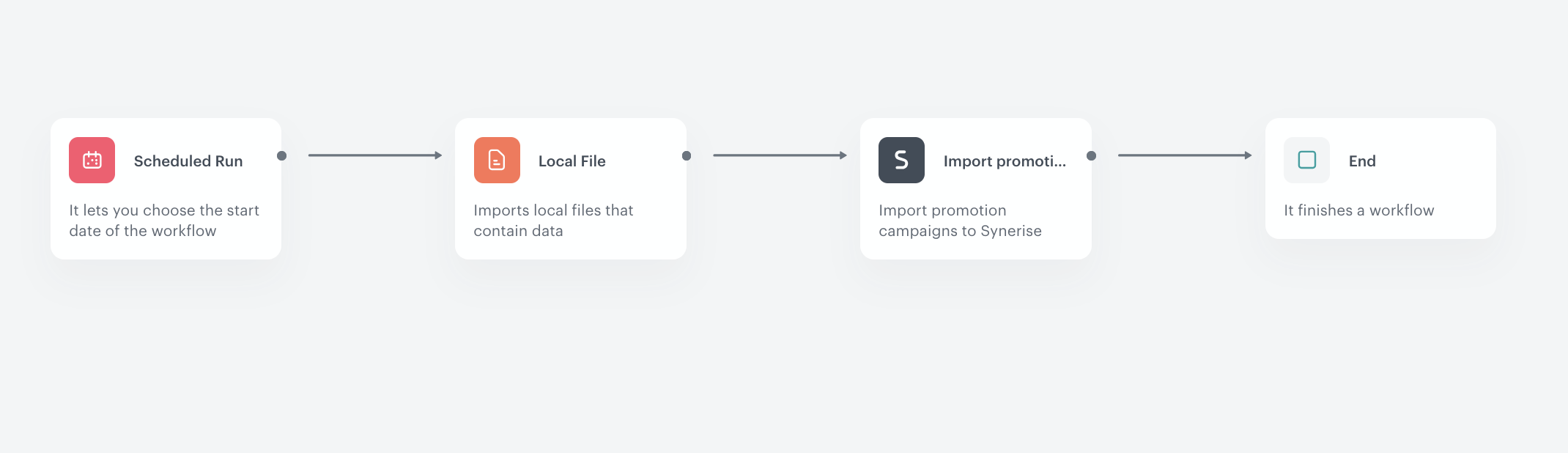
Results: After import, all the promotions from the file will be created in the Promotions module in Synerise.
Create a personalized promotion
This part involves generating personalized promotions, tailored to each user based on the pool of available promotions. Synerise dynamically assigns these promotions, ensuring relevant offers for every customer.
-
Go to
 > Personalized promotions > New personalized promotion.
> Personalized promotions > New personalized promotion. -
Select the type of promotion - Mobile.
-
In A/B test settings, click Define.
-
Click the plus button to create the first variant (at least one variant must exist).
-
If you want to add more variants, click the plus button again.
-
If you want to use a control group, select Enable a control group.
-
If you want to change the distribution of variants, use the slider.
-
In Advanced options, leave the default option - AI Engine (the AI engine chooses the items to be included in the promotion).
-
Confirm by clicking Apply.
-
In the Filters and limits section:
- Enable the avoid overlapping promotions option. Thanks to that, if an item is already part of an assigned promotion, a new promotion for that item won’t be generated from this campaign.
- Define the filter using the tags added to the promotions to determine the channel where the promotions appear, in our case we can display 3 promotions with the tag “MOBILE”.
- the number of items that match a filter,
- optionally - the order of the items in the promotion (from top to the bottom).
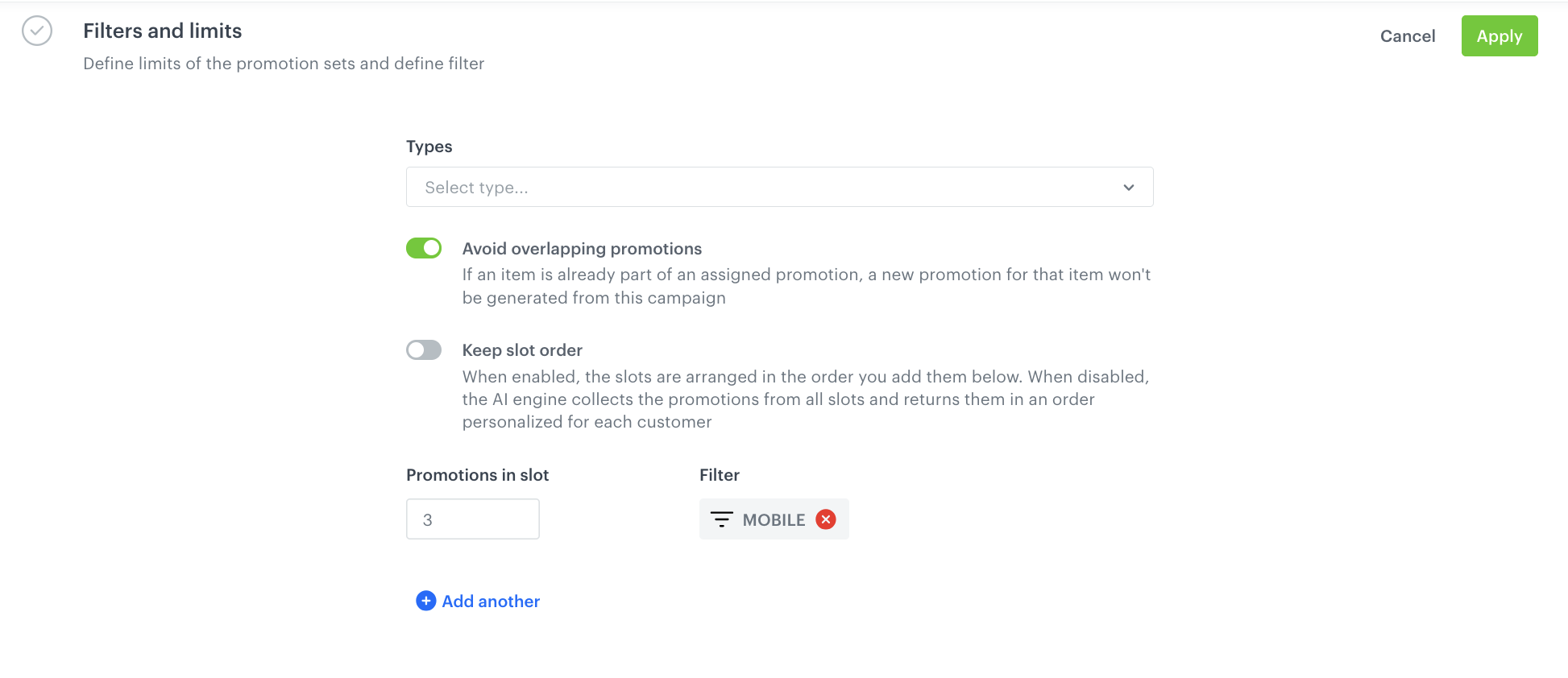
Filters and Limits configuration -
In the Activity section, define the activity of the personalized promotion as Relative and set the time to 7 days.
Note: You can find more detailed information on all Activity types here. -
Optionally, define the AI Engine boosting settings. You can find the instruction on how to do that here.
-
After configuring all settings, publish the promotion.
Check the use case set up on the Synerise Demo workspace
You can check the configuration directly in Synerise Demo workspace:
If you’re our partner or client, you already have automatic access to the Synerise Demo workspace (1590), where you can explore all the configured elements of this use case and copy them to your workspace.
If you’re not a partner or client yet, we encourage you to fill out the contact form to schedule a meeting with our representatives. They’ll be happy to show you how our demo works and discuss how you can apply this use case in your business.