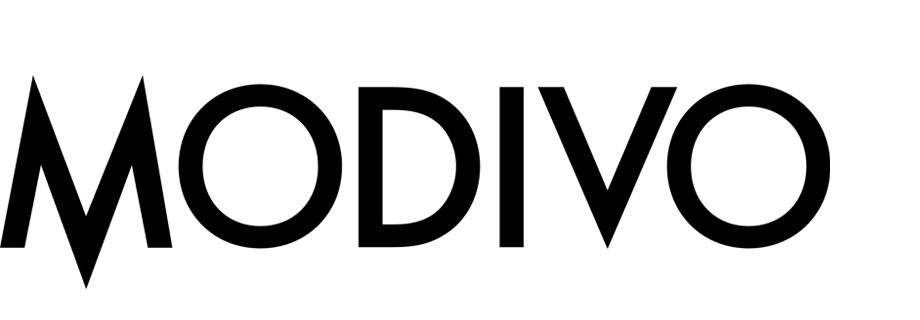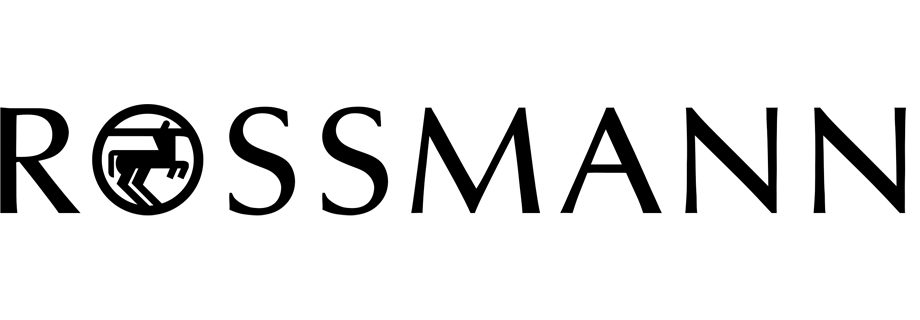Send a mobile push at the best time
Sometimes push notifications can end up annoying customers when sent at the wrong time. You can optimize time of sending push notifications with the help of our time optimizer and connect with your customers at the right time.
This use case describes a workflow that sends a mobile push notification encouraging to purchase when a customer adds a product to a wishlist. The sending time is adjusted to the customers’ activity in the mobile app.
Prerequisites
- Implement Synerise SDK in your mobile application.
- Implement mobile push notifications in your mobile application: iOS, Android.
- Implement the add to wishlist event in your mobile application.
- Create a mobile push template.
Process
- Enable time optimizer.
- Create a custom mode in time optimizer.
- Create a workflow to send the mobile push at the best time.
Enable time optimizer
- Go to Settings > AI Engine Configuration.
- Select Time optimizer tab.
- Click Define.
- Switch the toggle on.
Create a custom mode
In this part of the process, create a custom time optimizer mode which you will use in the workflow in further part of the process. In this use case, the idea is to define the events that will be taken into account by the time optimizer while calculating the best time to send the message. In our case, it will be the screen.view event, so the optimizer will choose the time when the customer is most active in the application (when the customer generates the screen.view events the most).
- Go to Settings > AI Engine Configuration.
- Select the Time optimizer tab.
- Click Define.
- Click Add new node.
- Select Custom to create a new mode:
- In the Mode name field enter the name for the custom mode.
- From the Predicted event dropdown list, select the
screen.viewactivity to calculate the most probable time of occurrence. - From the Input events dropdown list, select the event
screen.view, based on which the engine will perform the predictions. - Click Apply.
- Click Apply to save the new mode.
Important: To keep the time optimizer enabled, at least one mode must be active.
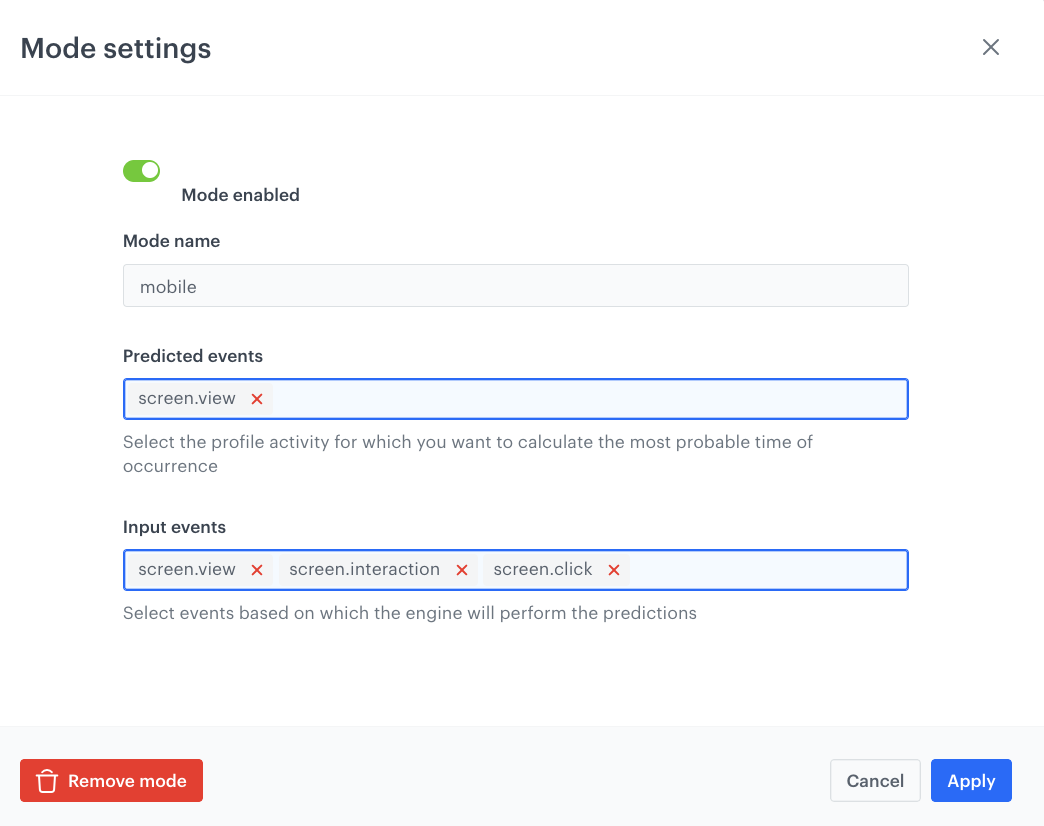
Create a workflow
As the second part of the process, create a workflow that manages the push notifications.
- Go to Automation > Workflows > New workflow.
- Enter the name of the workflow.
- As the first node of the workflow, add Profile Event. In the node settings:
- In the Define conditions field, select the
addToWishlistevent. - Confirm by clicking Apply.
- In the Define conditions field, select the
- Add an Optimize Time node. In the configuration of the node:
- Select the custom mode you created in previous part of the process.
- Set the time period to analyze according to your business needs.
- Confirm by clicking Apply.
- Add Send Mobile Push node. In the configuration of the node:
- Define the Template type.
- Select the Push template you have created.
- Confirm by clicking Apply.
- Add the End node to finish the workflow.
- To run the workflow, click Save & Run.

Check the use case set up on the Synerise Demo workspace
You can check the workflow configuration directly in Synerise Demo workspace.
If you’re our partner or client, you already have automatic access to the Synerise Demo workspace (1590), where you can explore all the configured elements of this use case and copy them to your workspace.
If you’re not a partner or client yet, we encourage you to fill out the contact form to schedule a meeting with our representatives. They’ll be happy to show you how our demo works and discuss how you can apply this use case in your business.