Send propensity-based customers to Facebook
With Synerise you can choose very specific segments of customers for your marketing communication on Facebook and spend less on your campaigns.
In this use case, you will use the Predictions module to calculate the probability of customers buying items from shoes category. The results will be later used in the conditions of segmentation that will trigger the workflow. In the workflow we will use the native Facebook integration to send customers with highest propensity to buy, as a Custom Audience. This group of customers can be later used for better targeting of your marketing efforts.
Prerequisites
- Enable the Propensity prediction type.
- Generate the system user access token in Facebook; as the
scopevalue, selectads_management. - Create Custom Audience in Facebook
- Implement transaction events using SDK or API.
- Create an item feed.
- The
categoryattribute must be added to filterable attributes.
Process
In this use case, you will go through the following steps:
- Create a Propensity prediction that produces the 2-point score (low and high).
- Create a segmentation of customers.
- Create a workflow.
Create a Propensity prediction
In this part of the process, you will create a propensity prediction to purchase any product from the shoes category for the audience of recognized customers (those that have the email attribute, and have a page vist event in the last 30 days). In further steps, an email address will be used as a customer identifier while sending audience to Facebook.
Select the model type
- Go to
 > New prediction.
> New prediction. - On the pop-up, select the Create from scratch option.
- Select Propensity.
- Name your prediction.
Select customers to be analyzed
Select the audience for whom you want to prepare a prediction.
- In the Audience section, click Define.
- Click Choose segmentation.
- On the dropdown list, click Create new.
- In the Segmentation name field, enter a meaningful name of the segmentation.
- Click Next step.
- Click Add condition:
- From the dropdown list, select the
emailattribute. - From the Choose operator dropdown list, select String and Is not empty.
- From the dropdown list, select the
- Once again click Add condition:
- From the dropdown list, select the
Visited pageevent. - In the calendar in the bottom right corner, leave Last 30 days.
- From the dropdown list, select the
- Save the segmentation by clicking Create segmentation.
- Click Apply.
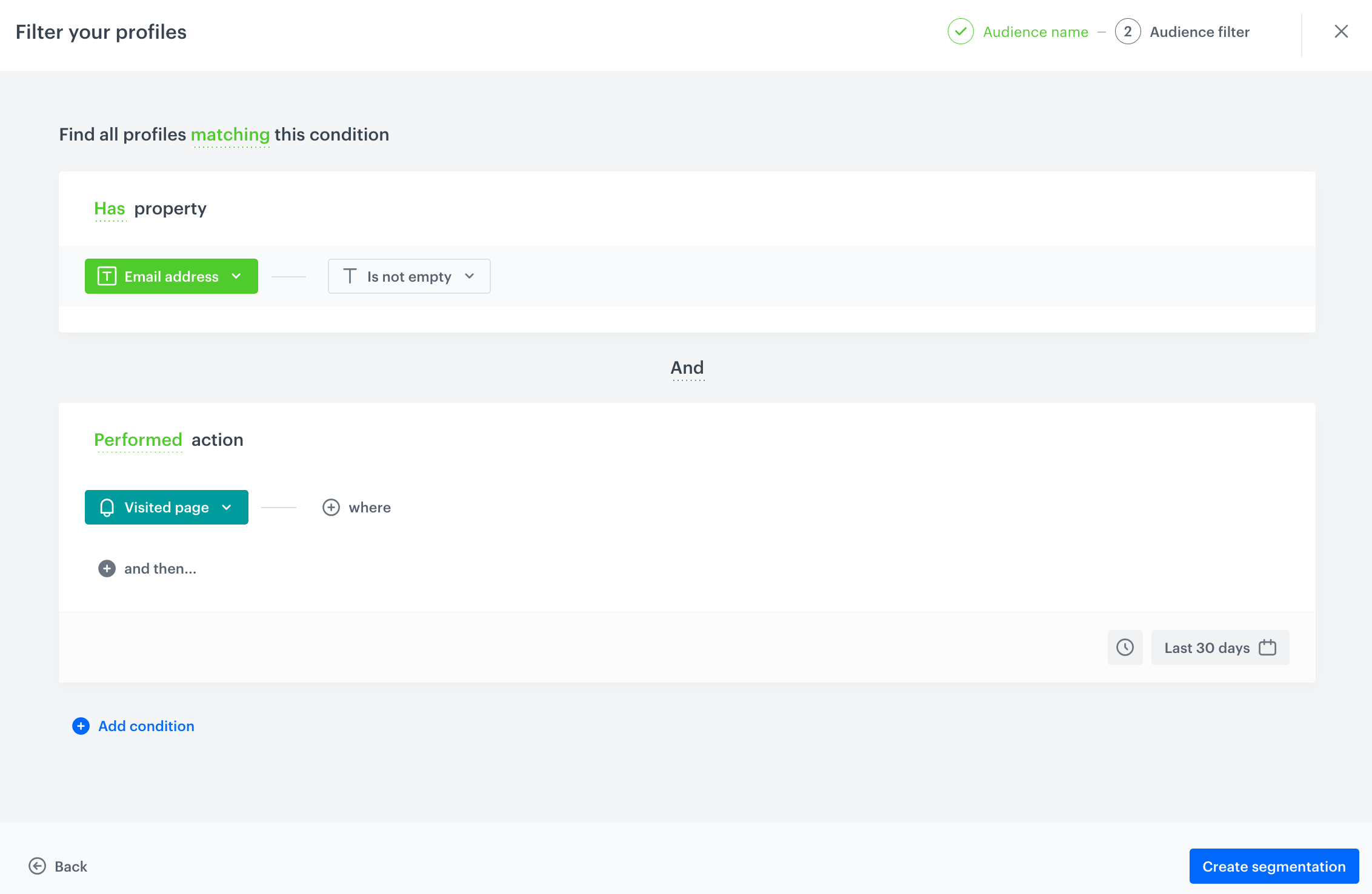
Define the item
In this section, you define the category for which you want to calculate the prediction, in our case it’s the shoes category. This is done by creating a filter that matches the category in the catalog.
- In the Item selection section, click Define.
- Click Choose item feed.
- Select the catalog that contains the items you want to make the prediction for.
Result: The Item filter section appears. - Click Define item filter.
- From the Select attribute dropdown list, select the
categoryattribute. - As the logical operator, select Equal.
- Click 0 items. Result: An Array values pop-up appears.
- Use the search field to add the desired product category. In our case:
root catalog> default category>men>shoes. - Click Add.
- Click Apply.
- Click Add filter and repeat steps 5-10 to add another category. In our case:
root catalog> default category>women>shoes. - Click Save.
- Save the item feed configuration by clicking Apply.
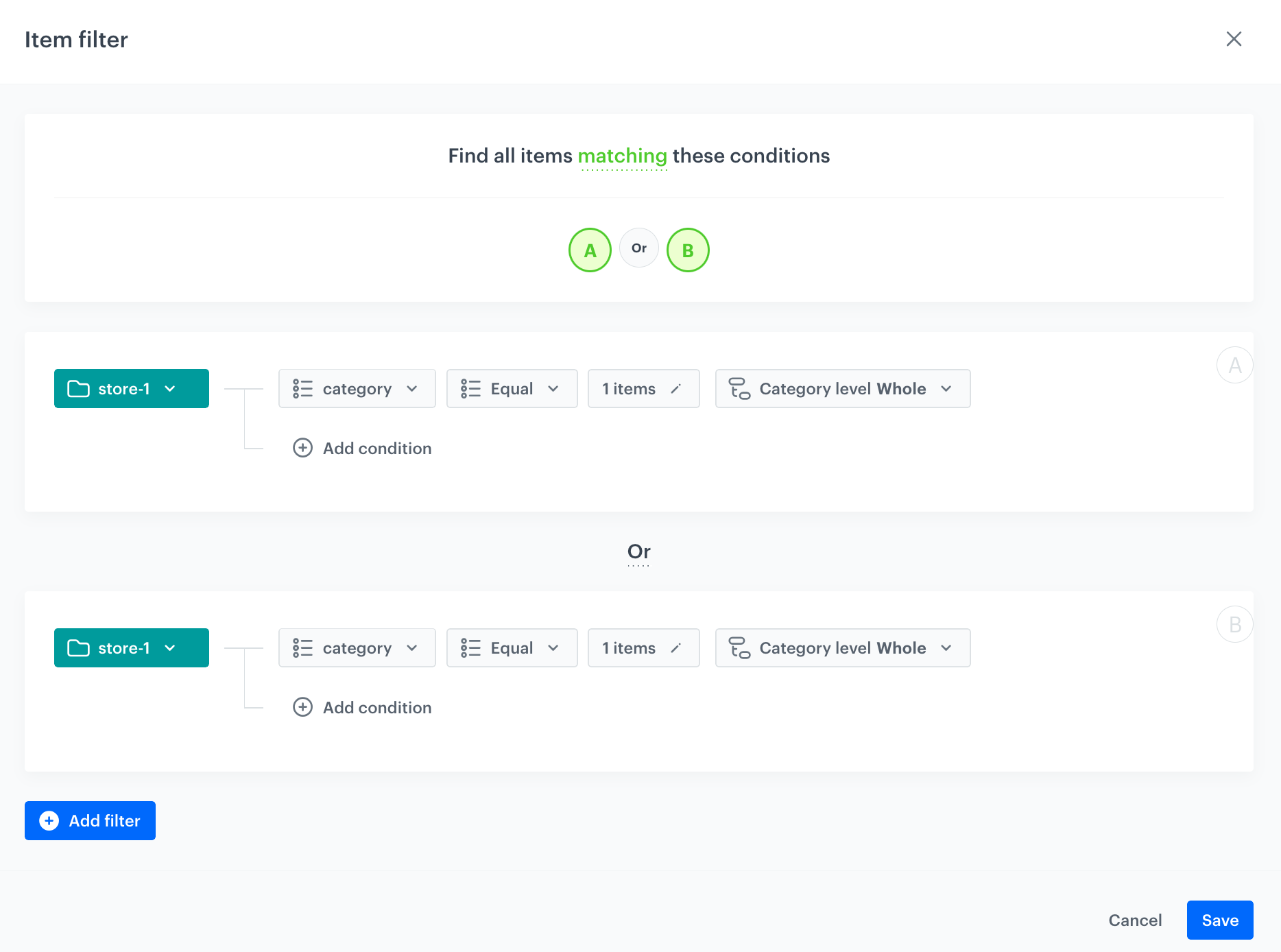
Additional settings and saving
Configure the additional settings (or leave them at default) and click Save & Calculate.
Result:
After the calculation is complete a snr.propensity.score event is saved in the profiles of each customer in the audience. The event data includes detailed results of the prediction. Based on the snr.propensity.score event, you can create segmentations of customers with different propensity.
Create a segmentation
Based on the snr.propensity.score event, create a segmentation of customers with high propensity to purchase any item from the shoes category.
-
Go to
 Analytics > Segmentations > New segmentation.
Analytics > Segmentations > New segmentation. -
Enter the name of the segmentation.
-
Click Add condition.
-
Select the
snr.propensity.scoreevent. -
Click + where.
-
As the event parameter, select
modelId(available in the parameters of thesnr.propensity.scoreevent).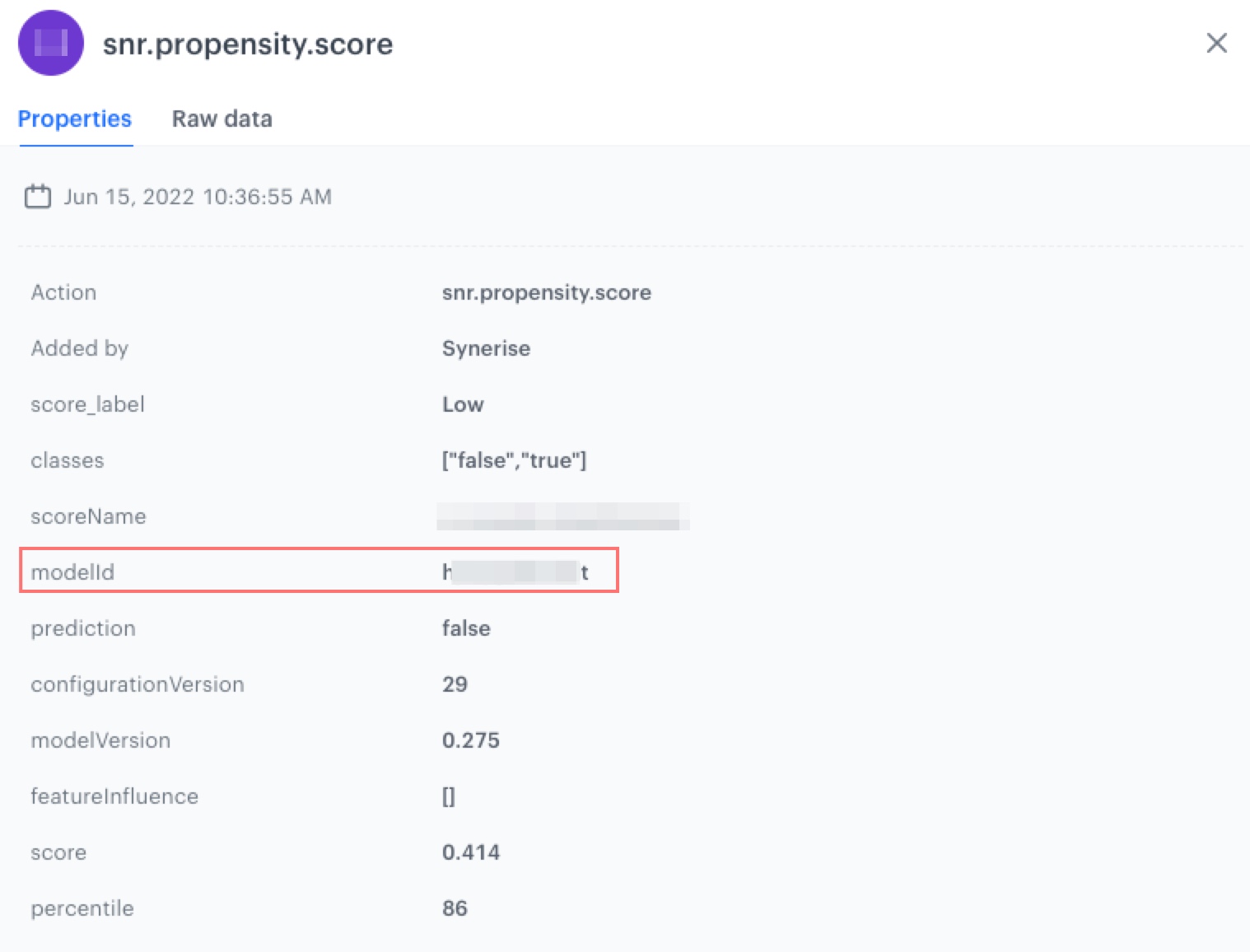
Properties of the snr.propenisty.score event -
As the logical operator, select Equal.
-
In the text field, enter the value of the
modelIdparameter. -
Click + and where.
-
As the event parameter, select
score_label. -
As the logical operator, select Equal.
-
In the text field, enter
high. -
Set the date range according to your buisness needs.
-
Click Save.
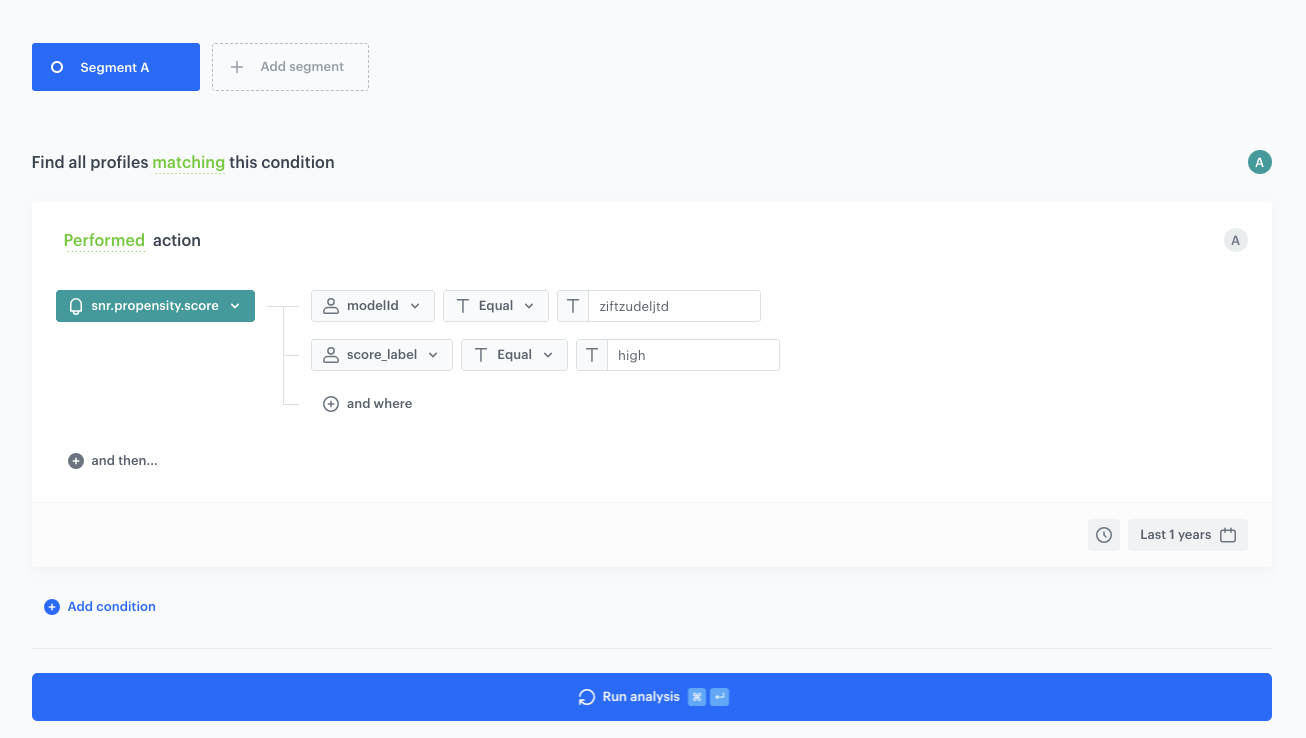
Create a workflow
As the final part of the process, create a workflow that sends customers with the high propensity to buy items from the shoes category to Facebook.
- Go to
 Automation > Workflows > New workflow.
Automation > Workflows > New workflow. - Enter the name of the workflow.
Choose the segmentation of customers
- As the first node of the workflow, add Audience. In the node settings:
- In the Define audience section, select the segmentation you created in the previous step, click Apply to confirm.
- Confirm by clicking Apply.
Configure the Facebook integration
- On the Audience node, click then.
- From the dropdown list, select the Add Profiles to Custom Audience node.
- Click the node.
- From the Select connection dropdown list, select an existing connection which allows you to authorize in Facebook Ad.
If you haven’t established a connection yet:- At the bottom of the dropdown list, click Add connection.
- In the Access token field, paste the token generated as a part of prerequisites.
- Click Next.
- In the Connection name, enter the name of the connection (it will be only visible on the list of connections).
Tip: The connection can be re-used to any custom audience created in the Facebook Ad Account related to the token generated as a part of prerequisites.
- In the API version field, enter the Facebook API version according to the Facebook documentation.
- From the Identified type dropdown list, select Email.
- In the Identifier source field, enter
{{ client.email }}.
Tip: You can read more about Jinjava tags in the Automation module here. - In the Audience ID field, enter the ID of the Custom Audience to which you want to send your group of customers.
- Confirm by clicking Apply.
Add the End node
- On the Add Profiles to Custom Audience node, click then.
- From the dropdown list, select End.
- In the upper right corner, click Save & Run.
Important: Wait a few minutes for the response of the webhook.
Result: An automation event is saved to the profiles of the customers. Then, go Facebook, to Facebook Manager > Audiences to check your Custom Audience.
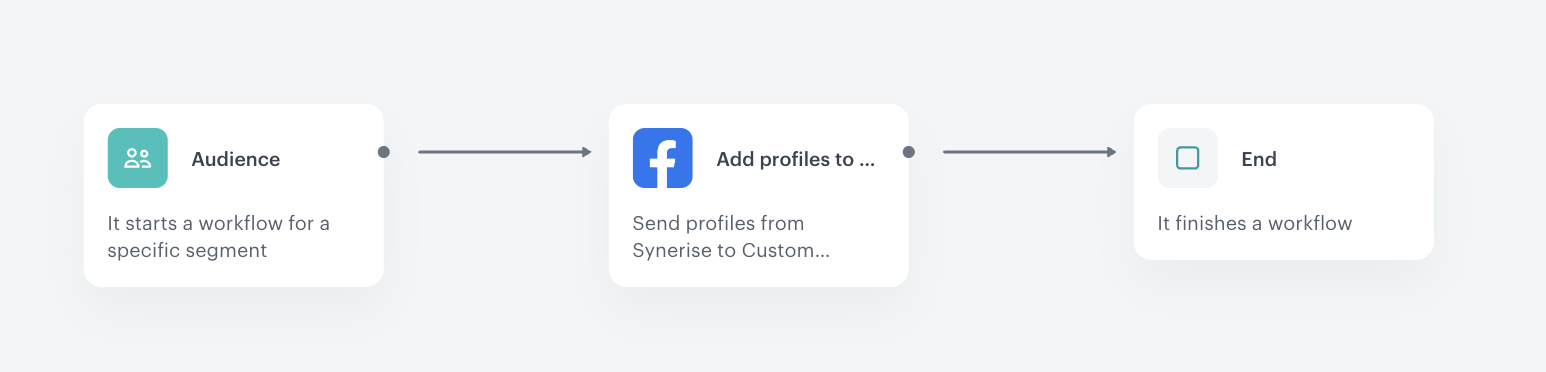
What’s next?
You can start creating personalized ads to your customers in Facebook. You can see your custom audience in Facebook Manager > Audiences.
Check the use case set up on the Synerise Demo workspace
You can check the configuration of every element of this process directly in Synerise Demo workspace:
If you’re our partner or client, you already have automatic access to the Synerise Demo workspace (1590), where you can explore all the configured elements of this use case and copy them to your workspace.
If you’re not a partner or client yet, we encourage you to fill out the contact form to schedule a meeting with our representatives. They’ll be happy to show you how our demo works and discuss how you can apply this use case in your business.