Automated Replenishment Email with Upsell Recommendations
You can encourage customers to reorder items that they have previously purchased, to meet demand. This kind of campaign increases the chances of making a purchase and thus increase your revenue. It might be useful especially in the FMCG industry, for products that sell quickly as coffee or milk. Additionally, we can use boosting to promote more products based on chosen indicators. Boosting rules are built using the same editor as the filters, but unlike filtering, boosting does not entirely exclude items that do not meet the conditions.
In this use case, we will create the workflow which, after a month from the transaction, will send an email with recommended products from a specific category (coffee) to encourage the customer to reorder. The recommendation will be boosted by the personalization model to boost products whose price exceeds the average price of all the customer’s transaction from a specific category.
Prerequisites
- Implement transaction events either through SDK or API.
- Create an email account
- Create items feed
- Recommended: Become familiar with creating recommendations.
Process
In this use case, you will go through the following steps:
- Create an aggregate that calculates the average value of products from the
Coffeecategory previously bought by the customer. - Create the recommendation with boosting rules.
- Create an email template.
- Create a workflow.
Create an aggregate
In this part of the process, create an aggregate that calculates the average value of products bought by the customer from Coffee category.
- Go to
 Analytics > Aggregates > Create aggregate.
Analytics > Aggregates > Create aggregate. - As the aggregate type, select Profile.
- Enter the name of the aggregate.
- Click Analyze profiles by and select Average.
- From the Choose event dropdown list, select the
product.buyevent. - As the event parameter, select $finalUnitPrice.
- Next to the $finalUnitPrice, click +where.
- From the dropdown list, select $category.
- As the operator, choose Equal.
- In the text field, enter the value of the category you want to use in replenishment campaign - in this use case, it will be
Coffee. - Define the period analyzed in the aggregate.
- Save the aggregate.
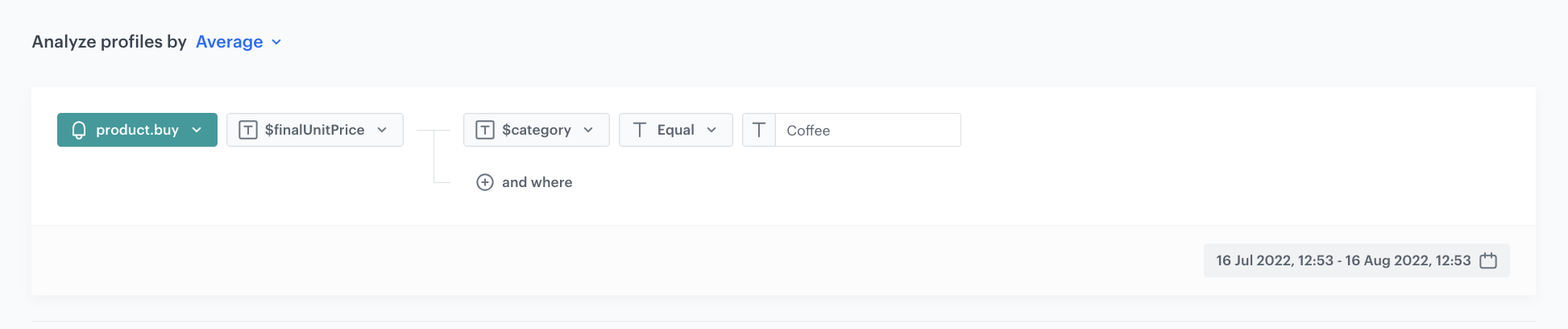
Create the recommendation with boosting rules
In this step, we create a personalized recommendation that will be filtered to the coffee category. Additionally, we will apply boosting rules to this campaign to promote products whose price is higher than the average price of the previously purchased products from this category by a customer.
Create the campaign
- Go to
 Communication > Recommendations > Add recommendation.
Communication > Recommendations > Add recommendation. - In the Type & Items feed section:
- Select an item catalog.
- As a recommendation type, select Personalized recommendations.
- Click Apply.
- In the Items section, configure at least one slot.
- Choose the minimum and maximum number of products to be displayed in the recommendation frame.
- In the Static filter section, click Choose filter.
- Select Visual Builder.
Result: The Visual Builder window appears. - From the Select attribute dropdown list, choose the category attribute.
- As the logical operator, select Equals.
- From the Select value dropdown list, select Coffee.
- In the Level range field, enter
0.
- Click Apply.
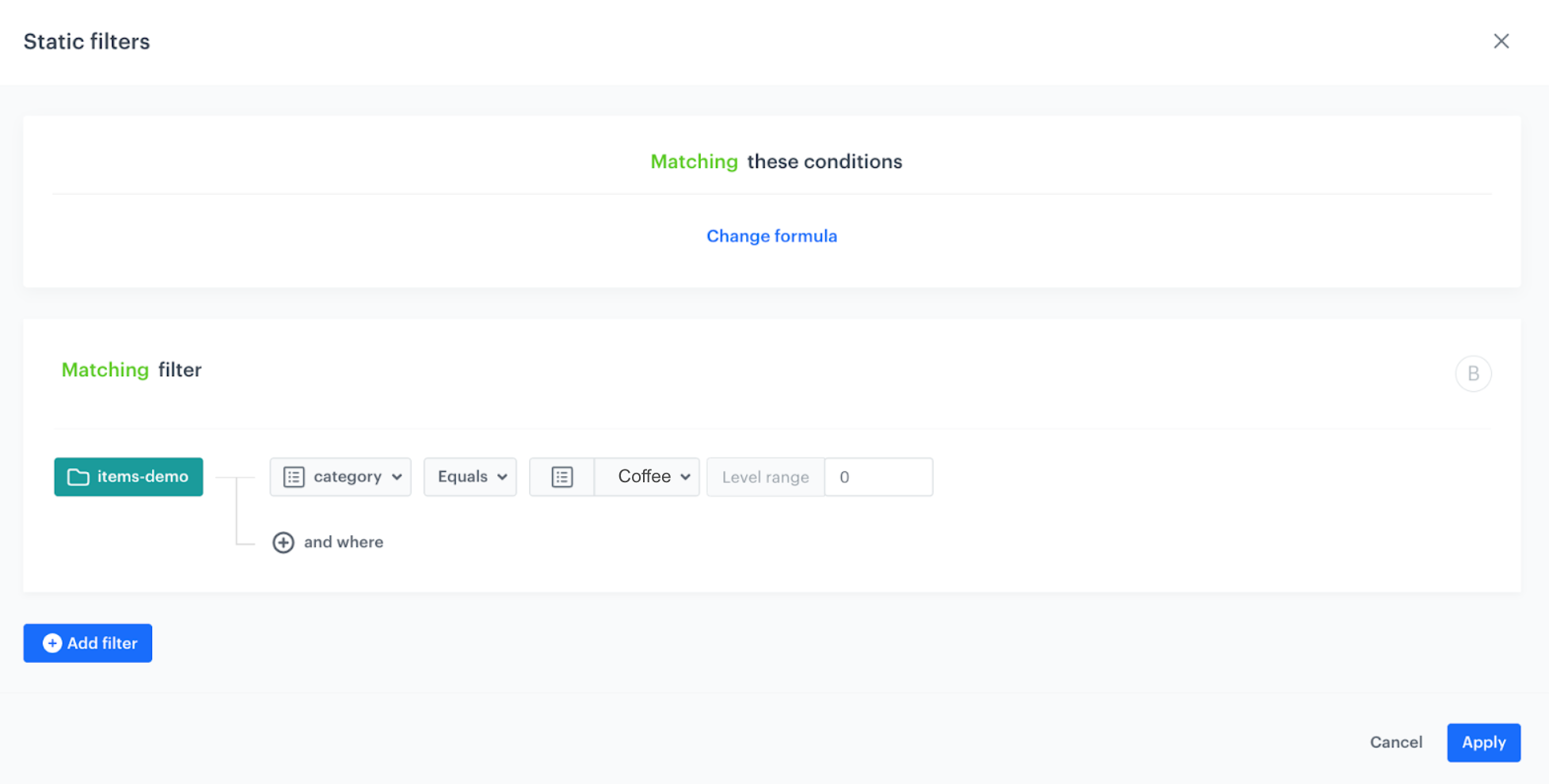
Build the boosting rule
In this part of the process, you will build a rule that boosts the products whose price is higher than the average price a customer paid for the transaction during the specific period.
-
In the Boosting section, click Define.
-
Click Add rule.
-
Click Define rule and select IQL Query. Result: The IQL Query window opens.
-
Click the Select node.
-
From the dropdown list, select Attribute.
-
Click the null node.
Result: The Select value button appears. -
Click Select value.
-
From the dropdown list, select the price attribute.
-
Click the

-
From the dropdown list, select Context.
-
Click the null node.
Result: The Select value and Property buttons appear. -
From the Property dropdown list, select Aggregate context.
-
From the Select value dropdown list, select an aggregate created in the previous step.
-
Change the mathematical operator between the nodes to the greater-than sign (>).
-
Click Apply.
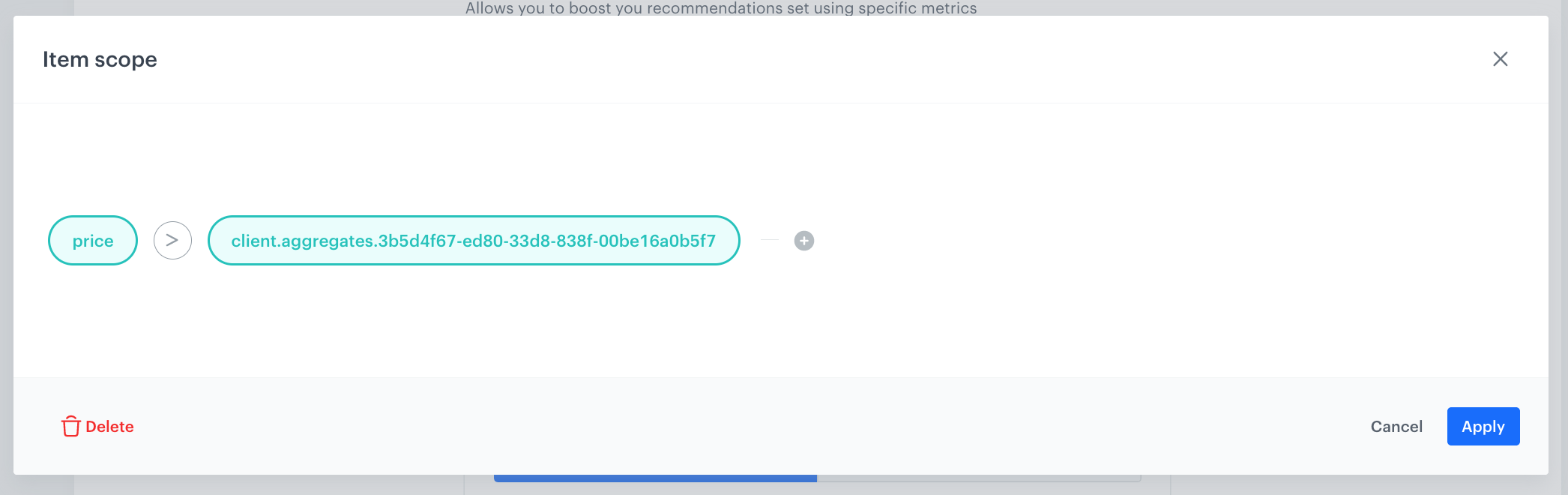
Boosting items with the price higher than the average value of order in this category -
In the Promote/Demote selector, select Promote (default value).
-
Use the slider to adjust how much you want the rule to affect the results.
-
Save the Boosting section settings by clicking Apply.
-
Optionally, you can define the settings in the Additional settings section.
-
Save the recommendation.
Create an email template
In this part of the process, prepare an email template with the recommendation created in the previous step that will encourage a customer to make another purchase from the specific category.
- Go to
 Communication > Emails > Templates > Drag&drop builder or Code editor to create an email template.
Communication > Emails > Templates > Drag&drop builder or Code editor to create an email template. - In the upper right corner, click Inserts. In the AI Cart Recommendations 2 catalog, find previously build recommendations on the list of inserts.
- Copy and paste the Jinjava code of the recommendation and insert it to the template of your email.
- Adjust the visual layer of the email to your needs.
- Save your template.
Create a workflow
In this part of the process, create a workflow which is triggered by the product.buy event from Coffee category. The workflow will wait 30 days. If a customer did not make another purchase from this category after that period, we will send the email with the recommended products.
- In Synerise, go to
 Automation > Workflows > New workflow.
Automation > Workflows > New workflow. - Enter the name of the workflow.
- As the first node, add Profile Event. In the configuration of the node, select the event that triggers the workflow. In this use case, it’s a
product.buyevent, - Click + where and choose $category.
- As the logical operator, select Equal.
- In the text field, enter
Coffee. - Confirm by clicking Apply.
- As the second node, add Delay. In the configuration of the node, set the period to
30 days. - As the next node, choose Profile Filter to check if customers have bought a product from the coffee category during last 30 days. To do this:
- Choose the
product.buyevent. - As the parameter, choose $category.
- As the logical operator, select Equal.
- In the text field, enter
Coffee. - Set the time range to last 30 days.
- Click Apply.
- Choose the
- To the Matched path, add the End node.
- To the Not matched path, add the Send Email node.
- In the Send email node configuration:
- In the Sender details, define the account from which the email will be sent.
- In the Content section:
- Enter the subject of the email which will be visible in the customer’s inbox.
- Select the email template created in the previous step.
- Optionally, you can add UTM and URL parameters. If not, click Skip step.
- Confirm by clicking Apply.
- Add the End node to finish the workflow.
- Optionally, you can set up the capping for this workflow based on your business needs.
- Click Save & Run.
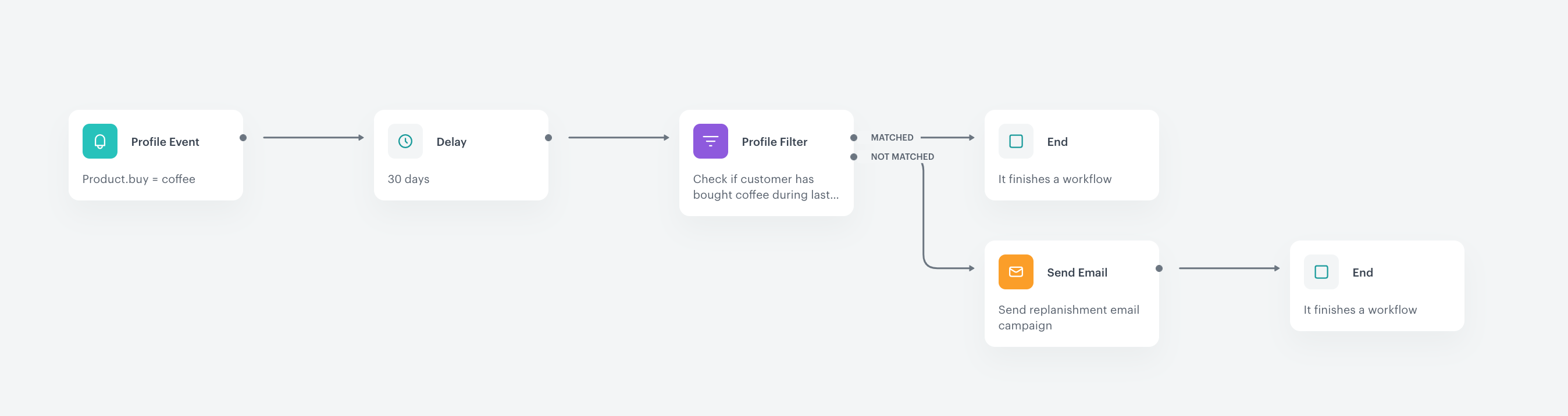
Check the use case set up on the Synerise Demo workspace
You can check the the configuration of each step from this use case in our Synerise Demo workspace:
If you’re our partner or client, you already have automatic access to the Synerise Demo workspace (1590), where you can explore all the configured elements of this use case and copy them to your workspace.
If you’re not a partner or client yet, we encourage you to fill out the contact form to schedule a meeting with our representatives. They’ll be happy to show you how our demo works and discuss how you can apply this use case in your business.

