Email with Contextual Recommendations Based on Last Visited Products
Drive conversions and foster long-lasting customer relationships with personalized recommendations by analyzing customers’ browsing history. By curating a tailored selection of similar items and recommending relevant products, you can boost sales, elevate the shopping experience, and increase engagement with just an email.
This use case describes the process of creating a set of personalized recommendations of products similar to the last seen by the customer and sending them in an email to customers who had a transaction in the last 30 days.
This use case provides you with an instruction how to use a ready-made email template that can be used 1:1 in a business scenario.
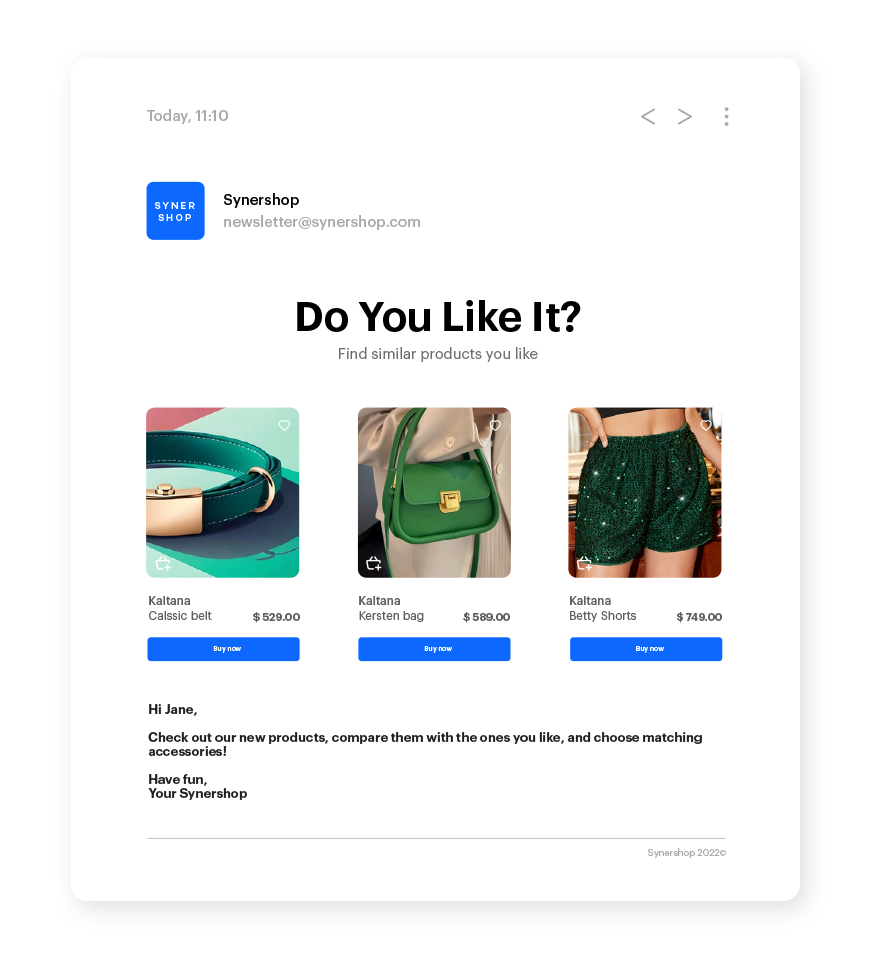
Prerequisites
- Implement a tracking code into your website.
- Configure AI engine.
- Configure an item catalog for recommendations. Enable similar items recommendations.
- Implement the transaction events using SDK or API.
- Configure a sender account.
Process
In this use case, you will go through the following steps:
- Create an aggregate returning the ID of the last visited product, it will be used in the template configuration.
- Prepare an AI recommendation, it will be used in the template configuration.
- Prepare an email template.
- Create a workflow.
Create an aggregate
In this part of the process, create an aggregate that returns the ID of the last product a customer had visited. The recently viewed product itself will not display in the template, but will serve as a context for recommendations.
- Go to
 Analytics > Aggregates > Create aggregate.
Analytics > Aggregates > Create aggregate. - As the aggregate type, select Profile.
- Enter the name of the aggregate.
- Click Analyze profiles by and select Last.
- From the Choose event dropdown list, select the Visited page event.
- As the event parameter, select product:retailer_part_no.
- Click the + where button.
- From the Choose parameter dropdown list, select the product:retailer_part_no parameter.
- From the Choose operator dropdown list, select Is true (Boolean).
- Using the date picker in the lower-right corner, set the time range to Last 7 days. Confirm your choice with the Apply button.
- Click Save.
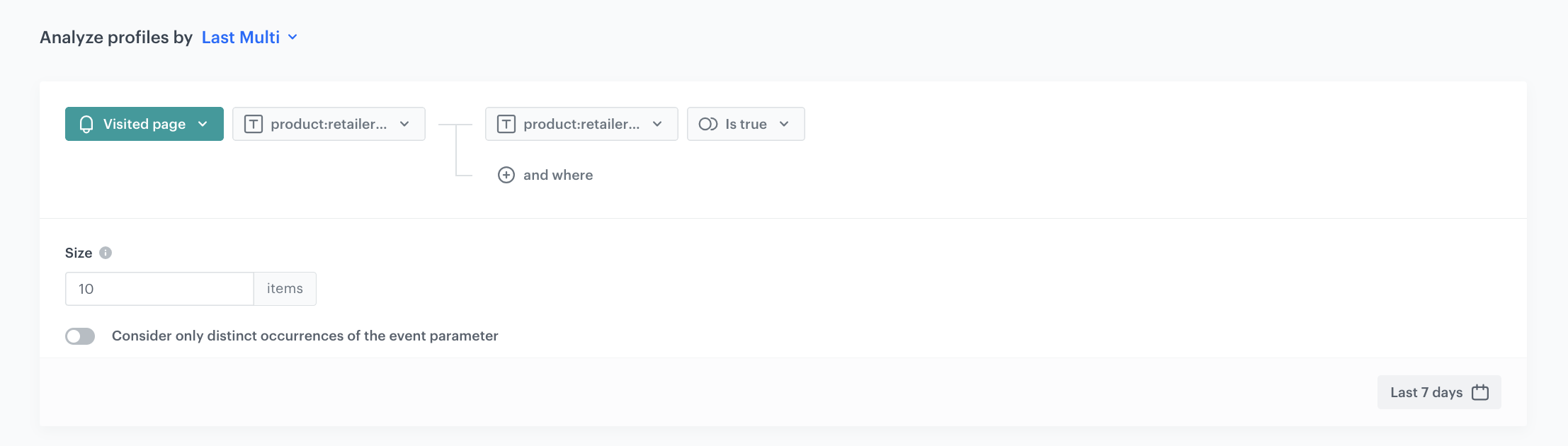
Prepare an AI recommendation
In this part of the process, you will configure a similar items recommendation which will be later used in the email template. You can use a differenct recommendation type according to your business needs.
- Go to
 Communication > Recommendations > Add recommendation.
Communication > Recommendations > Add recommendation. - Enter the name of the recommendation (it is only visible on the list of recommendations).
- In the Type & Items feed section, click Define.
- From the Items feed dropdown list, select an item feed.
- In the Type section, choose the Similar items recommendation type.
- Confirm the settings by clicking Apply.
- In the Items section, click Define.
- Click Add slot.
- Define the minimum and maximum number of items that will be recommended to the customer in each slot.
- Optionally, define Static filters and Elastic filters.
- Confirm by clicking Apply.
- Optionally, you can define the Boosting factors and settings in the Additional settings section.
- In the right upper corner, click Save.
Prepare an email template
In this part of the process, you will create an email campaign. We will use a predefined template for the recommendations similar to last seen products, so there is no need to create a template from scratch. In the configuration, we will use the aggregate and recommendation created in the previous steps.
- Go to
 Communication > Email.
Communication > Email. - On the left pane, click Templates and from the list of template folders, select email default templates.
- Select Products similar to last seen template.
Result: You are redirected to the code editor.
Edit form in the Config tab
The form in the Config tab is pre-filled with default values, which you can modify to suit your business needs.
-
In the Logo section, you have the option to customize the logo’s height, link, title, and image source.
-
In the Main image section, you can specify the height, link, title, and the source of the main image.
-
In the Last seen product section, from the Aggregate id with last seen product dropdown list, select the aggregate you created in the previous step. You can find it by typing its name or ID in the search box.
-
In the Recommendation header section, you can type the header you want to display and define the background and font colors.
-
In the Recommendation products section:
- From the Recommendation id dropdown list, select the recommendation you prepared in the previous step. You can find it by typing its name or ID in the search box.
- Customize the Number of product in row, Product name font color, Font color, Button font color, Button background color, Button border radius and Button text options.
-
Optionally, you can configure Category section, Contact section, Social media and Footer or hide them by switching off the respective toggle.
Note: To preview the template without switched off sections, use the Preview Contexts option. -
After you make changes to the template, you can check the preview.
- Click the Preview Contexts button on the upper left side.
- Enter the ID of a customer.
- Click Apply.
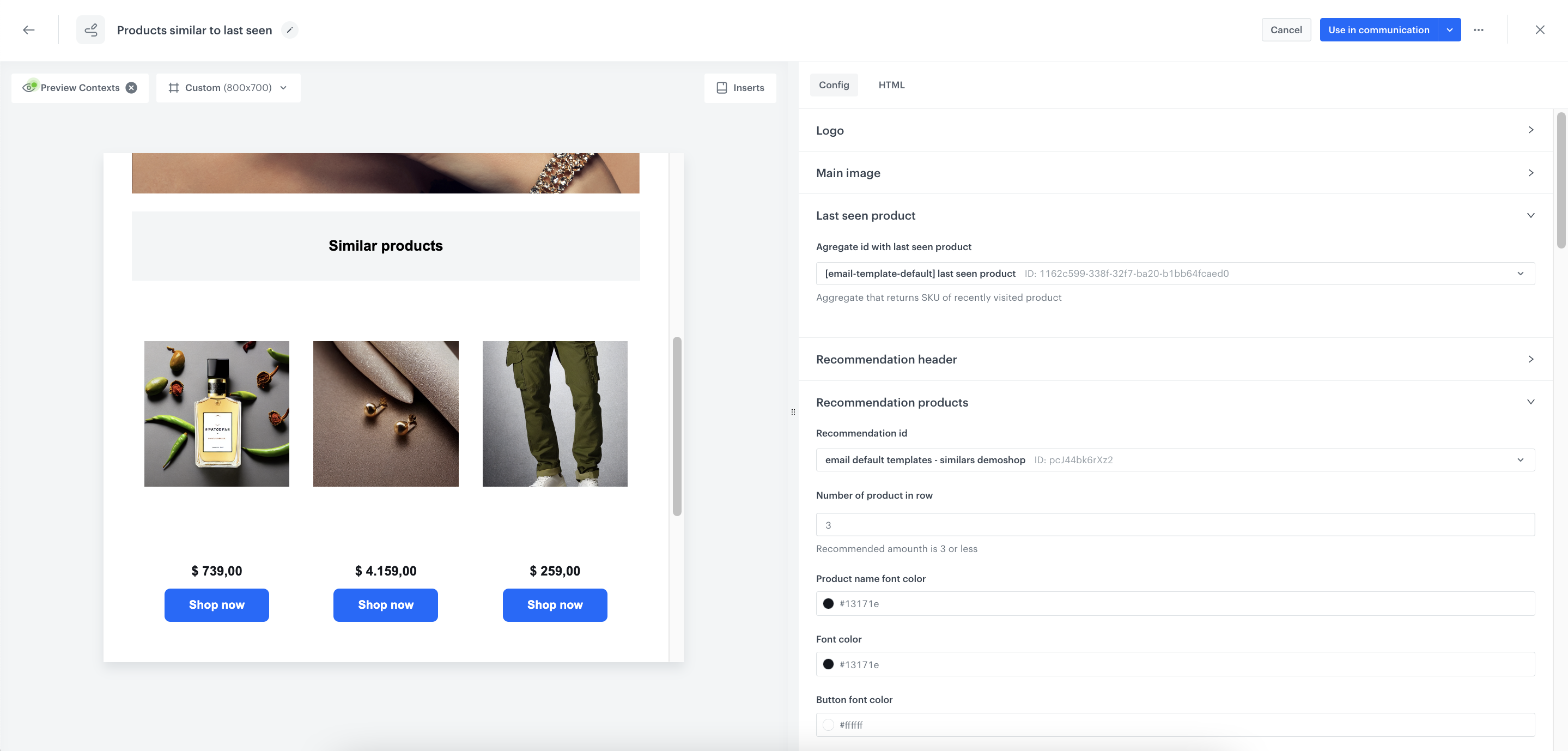
Edit form in the Config tab -
If the template is ready, click the arrow next to Use in communication in the upper right corner, and from the dropdown select Save as.
-
On the pop-up:
- In the Template name field, enter the name of the template.
- From the Template folder dropdown list, select the folder where the template will be saved.
- Confirm by clicking Save.
Create a workflow
In this part of the process, you will create the workflow which sends emails with recommendations of products similar to those last seen by a customer, triggered when they finish their session on the site. The email will be sent maximum once a month, to customers who didn’t make a purchase in the last 30 days.
- Go to
 Automation > Workflows > New workflow.
Automation > Workflows > New workflow. - Enter the name of the workflow.
Define the Profile Event trigger node
At this stage, we will configure the conditions that launch the workflow. As a trigger, we will use the session.end event.
- As the first node of the workflow, add Profile Event. In the configuration of the node:
- From Choose event dropdown menu, choose the
session.endevent. - Confirm by clicking Apply.
- From Choose event dropdown menu, choose the
Define the delay
Add the Delay node to define the lag between the session.end event and sending an email with voucher to specific segment of customers. In this example it is 1 hour.
- Add the Delay node, in the configuration of the node:
- In the Delay field, enter
1. - From the Unit dropdown, choose Hour.
- Confirm by clicking Apply.
- In the Delay field, enter
Define the Profile Filter node
As the next step, add the Profile Filter node, which checks if the customer made a transaction in the last 30 days. If the customer has not made a transaction, we will send them an email with recommendations, and if they have, then the workflow ends.
- Add the Profile Filter node.
- From the Choose filter dropdown list, select the transaction.charge event.
- Using the date picker in the lower-right corner, set the time range to Custom> Last 30 days. Confirm your choice with the Apply button.
- Click Apply.
Configure the Send Email node
- To the Not matched path, add the Send Email node. In the node settings:
- In the Sender details section, choose the email account from which the email will be sent.
- In the Content section, type the Subject and from the Template dropdown, select the template you prepared in the previous step.
- In the UTM & URL parameters section, you can define the UTM parameters added to the links included in the email.
- In the Additional parameters section, you can optionally assaign parameters, which will be added to every event generated by this communication.
- Click Apply.
Add the finishing nodes and set capping
- Add the End nodes after Send Email node and to the Matched path after the Profile Filter node.
- In the upper right corner, click Set Capping and define the limit of workflows a profile can start:
- Set Limit to 1.
- Set Time to 30 days.
- Confirm by clicking Apply.
- In the upper right corner, click Save & Run.
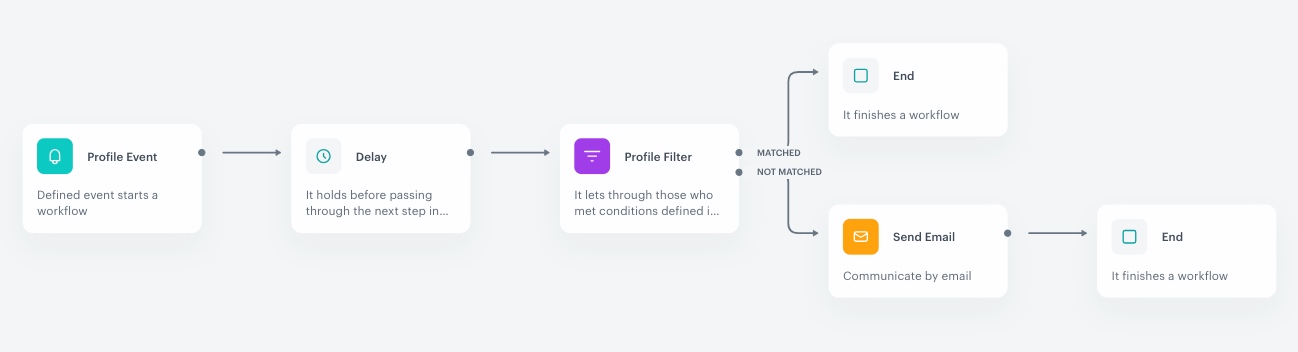
Check the use case set up on the Synerise Demo workspace
You can check the configuration of each step directly in our Synerise Demo workspace:
If you’re our partner or client, you already have automatic access to the Synerise Demo workspace (1590), where you can explore all the configured elements of this use case and copy them to your workspace.
If you’re not a partner or client yet, we encourage you to fill out the contact form to schedule a meeting with our representatives. They’ll be happy to show you how our demo works and discuss how you can apply this use case in your business.