Analyze customer’s preferred item category
You can use expressions to examine the most frequently visited category of items for every customer. This expression can be used later in an analytical dashboard to monitor the results for the expression.
Prerequisites
- Implement tracking code on your website.
Process
In this use case, you will go through the following steps:
- Create aggregates that count the number of page visits of items in two specific categories - each aggregate calculates page visits to one category.
- Create an expression that returns values:
women,men, andunknowndepending on the number of page visits in the categories selected in the aggregates. - Create an analytical dashboard.
Create aggregates
In this part of the process, create two aggregates that count the number of page visits of items in two specific categories - each aggregate calculates page visits to one category.
- Go to
 Analytics > Aggregates > Create aggregate.
Analytics > Aggregates > Create aggregate. - As the aggregate type, select Profile.
- Enter the name of the aggregate.
- Set Analyze profiles by to Count.
- Click Choose event.
- From the dropdown list, select page.visit.
- Click + where.
- Find the category parameter.
- From the logical operator dropdown list, select Equal.
- In the text field, enter
women.
Important: Modify this name of the parameter according to the actual values of the category parameter you send to Synerise. - As the time range, select Lifetime.
- Click Save.
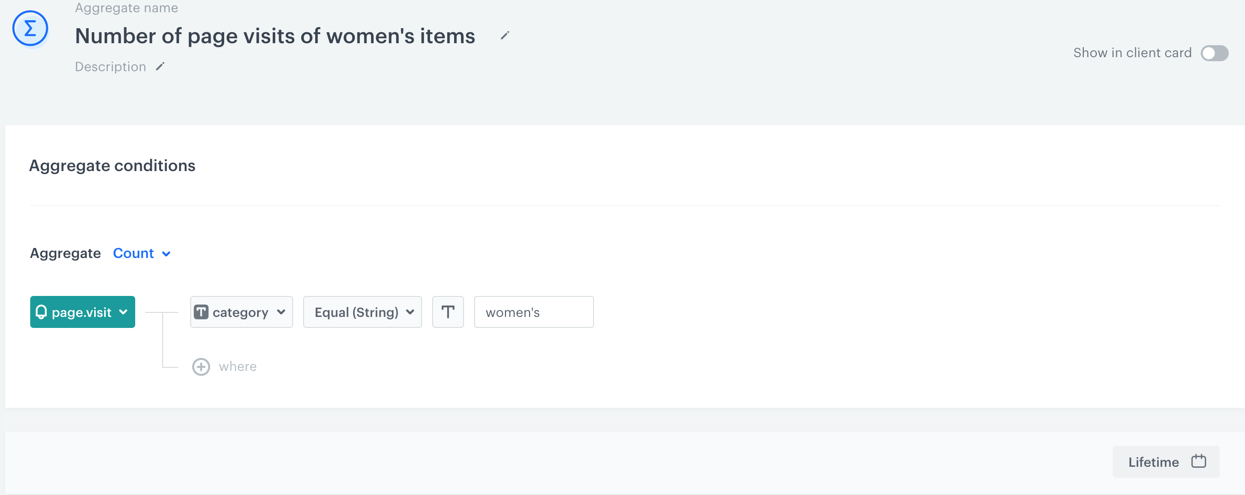
The construction of the first aggregate - Repeat steps from 1 to 11. In step 8, replace
womenwithmen.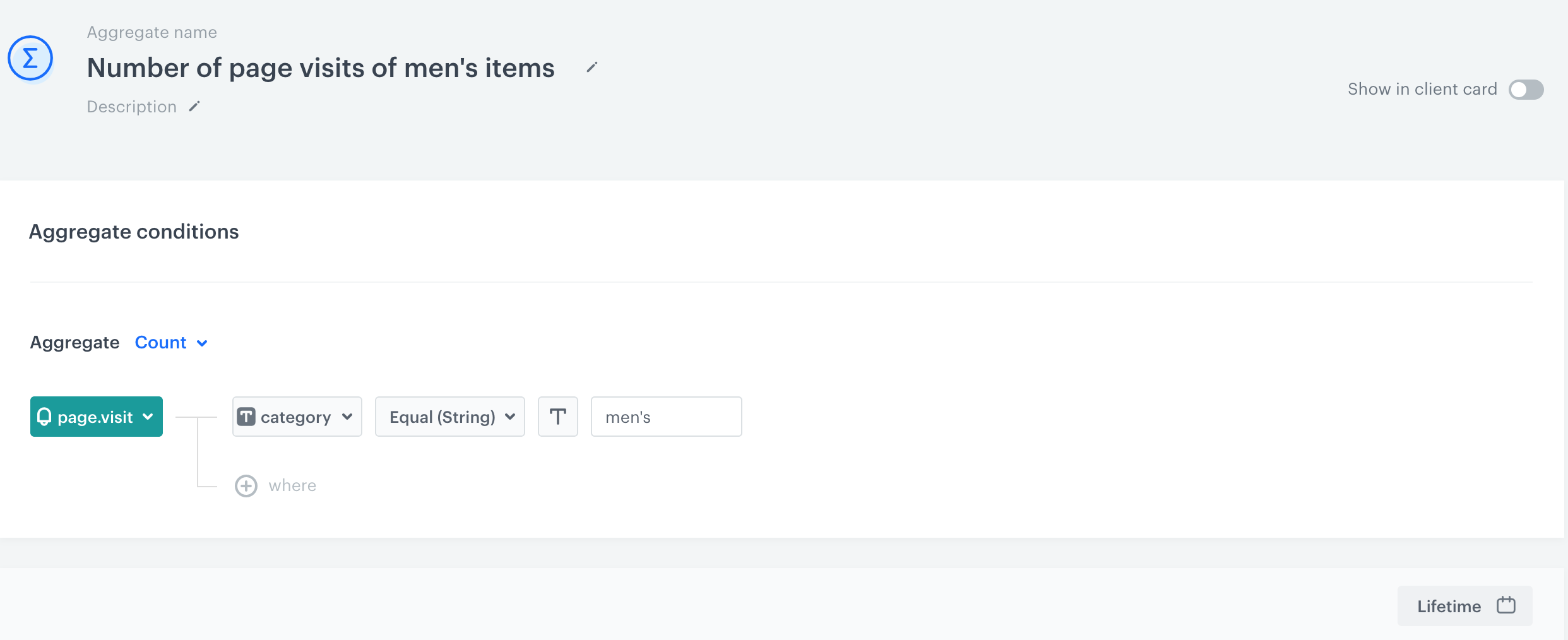
The construction of the second aggregate
Create an expression
In this part of the process, create an expression that returns values: women, men, and unknown depending on the number of page visits in the categories selected in the aggregates.
- Go to Analytics > Expressions > New expression.
- Enter the name of the expression.
- Leave the selection of the Expression for option at default (Attribute).
- Create the following formula:

The construction of the expression Explanation of the expression logicThe expression creates the following logic:
- If the number of page visits in the
womencategory is higher, returnwomen. - If the above condition is not met:
- If the number of page visits in the
mencategory is higher, returnmen. - If the above condition is not met, return
unknown.
- If the number of page visits in the
- If the number of page visits in the
- To complete the expression, click Save.
- To check the result of the expression for individual customers, click the Preview tab. In the search box, enter the email of a customer.
Create an analytical dashboard
You can add this expression to the analytical dashboard and monitor the result of the expression for individual customers.
- Go to Analytics > Dashboards > New dashboard.
- Click the
 icon on the dashboard.
icon on the dashboard. - Double-click the expression added to the dashboard.
- On the right side, from the dropdown list, select the expression you created.
- Click the
 icon.
icon. - Enter the ID of a customer.
- Click Apply.
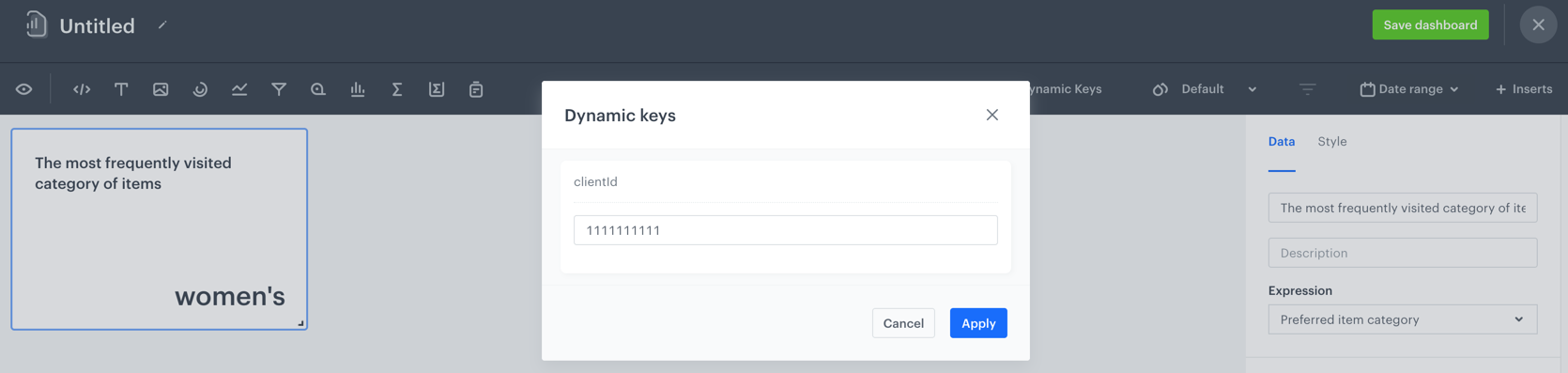
The result of the expression in the analytical dashboard for an example customer
Check the use case set up on the Synerise Demo workspace
Check the configuration of analyses created in this expressions on Synerise Demo workspace:
- Aggregate that returns the number of page visits to women’s category.
- Aggregate that returns the number of page visits to men’s category.
- Expression that returns preferred item category.
- Analytical dashboard that uses the expression.
If you’re our partner or client, you already have automatic access to the Synerise Demo workspace (1590), where you can explore all the configured elements of this use case and copy them to your workspace.
If you’re not a partner or client yet, we encourage you to fill out the contact form to schedule a meeting with our representatives. They’ll be happy to show you how our demo works and discuss how you can apply this use case in your business.