Evaluate results of churn prediction
You can create a dashboard to monitor churn predictions.
The scenario in this example is a continuation of Predict churn, but with some tweaks it can be used for other predictions.
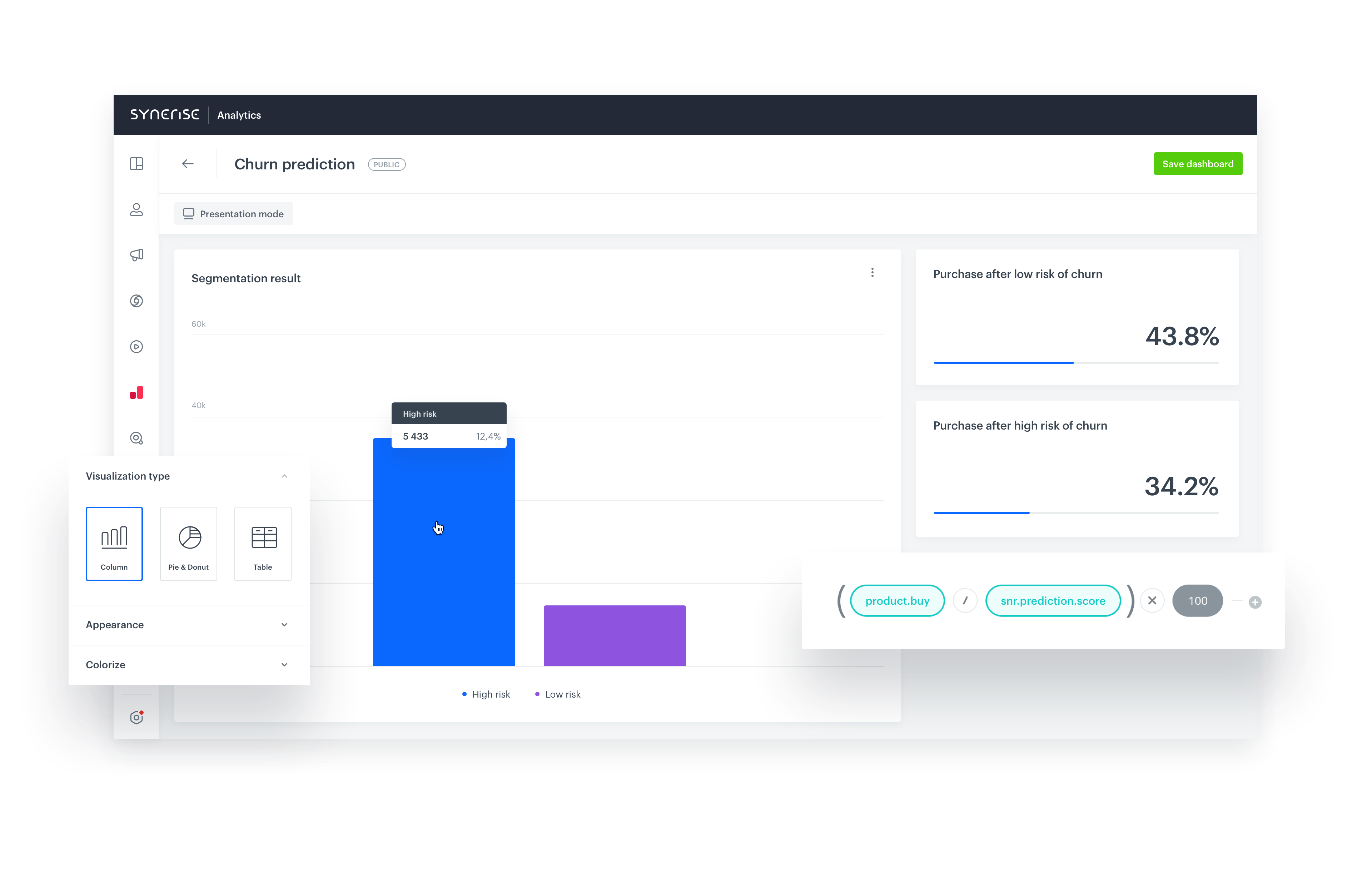
Prerequisites
- The prediction from Predict churn is ready.
- You are familiar with expressions, metrics, and dashboards.
Process
In this use case, you will go through the following steps:
- Create metric to calculate the conversion of customers who were at different risks of churn.
- Create dashboard.
Create metric
In this stage, you create two metrics to calculate the conversion of customers who were at different risks of churn.
- Create new metric.
- As the metric type, select Formula metric.
- As the first node, add a
product.buyevent:- Set the aggregator to Count.
- Set Occurrence type to All.
- Add a contact filter with the following event conditions:
- Action:
snr.prediction.score modelIdequal to the model ID of your prediction.
Tip: The model ID can be copied from the menu in the Prediction list.
menu in the Prediction list.score_labelequal toLow
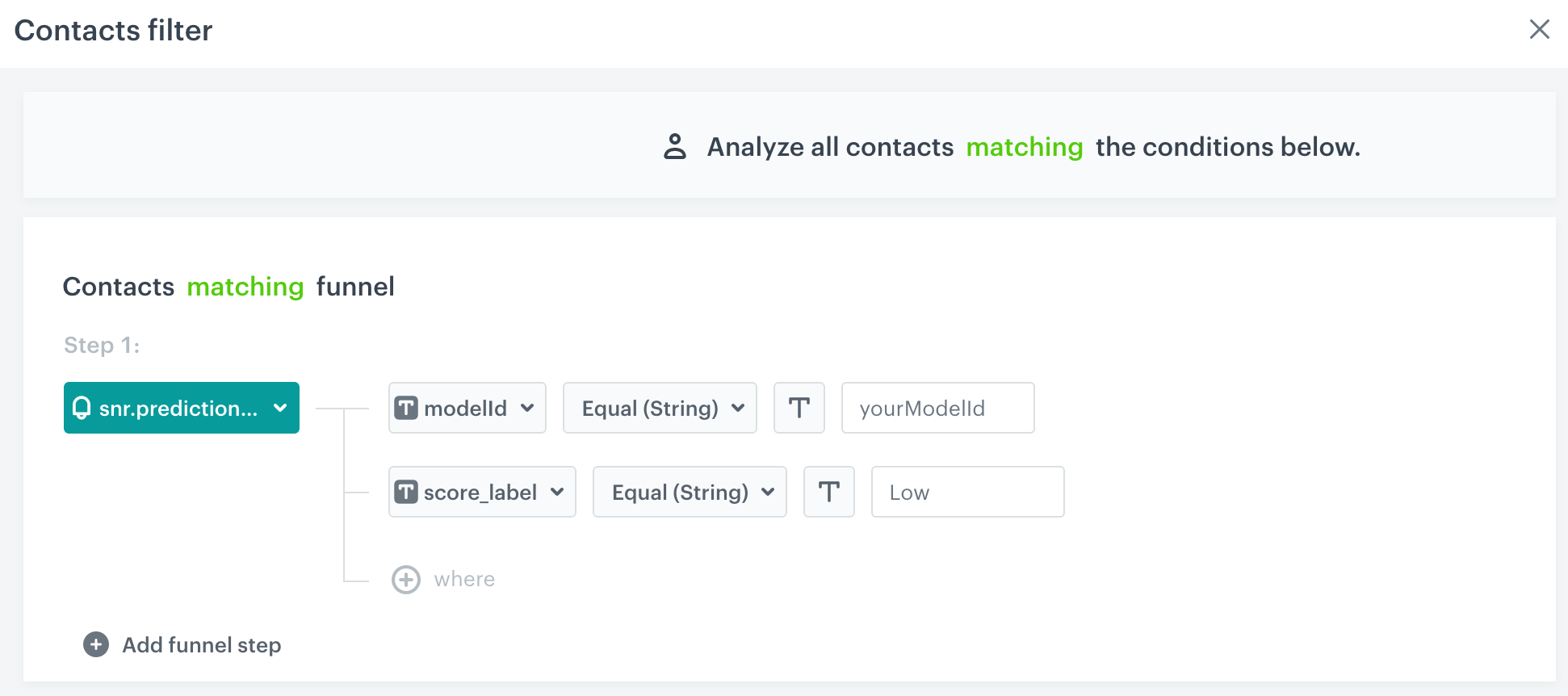
Contact filter for product.buy event - Action:
- As the second node, add a
snr.prediction.scoreevent:- Set the aggregator to Count.
- Set Occurrence type to All.
- Set the following conditions:
modelIdequal to the model ID of your prediction.score_labelequal toLow
- Set the mathematical operator between the nodes to division.
- Encase the nodes in brackets.
- Multiply the result by 100.

Completed metric formula - Save the metric.
Result: This metric shows the percentage of customers who were at low risk of churn and made a purchase. - Repeat steps 1-8 to create a second metric, but replace the value of
score_labelwithHigh.
This will create a metric showing the percentage of customers who were at high risk of churn and made a purchase.
Create dashboard
In this stage, you create a dashboard that counts customers at risk of churn and shows the results of the metrics created in the previous stage. You can use this information to assess the effectiveness of churn prediction.
- Go to
 Analytics > Dashboards > Add dashboard.
Analytics > Dashboards > Add dashboard. - Add a segment to the dashboard:
- In the menu above the canvas, click
 .
. - Click the widget that appears.
- In the panel on right, from the Segmentation drop-down list, select Create new.
Result: The segmentation editor opens. - Add the segment with customers whose probability of churn is high:
- Click Choose filter and select the
snr.prediction.scoreevent. - Add the following condition:
modelIdequals the ID of the model of the prediction you want to analyze.
Tip: The model ID can be copied from the menu in the Prediction list.
menu in the Prediction list. - Add the following condition:
score_labelparameter equalshigh. - Enter a meaningful name for the segment.
- Click Choose filter and select the
- Add a new segment by clicking the plus icon next to the current segment.
- Repeat step d for the new segment, but change the condition to
score_labelparameter equalslow. - Click Save & Exit.
Result: You are returned to the dashboard creator.
- In the menu above the canvas, click
- Add the metrics to the dashboard:
- Click
 .
. - Click the widget that appears.
- From the Metric drop-down list, select one of the metrics that you created previously.
- On the Style tab, change Data format to %.
- Repeat steps 3a-3d to add the other metric.
- Click
- Click Save dashboard.
Result: The dashboard becomes available for viewing and sharing. You can change the date range when viewing the results.
Check the use case set up on the Synerise Demo workspace
You can check the dashboard configuration directly in Synerise Demo workspace.
If you’re our partner or client, you already have automatic access to the Synerise Demo workspace (1590), where you can explore all the configured elements of this use case and copy them to your workspace.
If you’re not a partner or client yet, we encourage you to fill out the contact form to schedule a meeting with our representatives. They’ll be happy to show you how our demo works and discuss how you can apply this use case in your business.
