Lifetime value prediction
Knowing how much money customers will spend in the next couple of days or weeks can be crucial for creating precise marketing campaigns. This use case describes how to make a prediction that returns the expected number of transactions in 90 days ahead for a specific group of customers.
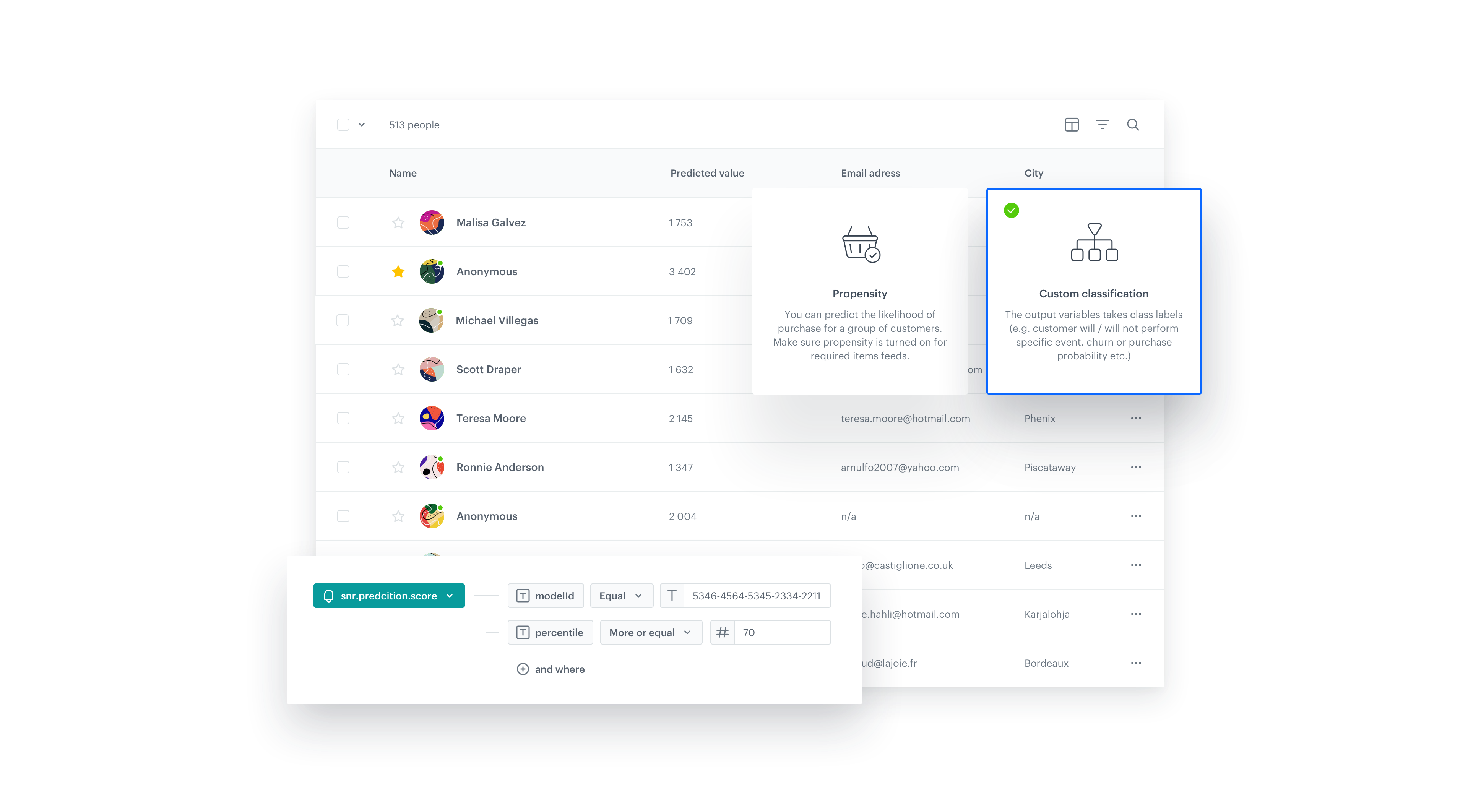
Prerequisites
Process
In this use case, you will go through the following steps:
- Create prediction target based on aggregate and expression.
- Create the segmentation for whom the prediction will be made.
- Create the prediction.
Create prediction target
In the first part of the process, create an analyses based on which the system will make a prediction.
- Go to
 Analytics > Aggregates > Create aggregate.
Analytics > Aggregates > Create aggregate. - As the aggregate type, select Profile.
- Enter the name of the aggregate.
- Set the Analyze profiles by option to Sum.
- Click Choose event.
- From the dropdown list, select transaction.charge.
Note: Events may have different labels between workspaces, but you can always find them by their action name (in this step, it’s transaction.charge).
- As the parameter of the event, select $totalAmount.
- Using the date picker in the lower-right corner, set the time range to Relative time range > Custom > last 90 days.
- Save the aggregate.

After building the aggregate, you have to create new expression.
- Go to
 Analytics > Expressions > New expression.
Analytics > Expressions > New expression. - Enter the name of the expression.
- Set the Expression to Attribute. Predictions work only with attribute expressions.
- On the canvas, click Select.
- From the dropdown list, select Customer.
- Click the unnamed input that appeared on the canvas.
- From the Choose attribute dropdown list, select the aggregate you created in the previous part of the process.
- Save the expression.
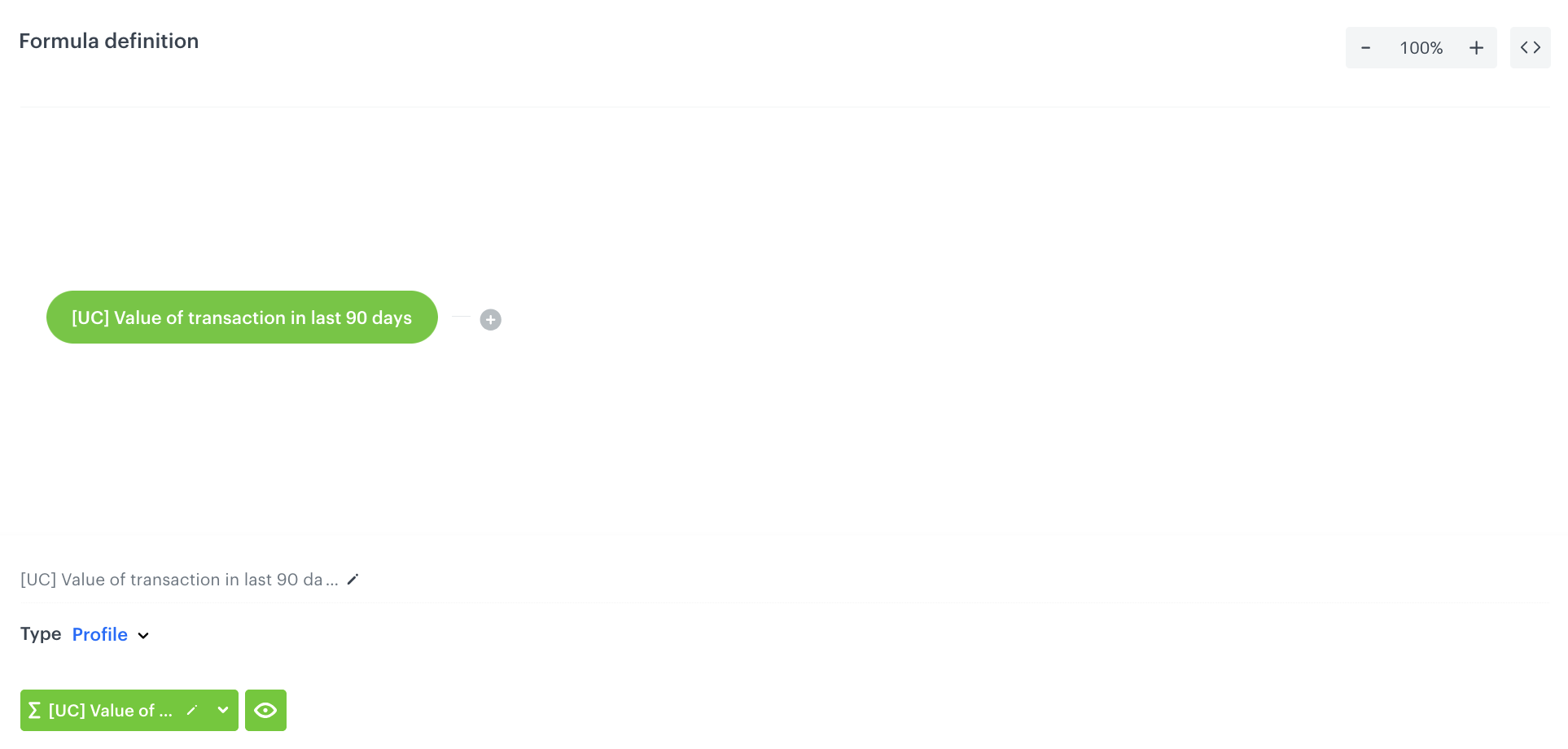
Create a segmentation
In this part of the process, create a group of customers for whom the prediction will be made.
- Go to Analytics > Segmentation > New segmentation.
- Enter the name of the segmentation.
- Create a segmentation of customers who visited your website in the last 30 days.
Note: You can find the instructions on creating segmentations here.
- Save the segmentation.
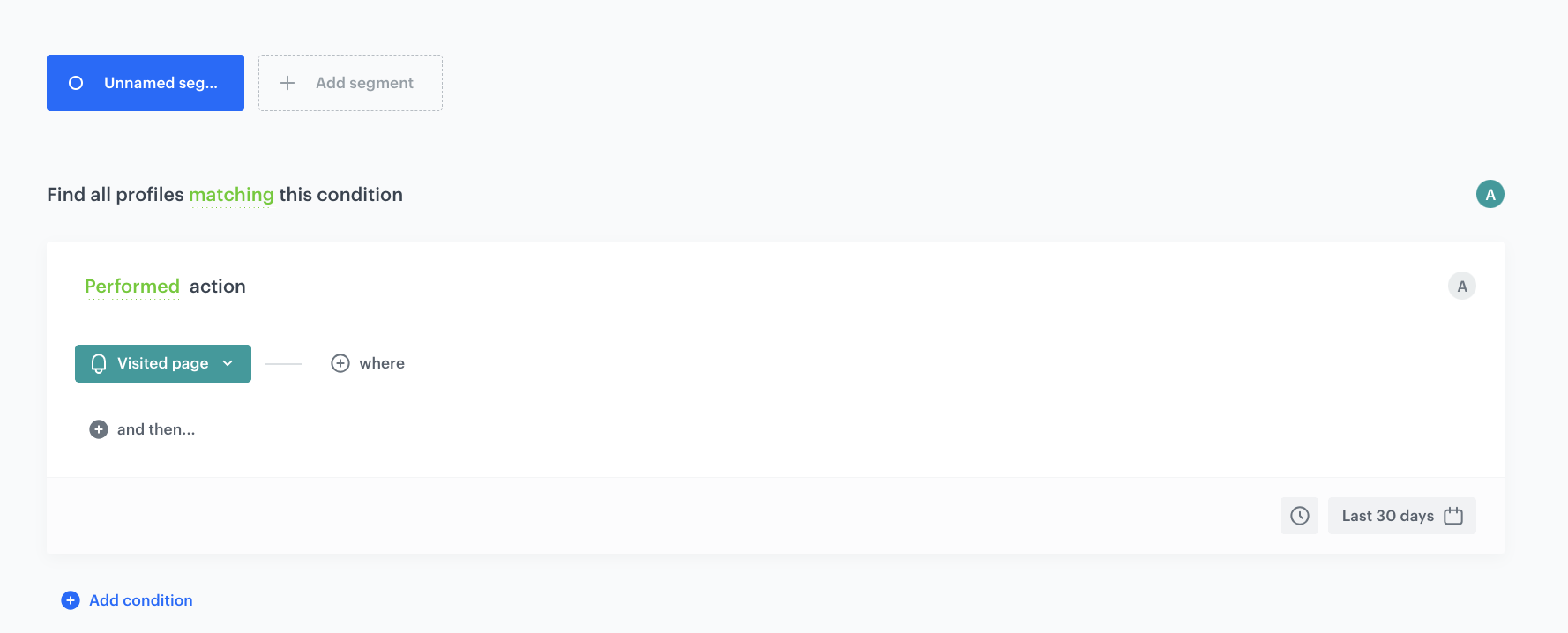
Create a prediction
In this part of the process, create a prediction that returns the number of transactions that will be made in the 90 days in advance.
- Go to
 Predictions > New prediction.
Predictions > New prediction. - On the pop-up, select Create from scratch, and then select Regression.
Select the audience
In this section, select the group of customers you created in this part of the process.
- In the Audience section, click Define.
- Click Choose segmentation.
- Select the the group of customers you created in this part of the process.
- Click Apply.
Select the target
- In the What would you like to predict? section, click Define.
- Click Select expression.
- From the dropdown list, select the expression you created in this part of the process.
Select events
Events are customer activities on the website (visits to a website, adding a product to a shopping cart, and so on) and also your activities towards customers (such as sending messages to them). Select the events that the system will use as input to make a prediction. By default, the list already contains the events recommended for the prediction you are creating. The contents of the list is defined while enabling Custom predictions.
- Leave the Auto-select events option toggle on.
Schedule recalculation and result settings
In this section, define the frequency of recalculating the prediction and settings of the event that is generated for customers for whom the prediction is made.
- In the Prediction time window section, from the How many days in advance do you want to make a prediction? dropdown list, select 90 days as the number of days in advance.
The time must correspond to the time range selected earlier in the prediction target. - In the Calculation frequency section, leave the settings at default (One-time calculation). As a result, the prediction is run only one time.
- In the Prediction start section, leave the settings at default (Immediately). As a result, the prediction is calculated immediately after saving.
- In the How would you like to display results? section, leave the settings at default (5-point scale).
- In the Define the value of the score name parameter section, in the Name field, enter the user friendly name of predictions scores. The score name parameter is shown in the
snr.prediction.scoreevent. In our case it is ‘Lifetime value’. - Click Apply.
- Complete the prediction by clicking Save&Calculate.
Result: The calculation begins. After it completes, an event namedsnr.prediction.scoreis saved to the customer profiles selected in the segmentation. The event will be available in the platform, for instance in Analytics, Profiles, and Automation.
What’s next
You can use the prediction results in your work, for example to Evaluate results.
Check the aggregate set up on the Synerise Demo workspace
Check the settings of all analytics created in this use case in Synerise Demo workspace:
If you don’t have access to the Synerise Demo workspace, please leave your contact details in this form, and our representative will contact you shortly.