Profile tags
Profile tags is a feature that lets you create and manage tags which can be assigned to profiles (who can be found in the Profiles module). This feature will help you effectively organize and group profiles, enabling precise targeting of specific profile segments.
Tag management
All profile tags you create are stored in Data Management > Profile tags in an alphabetical order. In this place, apart from creating new tags, you can also search for the tags, edit or remove them.
Adding new profile tags
You can create tags in the following ways:
- On the interface of the Synerise platform:
- With the Create a tag API method
- When you create or update profiles with Imports or the API
On the profile tag list
- Go to
 Data Management > Profile tags > Add tag.
Data Management > Profile tags > Add tag.
Result: A pop-up appears. - In the Tag name field, enter the name of the tag you want to add.
All characters are allowed. The limit for the tag name is 20 characters. - Optionally, you can change the color of the tag label by clicking the color picker next to the Tag name field and selecting the color.
- Confirm the settings by clicking Create.
Result: A tag appears on the list. It is available on the filter lists in Tags tab across the Synerise platform.
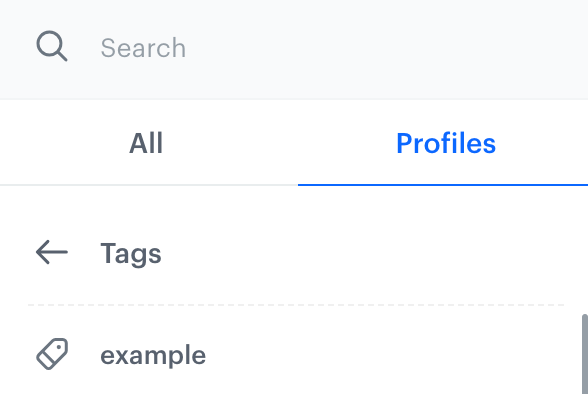
On the profile cards
-
Go to
 Profiles.
Profiles. -
Open the card of any profile to whom you want to assign a tag.
-
On the left pane, under the personal information of a profile, in the Tags section, click Add tag.
Result: A text field and list of tags appear. -
Enter the name of the tag.
Result: A dropdown list appears. If the tag doesn’t exist yet, in the dropdown, you can also add the new tag directly from this place.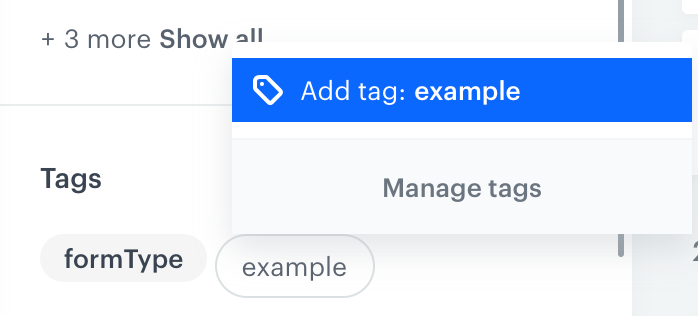
Adding a new tag on the profile card -
Click the Add tag: {tag name} button.
Result: A pop-up appears. -
In the Name field, you can change the name of the tag.
-
Optionally, using the color picker next to the Name field, define the label color.
-
Deprecated: Optionally, you can add a description to the tag in the Description field.
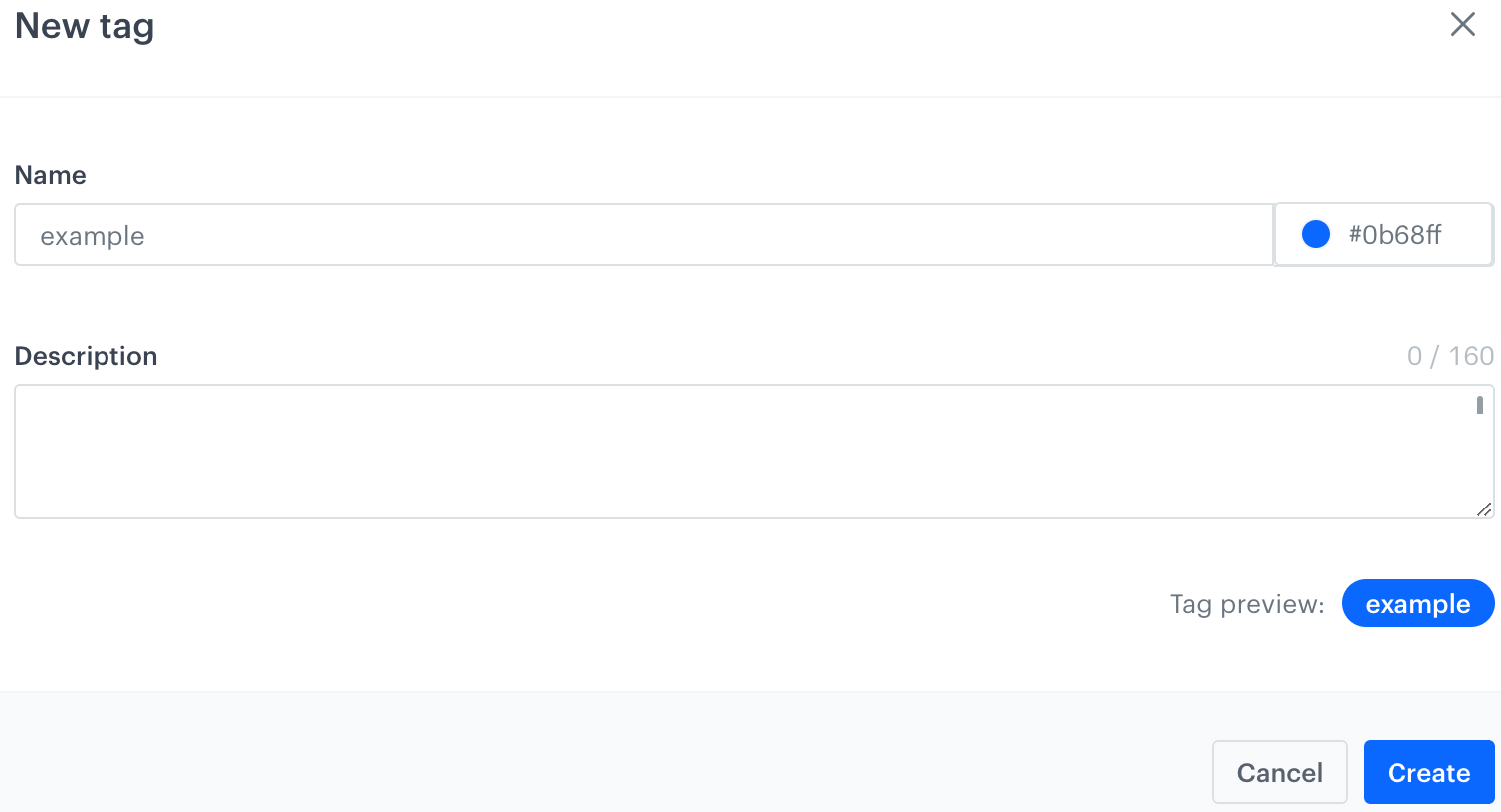
A blank form for adding a new tag on the profile card -
Confirm by clicking Create.
Result: The tag is assigned to the profile and added to the profile tags in Data Management > Profile tags. The tag is available on the profile filter lists in Tags tab across the Synerise platform.
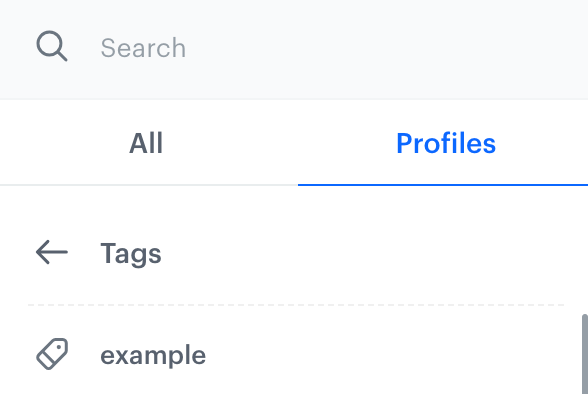
Editing profile tags
After creating a tag, you can only change its label color. It’s impossible to change its name.
- Go to
 Data Management > Profile tags.
Data Management > Profile tags. - Next to the name of the tag you want to edit, click

- From the dropdown list, click Edit.
- Click the color picker and select a new color.
- Confirm the changes by clicking Apply.
Removing profile tags
You can organize your tags by removing those which are unused.
- Go to
 Data Management > Profile tags.
Data Management > Profile tags. - Next to name of the tag you want to edit, click

- From the dropdown list, click Delete.
Result: A pop-up appears. - Confirm the action by clicking OK.
Result: A tag is deleted from the list of profile tags and removed from all profiles who were assigned with this tag.
Assigning tags to profiles
You can assign tags to profiles:
-
Manually - This option lets you assign a tag to individual profiles.
- Go to
 Profiles.
Profiles. - Open the card of any profile to whom you want to assign a tag.
- On the left pane, under the personal information of a profile, in the Tags section, click Add tag.
Result: A text field and list of tags appear. - From the list, select the tag or create a new one.
- Go to
-
Through the Automation module - This option lets you create workflows which either mass-assign tags to profiles or assign tags to them based on specific conditions, for example, when a profile performs a particular action. Such workflows must contain the “Update Profiles node” which assigns a specific tag defined in the node configuration to a profile that goes through a workflow.
-
When you create or update profiles with Imports or the API.
Note: You can read the “Send messages only to unique phone numbers” use case in which the Update Profiles node is used to tag profiles whose phone number is unique. This way, you can prevent sending the same message to the profiles who have the same phone number. This may happen when a person creates two accounts with different personal data but the same phone number.