Date ranges in dashboards
The dashboard can contain a combination of different types of analyses. Each analysis added to the dashboard has its own time filter. Apart from the main time filter, these analyses can also have nested filters (for example, check for a certain profile attribute by using an expression) with their own date filters. It is important to consider the time ranges within each analysis and the global date range set for the dashboard, to ensure that accurate results are presented.
This article provides an explanation of how the date range settings in the dashboard settings affect the behavior of the time ranges for the added analyses.
Date range types in analyses and dashboards
Main analysis time filter
While creating an analysis, you can apply date filters. The image below presents a preview of funnel configuration in the funnel creator, the area marked with a red rectangle presents the funnel’s main filter.
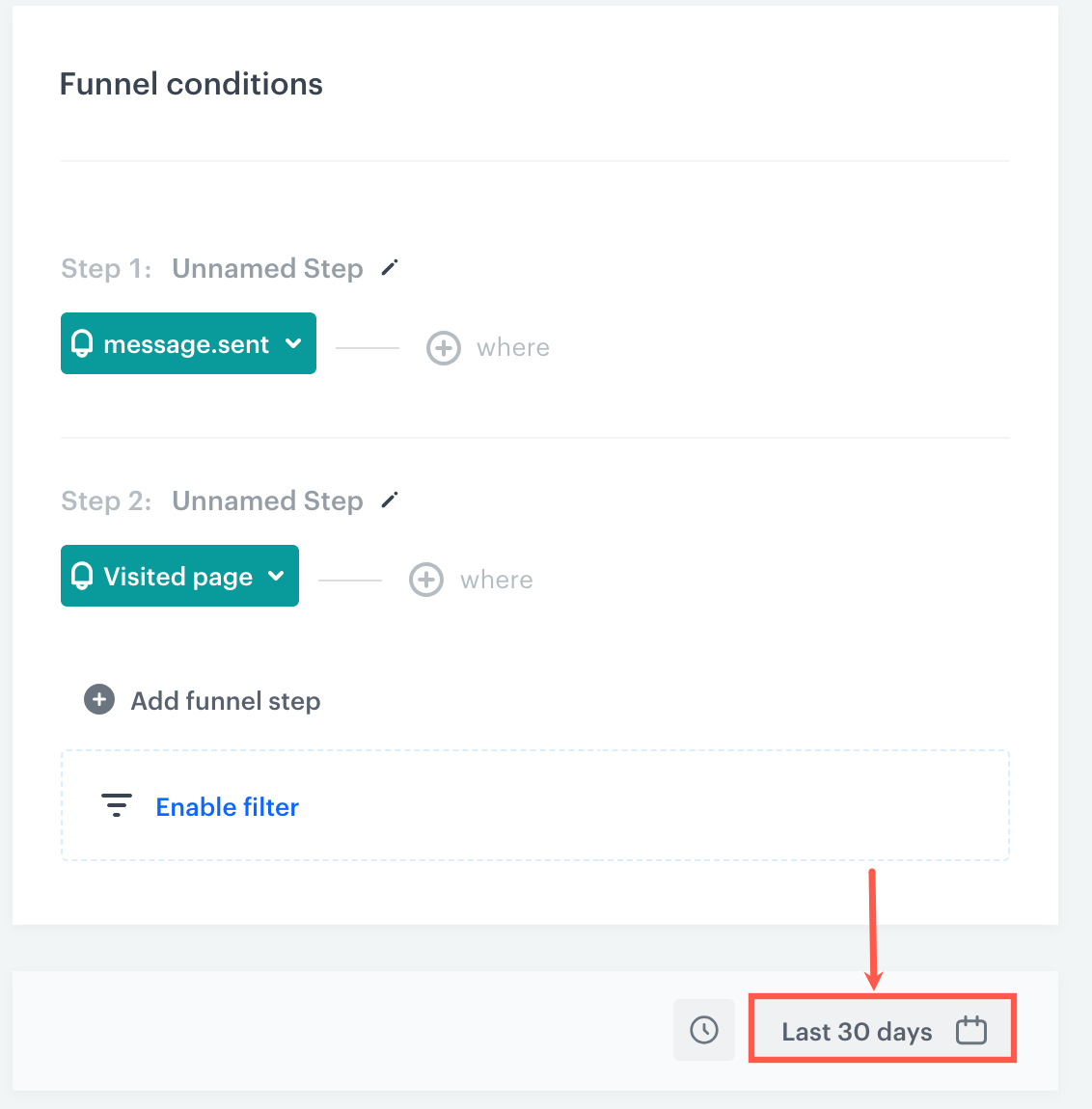
Nested time filter
You can apply additional filters to your analysis, such as filters to steps in a funnel. These filters may be time restricted as well. In the image below, the nested filter is marked with a red rectangle.
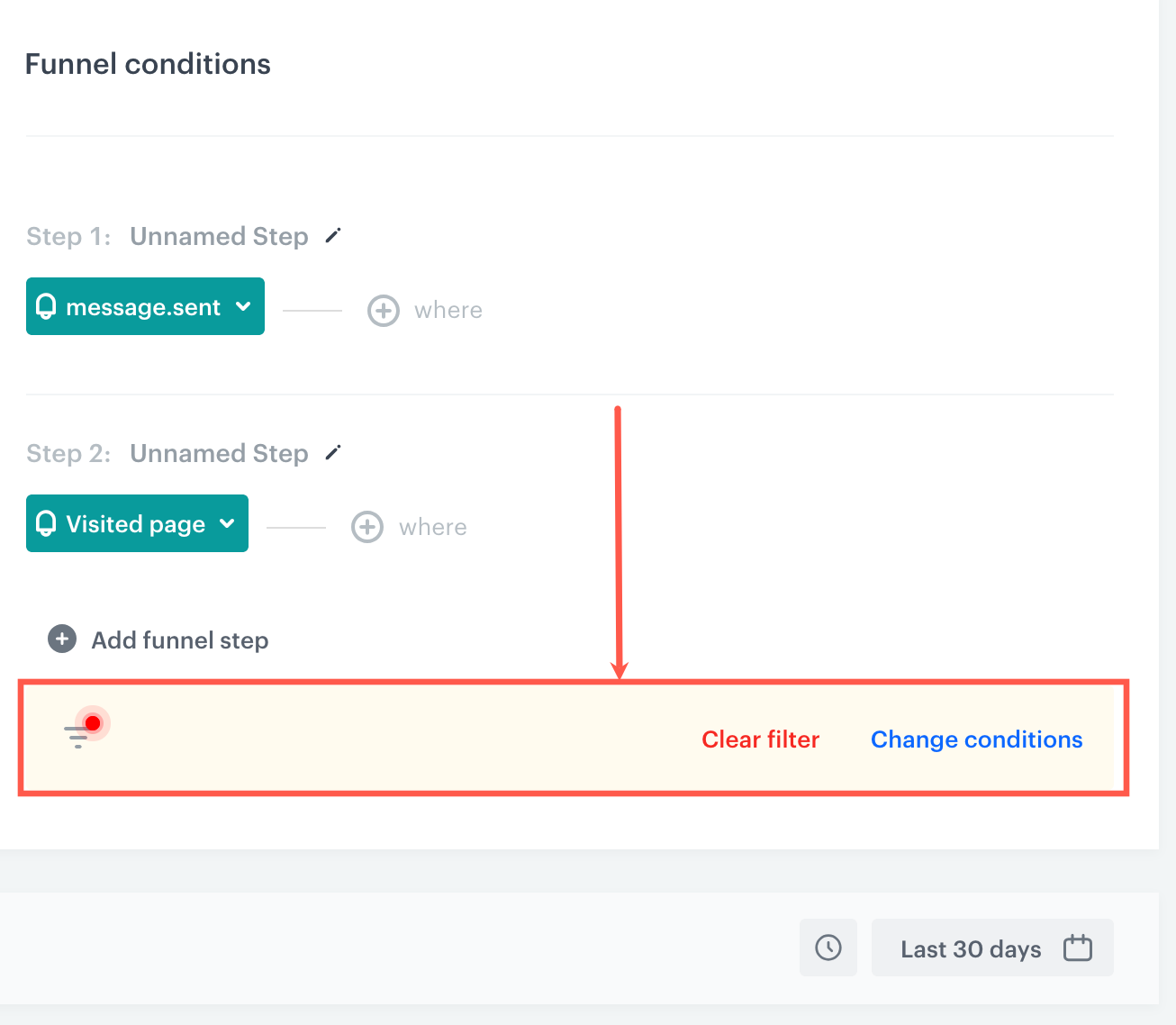
Dashboard date range
The image below presents a dashboard preview in the editing mode. The area marked with a red rectangle contains a date range for the dashboard:
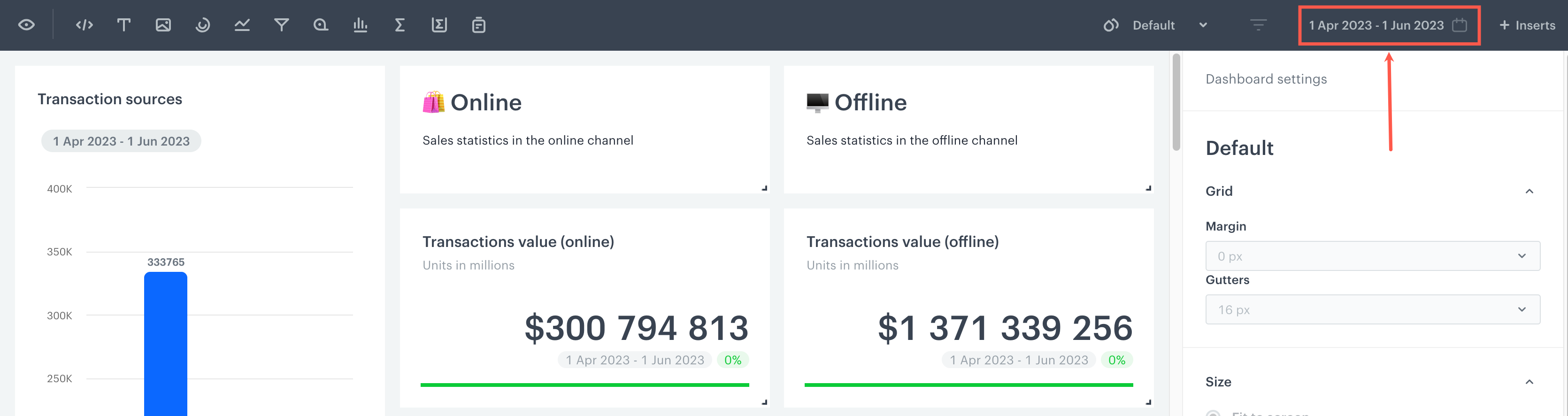
Date range dependencies
- When an analysis is added to a dashboard, the results of the analysis are immediately presented on the dashboard. The system returns results for the analysis based on the time range taken from the analysis.
- If you want to restrict the data shown on the dashboard to a certain period, you can define a time range through the Dashboard date range option. However, if the date range selected for the dashboard and the date range in the analysis’ filters (both main and nested) don’t overlap, the analysis may present wrong results or no results at all. To handle this, you can overwrite the dates (see next point).
- In each analysis, you can enable overwriting the date range of analysis added to the dashboard with the dashboard’s date range or your own. The image and the table below explain the behavior of the overwriting options and their impact on time filters of analysis added to the dashboard:
Important: It’s impossible to overwrite dashboard’s global date range on date ranges of segmentations.
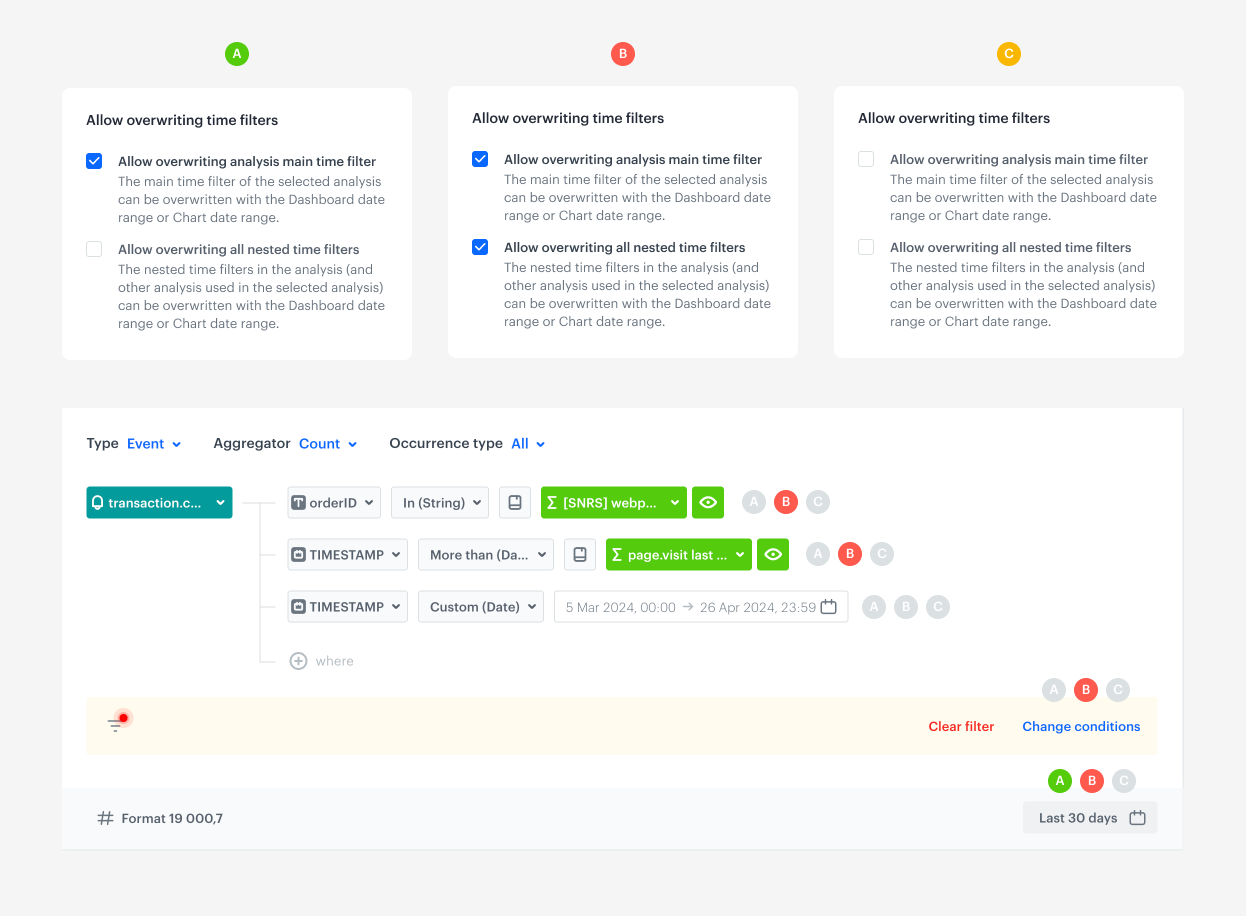
| Option | Allow overwriting analysis’ main time filter | Allow overwriting all nested time filters | Result |
|---|---|---|---|
| A | selected | unselected | - The main time filter of the analysis is overwritten by: - Dashboard date range - Widget date range: only when the dashboard range is not defined. If none of the ranges is defined, the analysis’ main time filter is applied without changes. |
| B | selected | selected | - The main and nested time filters of the analysis are overwritten by: - Dashboard date range - Widget date range: only when the dashboard range is not defined. If none of the ranges is defined, the analysis’ main time filter and nested time filters are applied without changes. |
| C | unselected | unselected | The analysis’ time filter is applied |
| n/a | unselected | selected | Not supported |
Example
Overwriting main time filter only
- A metric is added to a dashboard.
-
The metric counts
page.visit eventsin the last 30 days (assuming current date is 7 Mar, 2024). -
The metric doesn’t contain any nested time filters.
-
The Allow overwriting analysis’ main time filter and Allow overwriting all nested time filters options are enabled.
-
The dashboard date range and Widget date range fields are undefined.
Result: The metric uses its own date range, because there is no date range defined that could overwrite it.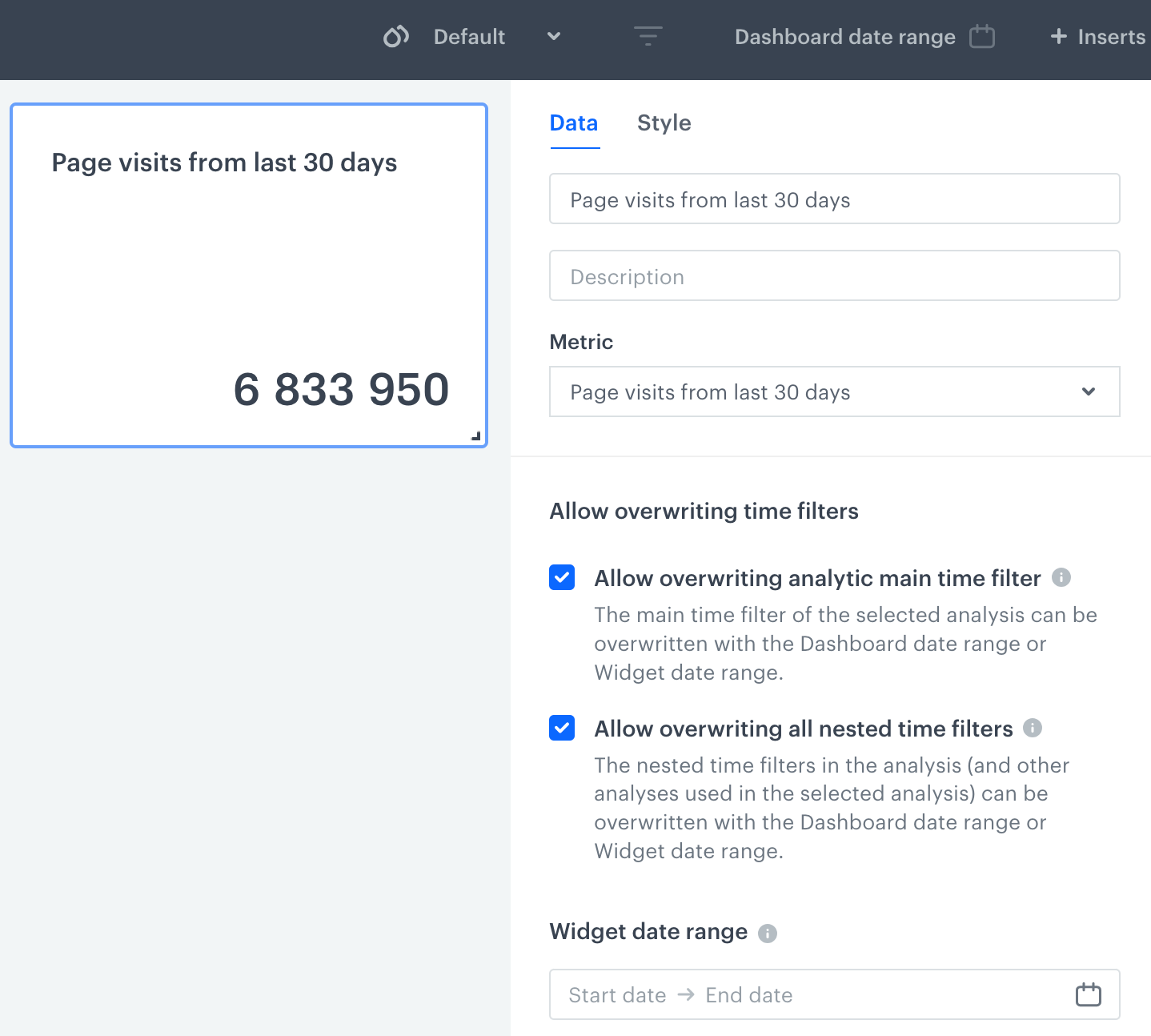
A metric added to the dashboard - main analysis filters are applied
-
- Until you define the dashboard date range or your own date range in the Widget date range field, the results will be restricted to the date range from the analysis.
- To overwrite the main date filter of the metric:
- Leave the Allow overwriting analysis’ main time filter option enabled.
- Choose one of the methods:
- In the dashboard date range, define the time period you want to analyze. This date range will overwrite the main date range of this metric and other analyses where Allow overwriting analysis’ main time filter is enabled.
This option will be used and the following date range will be applied: 1 Feb, 2024 to 29 Feb, 2024 - In the Widget date range field, define the time period. This time period will overwrite the main date range only in this metric.
Results: The metric date range has been overwritten with dashboard date range and presents the results accordingly:
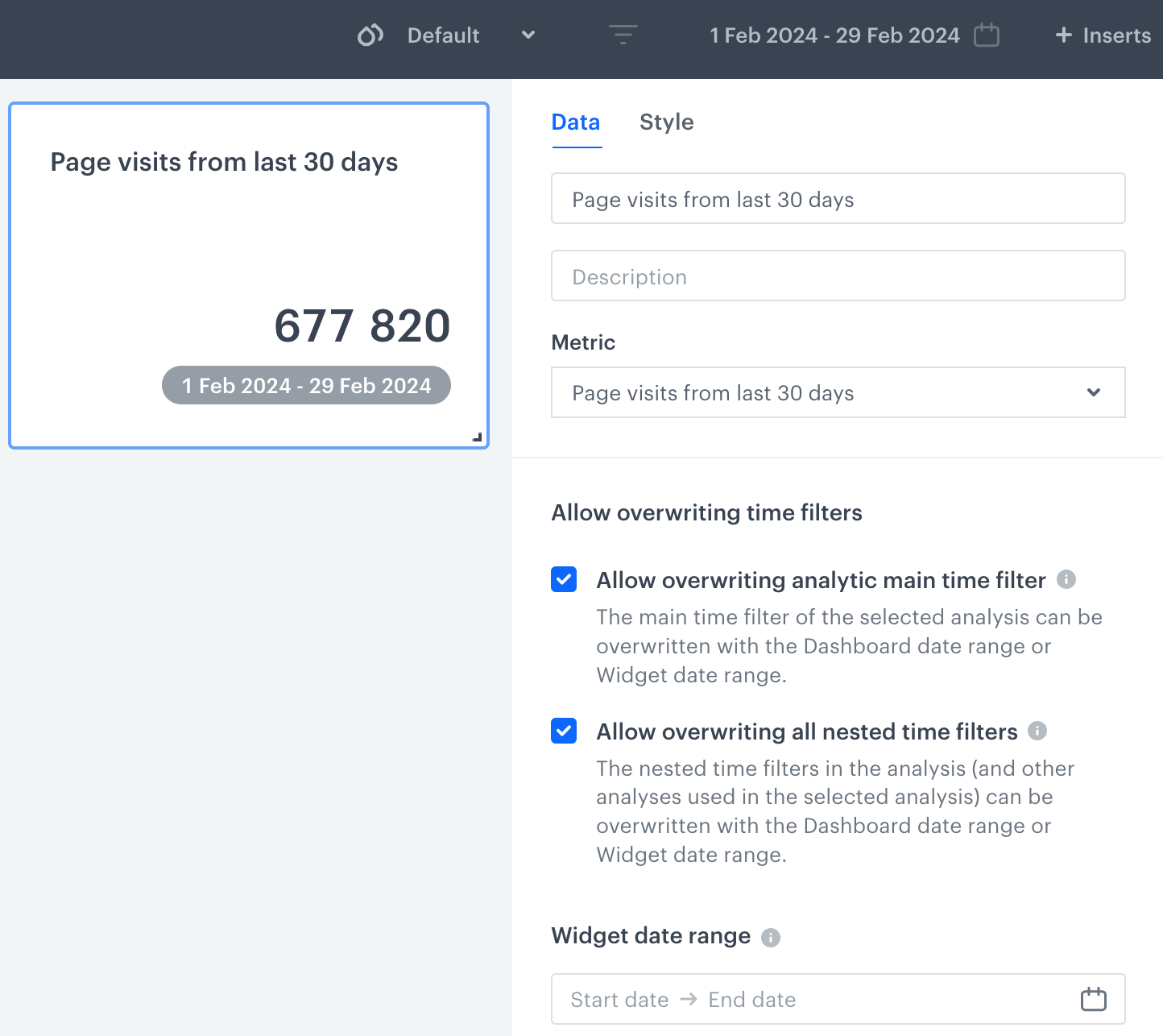
A metric added to the dashboard - dashboard date range applied
- In the dashboard date range, define the time period you want to analyze. This date range will overwrite the main date range of this metric and other analyses where Allow overwriting analysis’ main time filter is enabled.
Overwriting main time filter and nested time filters
- A three-step funnel is added to a dashboard.
-
The first step is starting a session on a website.
-
The second step is a visit to a particular URL.
-
The third step is a purchase for over $300.
-
The main time filter of the entire funnel is: from 7 Feb, 2024 to 7 Mar, 2024
-
A nested time filter is applied to the third step of the funnel: the purchase must occur between 29 Feb, 2024 and 7 Mar, 2024
-
The Allow overwriting analysis’ main time filter and Allow overwriting all nested time filters options are enabled.
-
The dashboard date range and Widget date range fields are undefined.
Result: The funnel uses its own date range because there is no date range defined that could overwrite it.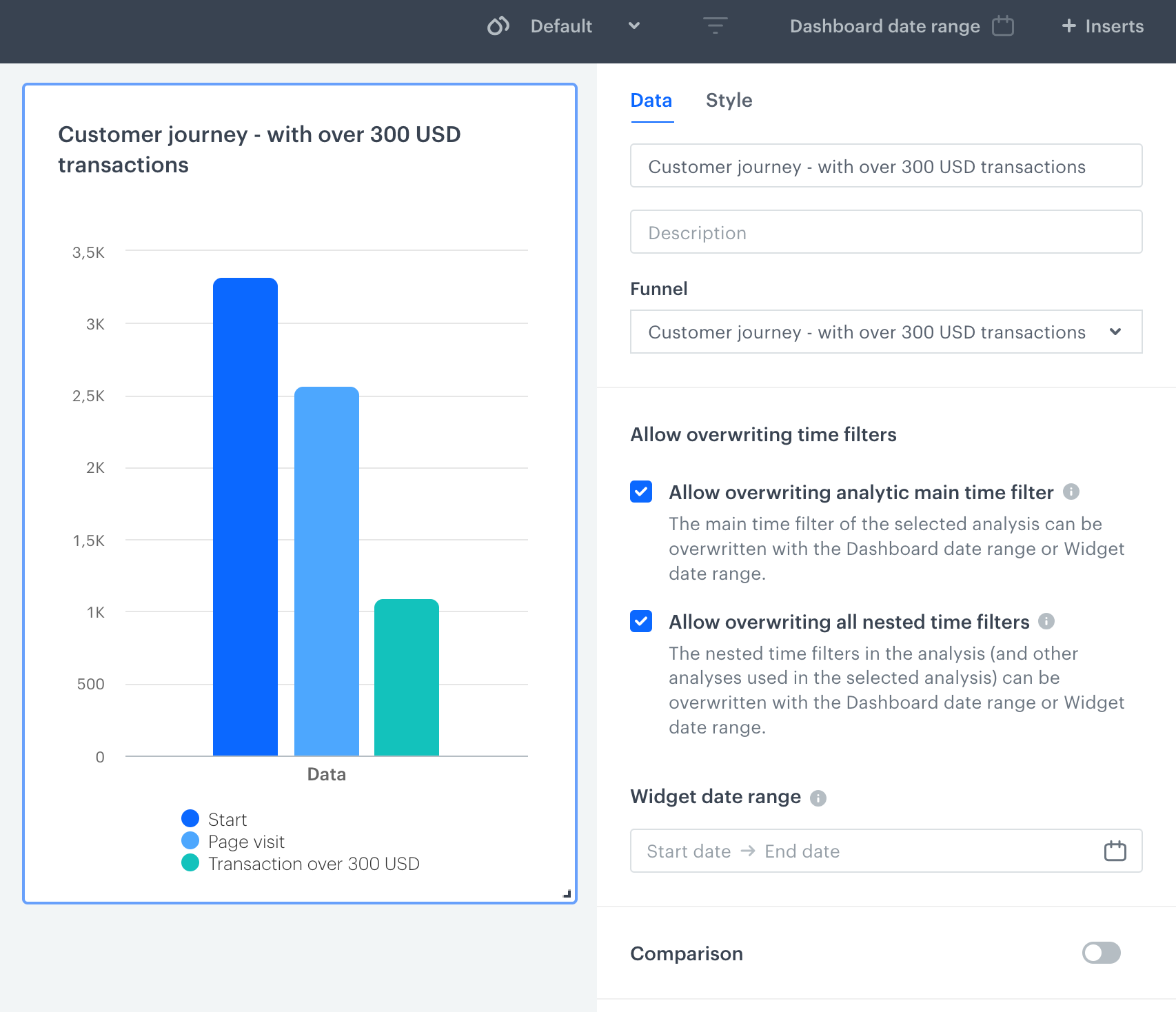
A funnel added to the dashboard - main analysis filters are applied
-
- Until you define the dashboard date range or your own date range in the Widget date range field, the results will be restricted to the time filters from the analysis.
- To overwrite the main date filter of the funnel:
- Leave the Allow overwriting analysis’ main time filter option enabled.
- Choose one of the methods:
- In the dashboard date range, define the time period you want to analyze. This date range will overwrite the main date range of this funnel and other analyses where Allow overwriting analysis’ main time filter is enabled.
This option will be used and the following date range will be applied: 10-01-2023 to 10-31-2023 - In the Widget date range field, define the time period. This time period will overwrite the main date range only in this funnel. - To overwrite the date range from nested time filters with dashboard date range to ensure viable results, leave the Allow overwriting all nested time filters option enabled.
Results: The funnel time ranges have been overwritten with dashboard date range and the funnel presents the results accordingly: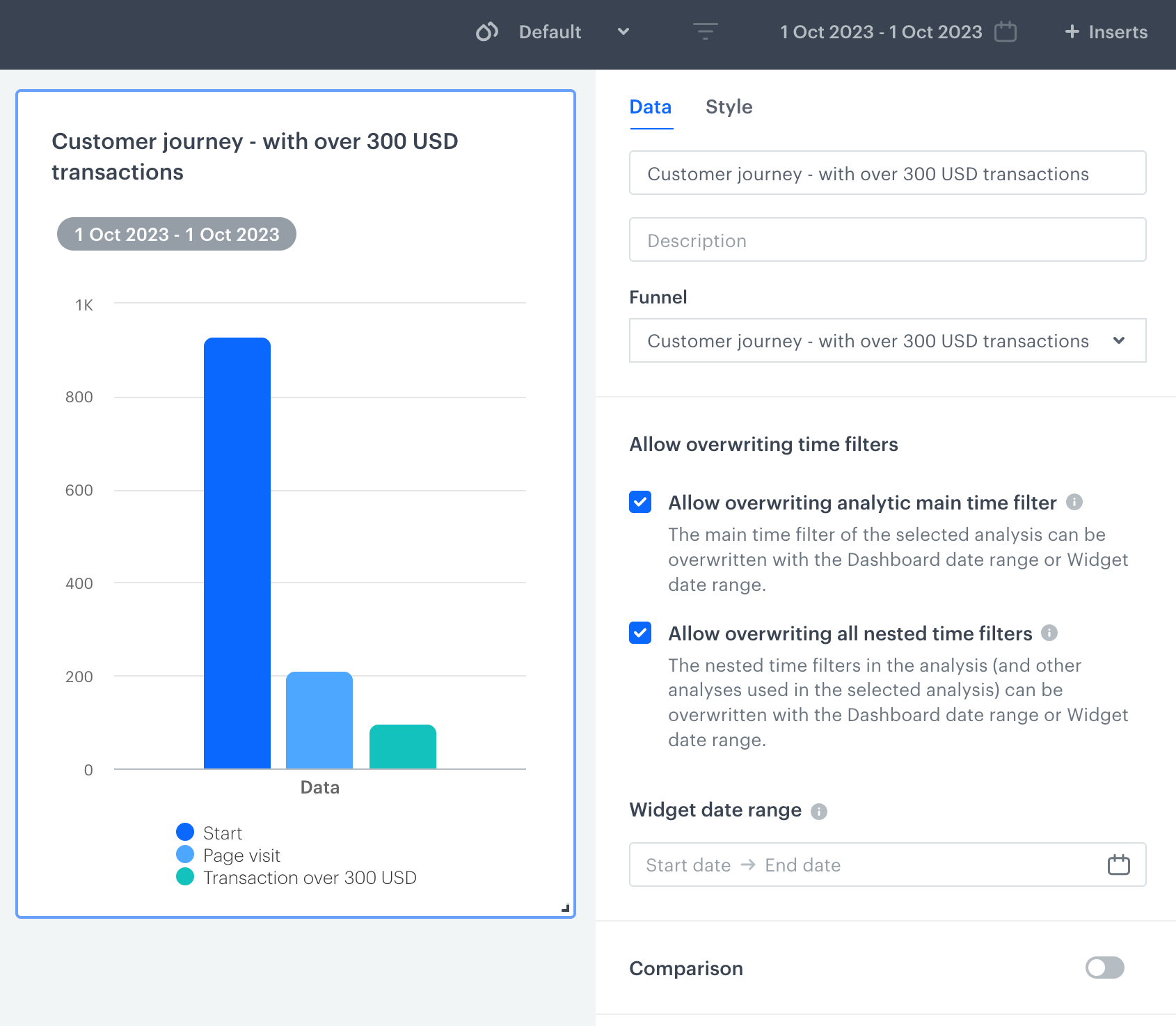
A funnel added to the dashboard - dashboard date range applied