Creating reports
Create a report on the basis of metrics to analyze the aspects of selected metrics.
Requirements
- Create a simple metric.
Reports can only be created by using simple metrics. - Optionally, if you plan to analyze a time dimension in a report, create an expression event that extracts a day of week, day of month, day of year, hour, week, month, or year out of a timestamp. Follow the procedure described here.
Important: Quantile, Median, and Count Distinct types of metrics are currently not supported in Reports.
Creating a report
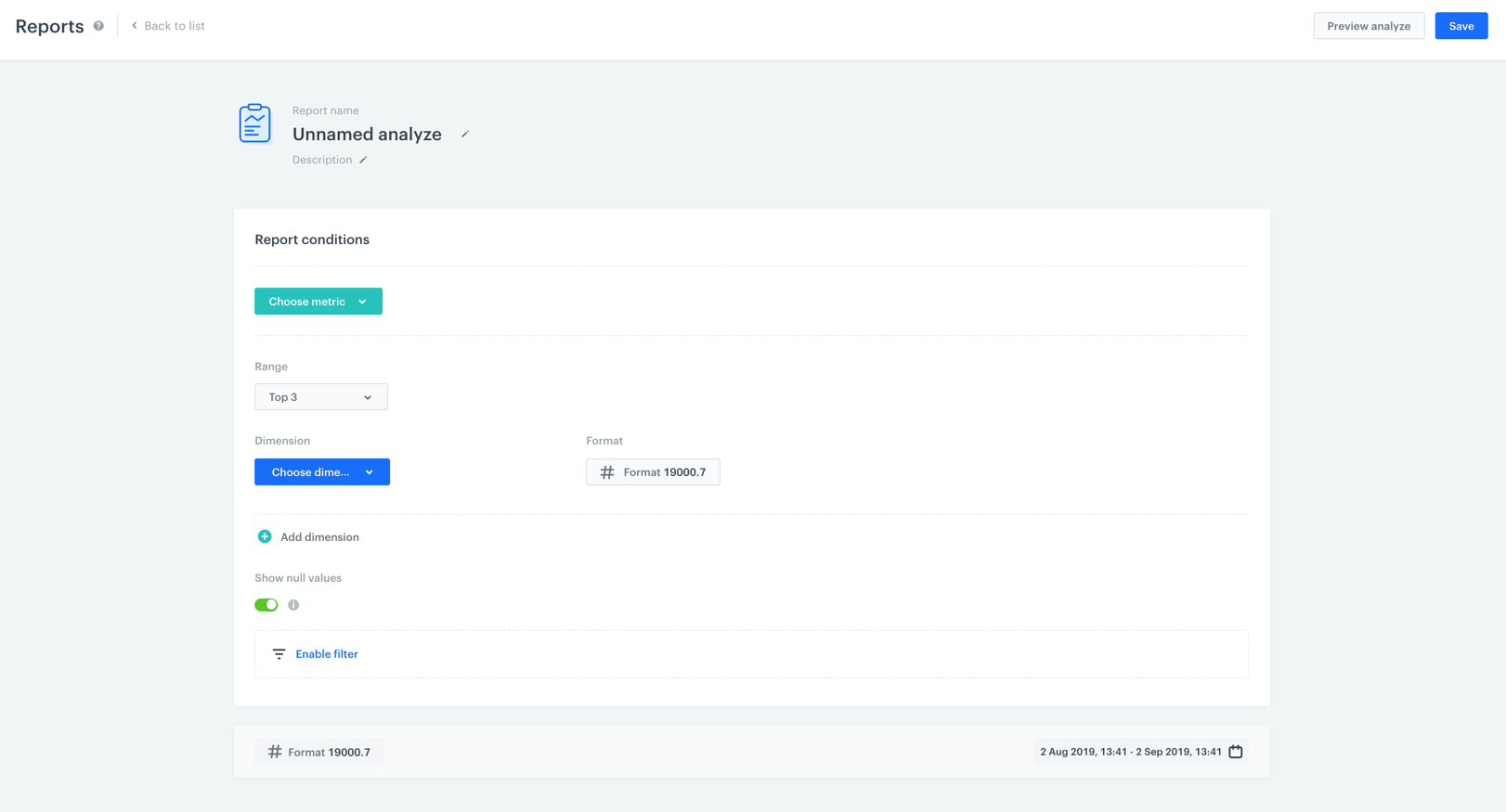
- Go to
 Analytics > Reports > New report.
Analytics > Reports > New report. - Enter the name of the report.
- Optionally, to let other users know about the purpose of the analysis, write a short description.
- Select the metrics on the basis of which the report is created. To do so, click the Choose metric and from the dropdown list, select a metric.
- To choose the type of results you want to generate in the report, click the button in the Range section. From a dropdown list select either top (receiving the highest results) or last results (last meaning recent).
- To choose the aspects of data from the metrics (dates, names, quantity, and more) you want to include in the report, click the Choose dimension button.
Note:
When you choose a metric created on the basis of one event only, you can group the results in reports only by the parameters assigned to this event and profile attributes.
When you choose a metric that is based only on the customer attributes, then you can group the results according to attributes assigned to customers.
When you choose a metric that is created on the basis of events and profile attributes which don’t have a common parameter, then you can group the results in reports only by attributes assigned to customers. - If you want to add a time context to display the dates when the event occurred, click Add dimension. Then go to Events > Expressions. From the list of expressions, select an event expression.
- To turn off the null values (to increase the readability of the analysis), switch the Show null values option off.
- If you want to narrow down the scope of the metric data, click the Enable filter option. This filter works as an additional condition.
- To determine the time range from which the data will be analyzed, click the calendar and define the date filter.
Important: The date range in the report doesn’t have to overlap the date range in the metric.
- To complete the process, click the Save button.