Creating event aggregates
Event aggregates let you analyze an occurrence of an event and occurrences before it. These aggregates act like custom event parameters which can be used in filters. You can select the event aggregate in the filters (as a property or value) of other analyses, allowing for its application to events beyond those included in the aggregate.
There is no preview option for this type of aggregates.
Example
To illustrate this definition with a real-life example, let’s examine the event aggregate below, which is generated from a transaction.charge event containing a transaction summary. This aggregate will be used in the condition of the segmentation to analyze the second transaction in the customer’s history. The other condition in this segmentation is transaction value of over $500, allowing you to group customers with a second purchase value exceeding $500.
Transaction count
This aggregate runs from now to the past and stops at every occurrence of a transaction.charge event in order to return the total number of transactions made so far.
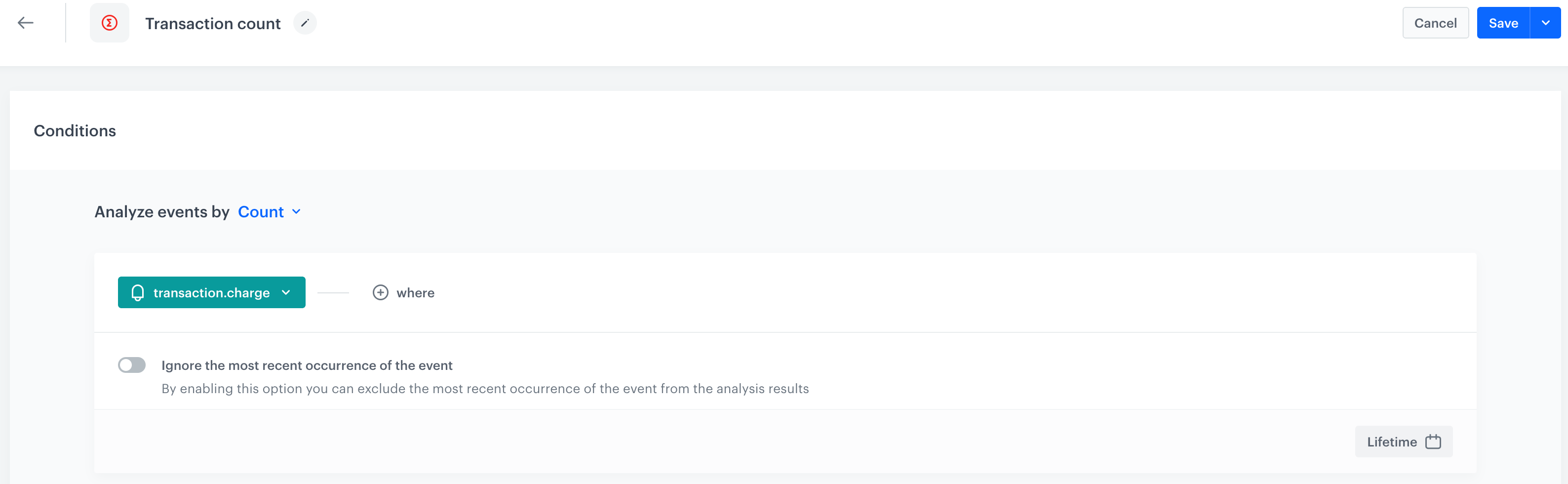
Now, you can use this aggregate in a segmentation to group customers whose value of the second transaction exceeds $500.
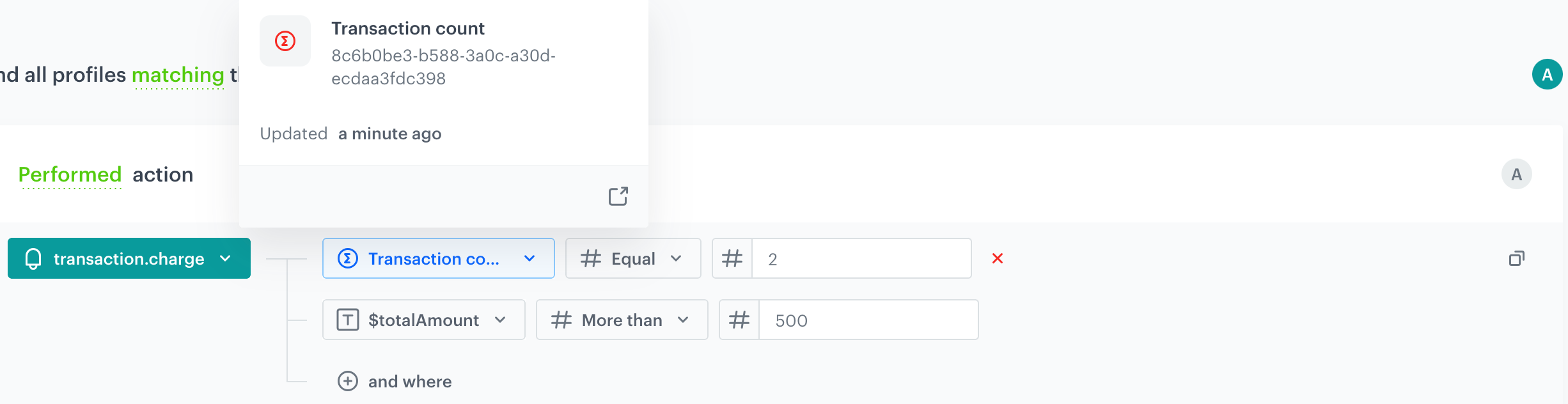
Creating an event aggregate
-
Go to
 Analytics > Aggregates > Create aggregate.
Analytics > Aggregates > Create aggregate. -
As the aggregate type, select Event.
-
Enter the name of the aggregate.
-
By clicking the
 button next to Analyze events by, define the function according to which events will be aggregated:Click to expand the function types and their description
button next to Analyze events by, define the function according to which events will be aggregated:Click to expand the function types and their description- Exists - The result of an aggregate informs you if a chosen event has occurred in the time range selected in the analysis. The result is a boolean value.
- Sum - The result of the aggregate returns the total value of an event parameter from all event occurrences that match the analysis.
- Min - The result of the aggregate is the minimal value of an event parameter.
- Median - The result of the aggregate shows the value separating the higher half from the lower half. For example, if you want to examine the total value of purchases for a single profile, the result of the aggregate returns the middle value of the amount of money a profile spent.
- Quantile - The result of the aggregate is the value of the characteristics of the studied data, which divide the ordered statistical population into specific, equal parts in terms of the number of statistical units. For example, if you examine the total value of purchases for a single profile and you select the
80quantile, the result of the aggregate will show you the value above which 20% of the results are higher than the number the aggregate returned, and the rest of them is lower than the number the aggregate returned. - Max - The result of the aggregate returns the maximal value of an event parameter.
- Average - The result of the aggregate returns the average value of an event parameter.
- Count - The result of the aggregate returns the number of event occurrences.
- Count Distinct - The result of the aggregate returns the number of unique occurrences of an event parameter.
- Last - The aggregate result shows the latest value of the event parameter.
- First - The aggregate result shows the first value of the event parameter.
- First Multi - The aggregate result shows a list (you can define the size) of items. There are two options for the completion of the list here - it can include parameters from only the first event, or it can include parameters from the first event and subsequent events, if the first one did not contain enough items.
- Last Multi - The aggregate result shows a list (you can define the size) of items. There are two options for the completion of the list here - it can include parameters from only the last event, or it can include parameters from the last event and preceding events, if the last one did not contain enough items.
- Top - The aggregate result shows the most popular occurrence of an event parameter.
- Bottom - The aggregate result shows the rarest occurrence of an event parameter.
- Top Multi - The aggregate result shows a list (you can define the size) of items, returning the most popular occurrences of an event parameter.
- Bottom Multi - The aggregate result shows a list (you can define the size) of items, returning the least popular occurrences of an event parameter.
-
From the Choose event dropdown list, select an event.
-
If you want to be more specific and analyze a particular aspect of the event, click the Where button, to select event parameters.
-
To exclude the event occurrence for which you are calculating this aggregate, enable Ignore the most recent occurrence of the event.
-
To determine the time range from which the data will be analyzed, click the calendar icon.
-
To complete the process, click the Save button.