Creating event expression for reports
You can create an event expression that extracts a data from a timestamp and use them in reports to gain a time-related information for an analysis.
Requirements
A tracking code implemented into the website.
Creating event expression for reports
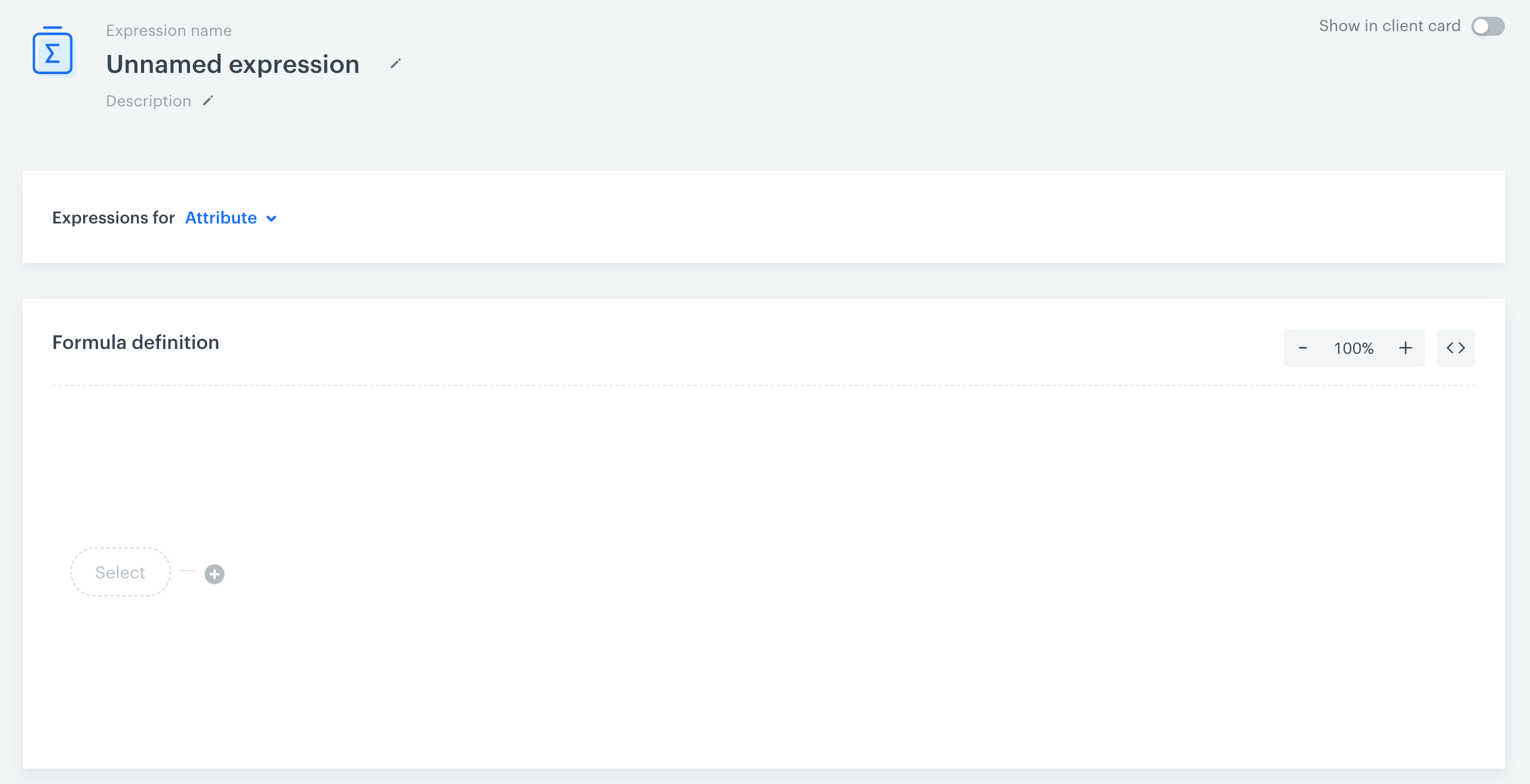
- Go to
 Analytics > Expressions > New expression.
Analytics > Expressions > New expression. - Enter a name of the expression.
- Optionally, you can let other users know about the purpose of the expression by writing a short description.
- Define the kind of expression you are creating by selecting the Events option. To do so, click the
 button.
button. - Select an event to analyze.
Note: When applying an expression to a metric, the event in the expression must be the same as the event in the metric.
- In the formula definition, click the Select button and on the dropdown list hover the mouse cursor over the Function.
- Scroll down to options:
- To timestamp - To convert the format of the timestamp to a universal format (ISO).
- Day of month - To extract the number of the day in a month when an event occurred.
- Day of week (1 stands for Monday, 7 for Sunday) - To extract the day of the week when an event occurred.
- Day of year - To extract the day of the year when an event occurred.
- Hour (0-23 format) - To extract an hour when an event occurred.
- Week - To extract the number of the week when an event occurred.
- Month - To extract the number of the month when an event occurred.
- Year - To extract the number of the year when an event occurred.
- Click the Select button in brackets and from the dropdown list, select Event attribute. As a result, an unnamed event attribute appears in brackets.
- Open the settings of the unnamed attribute by clicking it.
- To define the event attribute from which the date is extracted, click the Choose parameter button and use the search engine to find
TIMESTAMP. - To complete the process, click the Save button.