Creating funnels
In Synerise, you can create your own funnel based on many different customer activities and characteristics.
Requirements
You need to have a tracking code implemented into your website.
Creating a funnel
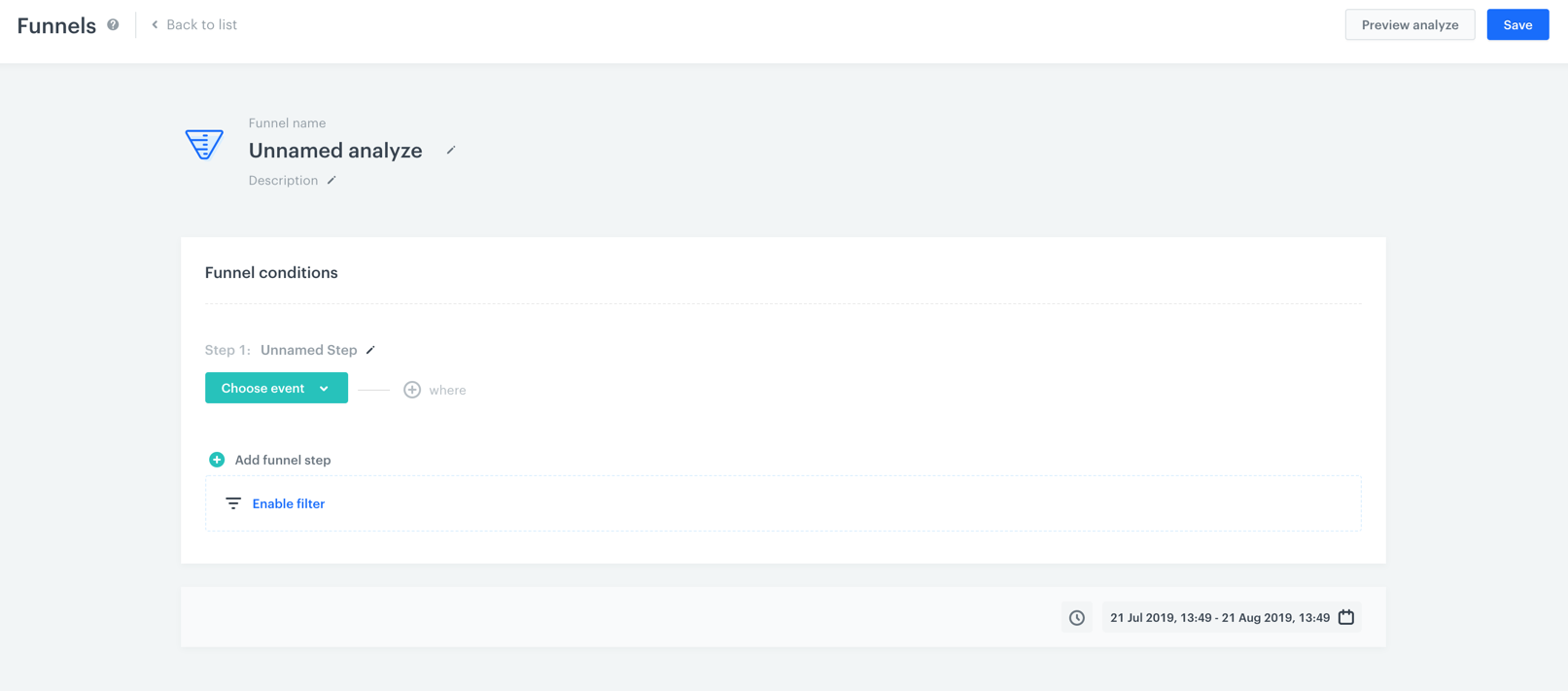
-
Go to
 Analytics > Funnels > New funnel.
Analytics > Funnels > New funnel. -
Enter the name of the funnel.
-
Optionally, to let users know about the purpose of the funnel, you can write a short description.
-
To create the first step of the funnel, select an event from the dropdown list. Customers who performed a specific action (that triggers the selected event) are considered in the analysis. To define the details of the event, perform the action described below:
- If you want to narrow your analysis to only particular occurrences of a type of event, click the Where button, to select event parameters.
Tip: It is a good practice to add a title to each step as well. To do so, click the icon and type the name of the step.
icon and type the name of the step. -
If you want to narrow down the scope of customers, click the Enable filter option. This profile filter works as an additional condition a profile has to meet in order to be counted in the funnel.
-
To add another step to the funnel, click the Add funnel step button. Repeat the procedure described in the step 4.
-
To define the maximum time allowed between the first and last step of the funnel, click the clock icon in the lower-right corner. Profiles who complete all the steps, but take longer than the specified time are not included in the results.
-
To determine the time range from which the data will be analyzed, click the calendar. Confirm your choice with the Apply button.
-
Optionally, you can preview the results, before you save the funnel. To see the funnel preview, click the Preview button. If you want to go back from preview to editing mode, click the Edit Condition button.
-
To complete the process, click the Save button. When you save the funnel, you can find it on the list of funnels under the name you type in the field described in the step two.