Changes to Screen views
This article contains a summary of the changes to the Screen views feature.
Terminology
With the release of the new version of the Screen views feature, we introduce new terms:
- Screen view feed - It is a category a screen view can be assigned to. For example, it can define a space in a mobile application it is dedicated to.
- Group - It functions as a tag/category for organizing documents.
Summary
See the comparison below to find out what changed in the feature recently.
| Now | Before |
|---|---|
| You can display many screen views at a time | You could display only one screen view |
| You can assign a screen view to a feed (category) | No categorization of screen views was available |
| You can manually define the structure of a document | You could manually define the structure of a document |
| You can select single documents to be included in a screen view campaign |
You could select single documents to be included in a screen view campaign |
| You can select documents which are assigned to a particular group |
You could select documents from a list that contains all created documents |
| You can define the priority of a screen view | You could define the priority of a screen view |
| You can schedule a screen view campaign | You could schedule a screen view campaign |
| You can preview documents in the screen view campaign | You couldn’t preview documents selected for a screen view campaign |
| No screen view campaign versioning | You could create versions of a screen view campaign and select a version to be published |
| A screen view can receive the following statuses: - Draft - a screen view is not published, it’s editable - Active - a screen view is published - Scheduled - a screen view will be published at a selected date and time - Paused - a screen view is unpublished, it’s editable and can be published again - Finished - a screen view activity period expired, the screen view campaign is archived and can’t be run again |
A screen view could receive the following statuses: - Draft - a screen view was not published, it was editable - Active - a screen view was published - Inactive - a screen view was unpublished |
UI changes
| Action | Now | Before |
|---|---|---|
| Selecting the recipients | 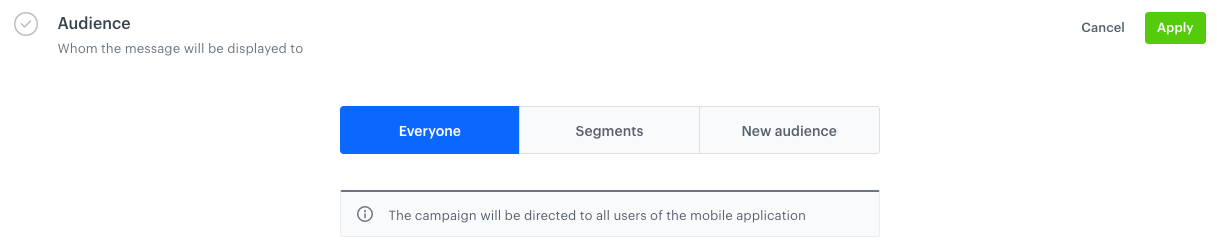 |
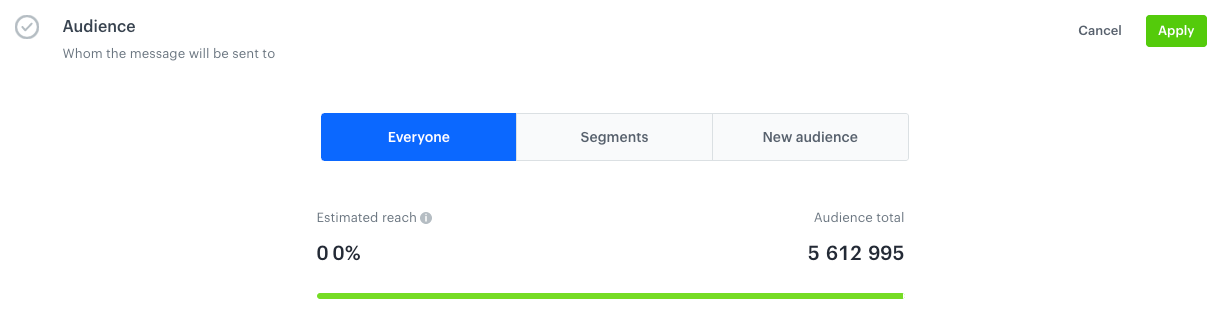 |
| Defining the content | 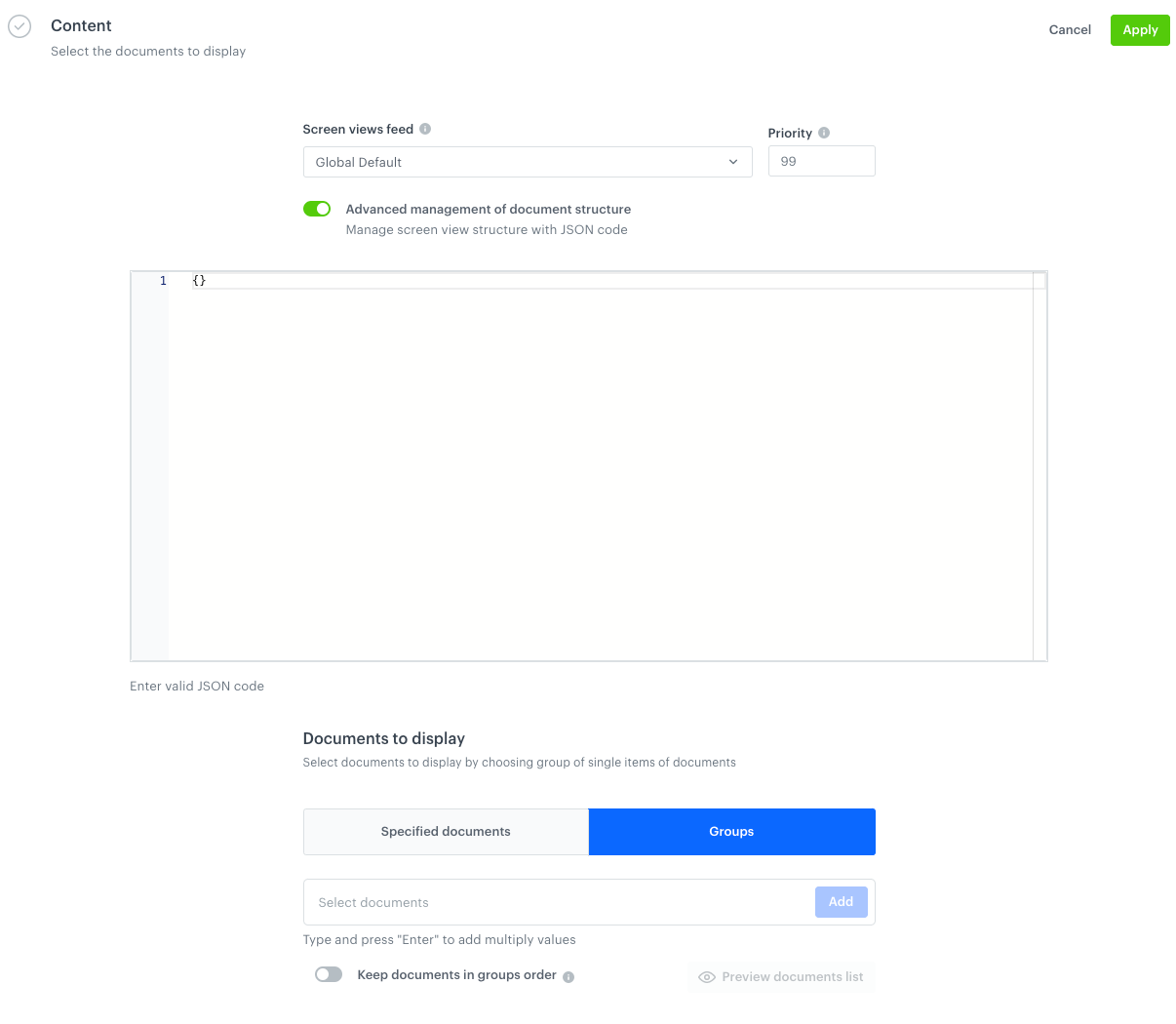 |
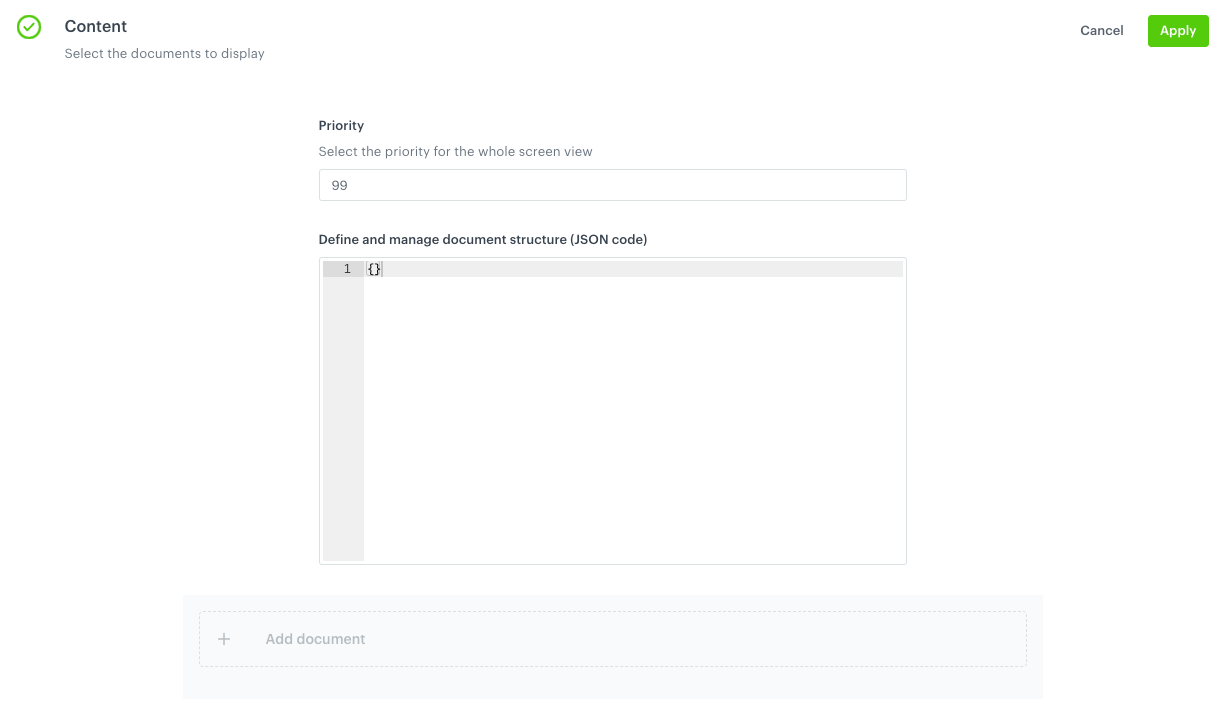 |
| Defining the schedule | 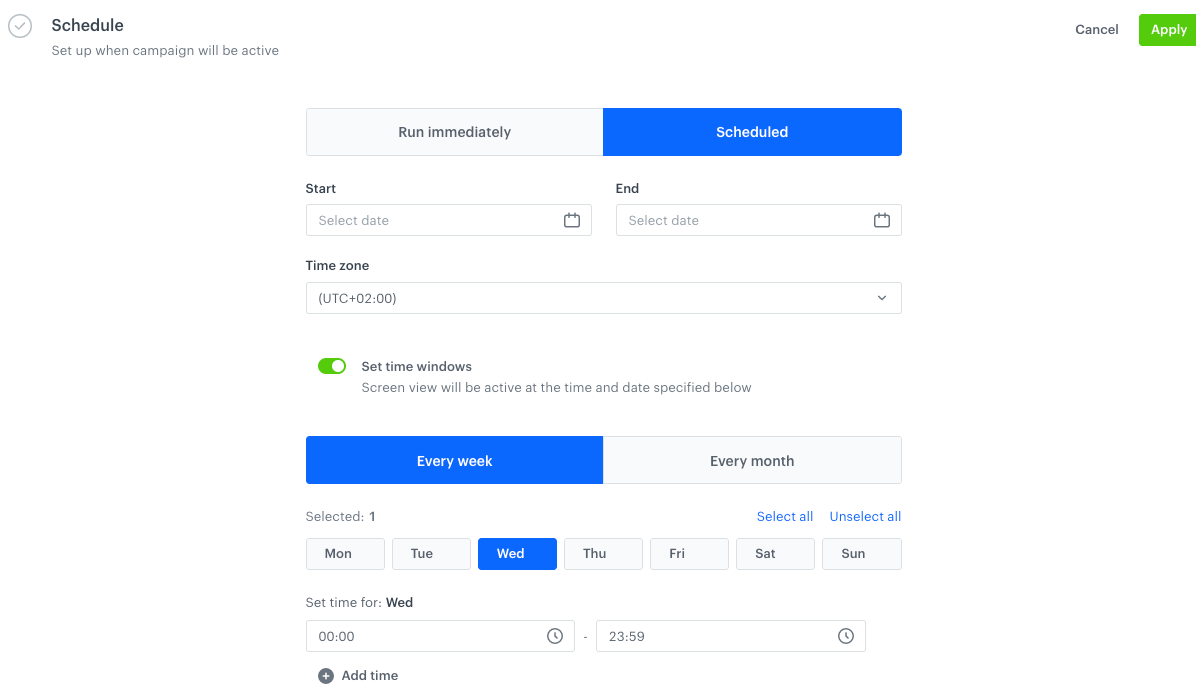 |
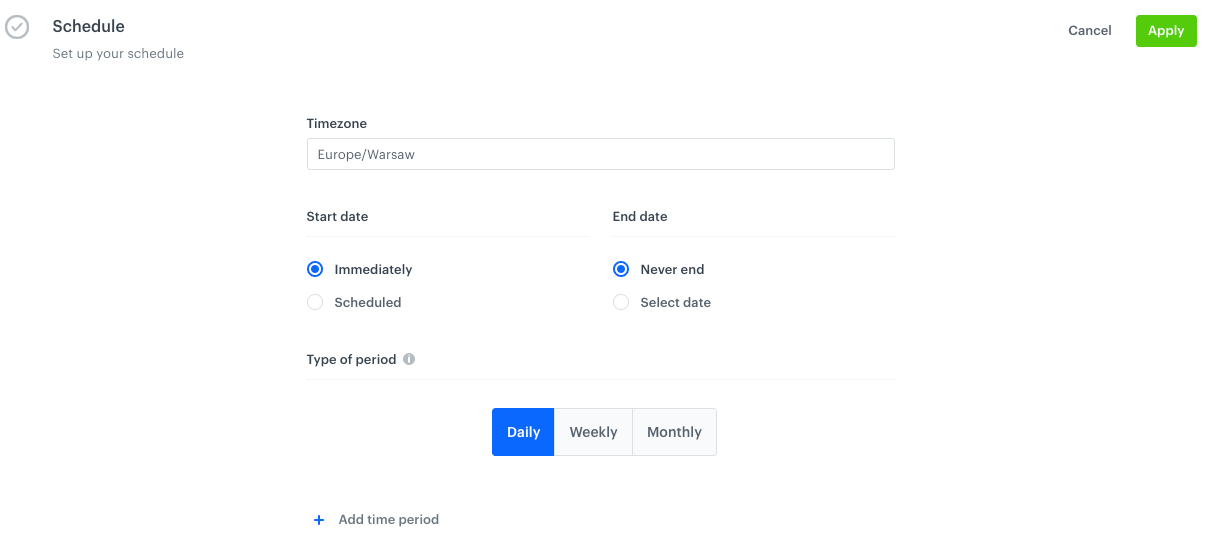 |
| Publishing options | 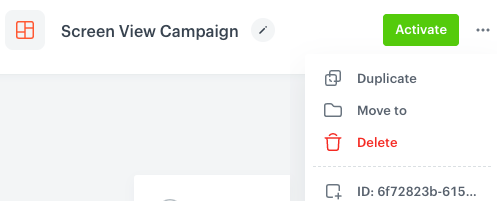 |
 |
Deprecated endpoints
- Get screen view - /screenViews/single/{screenViewId}/{screenViewVersion}
- Get screen view versions - /screenViews/versions/{screenViewId}
- Generate screen view - /v2/screenViews/generate
- Copy content - /screenViews/content/{screenViewId}/{screenViewVersion}/copyFromExistingScreenView
- Add content - /screenViews/content/{screenViewId}/{screenViewVersion}
- Add audience - /screenViews/audience/{screenViewId}/{screenViewVersion}
- Publish screen view - /screenViews/publish/{screenViewId}/{screenViewVersion}
- Update screen view name - /screenViews/single/{screenViewId}/{screenViewVersion}/name
- Update screen view description - /screenViews/single/{screenViewId}/{screenViewVersion}/description
- Update screen view priority - /screenViews/single/{screenViewId}/{screenViewVersion}/priority
- Discard changes - /screenViews/discardChanges/{screenViewId}/{screenViewVersion}
- Delete screen view version - /screenViews/single/delete/{screenViewId}/{screenViewVersion}
Q&A
1 How to create a screen view?
The only difference in the processes before and now is the possibility of selecting a document group.
If you create a new screen view, you must complete the following steps (these steps are also required when you edit an existing document):
- Define the recipients of the screen view campaign.
- Select documents to be included in a screen view campaign and define priority of the screen view. Instead of selecting documents one by one, you can select a document group to include all documents assigned to a particular group.
- Schedule the activity time (when this document will be visible) of the document.
2 How to make my existing screen views work as previously?
The core logic of screen views remains the same - screen views display the contents of documents you select for the selected recipients at the selected time. If you’re happy with the settings of your published screen views, you don’t have to do anything.
If you want to edit activated and draft screen views or create new ones, you can’t create many versions of a screen view, you must assign a screen view to a category (feed), and you can either select documents for the campaign based on a group (document category) or you can select individual documents.
3 What will happen to existing screen views?
- screen views which were previously in a draft state will:
- receive the Draft status
- be assigned to the
Global Defaultfeed - have the Schedule section blank
- the published screen views:
- the latest version of the published screen view will be set to Active, previous versions will be deleted
- published screen views will be assigned to the
Global Defaultfeed - audience settings, priority, content, and schedule settings will remain unchanged
- screen views which are published with the date at the future will receive the Paused status and will be resumed to the Active state at the scheduled date.
- expired screen views will be deleted