Creating and sending mobile push
A push is a notification that is displayed in the main screen of a mobile device or directly in a mobile app. Simple push messages appear in the notification center when the screen is locked or they are visible in the top bar when the screen is unlocked. A silent push is a hidden notification that is delivered to the app on a user’s device.
This is a great solution to:
- Inform about current promotions.
- Share important information connected with the app usage.
- Send personalized content based on the recipient’s behavioral profile.
Prerequisites
- Enable the Firebase integration.
- Configure mobile push notifications:
- If you are going to attach images to your push notifications:
- Prepare images; you can use external links or upload your images in the Data Management module.
- Android: Follow the instructions under this link.
- iOS: Configure and implement Notification Service Extension and Notification Content Extension. According to your business needs, implement Single media and/or Carousel.
- Implement URLs and deep links:
Image requirements
- Allowed format:
.jpg,.jpeg, or.png - Allowed width: minimum 645 px
- Allowed size: maximum 1 MB
- Recommended aspect ratio is 2:1
Create a simple push
- Go to
 Communication > Mobile Push > Create new.
Communication > Mobile Push > Create new. - Enter the name of the push notification (it is only visible on the list of notifications).
- Select one of the notification types:
- Simple push
- Silent push
Select device type
In this part of the process, you will declare the operating system of devices which will receive the notifications.
- On the Device type section, click Define.
- Select one of the following tabs:
- Android - The push notification will be delivered only to Android devices.
- iOS - The push notification will be delivered only to iOS devices.
- All - The push notification is will be delivered to devices with any kind of operating system.

The device type section
- Confirm your choice by clicking Apply.
Select recipients
In this part of the process, define the recipients of the push notification.
- In the Audience section:
-
Choose the recipients:
- Everyone - The notification will be delivered to all users who:
- gave marketing consent.
- have the
snrs_has_mobile_push_devicesattribute set totrue.
More information about conditions for sending and displaying notifications.
- Segment - You can send the message to one or more existing segments in the system.
- New Audience - Create new segments and specify the conditions which the target must meet.
Important:
- Regardless of the way of selecting the audience, the system limits the audience to those who have the marketing agreement on, unless you override this behavior in the advanced options.
- If the audience is larger than 500000 profiles, consider using Batch delivery in the advanced options to avoid timeouts.
- Everyone - The notification will be delivered to all users who:
-
Optional: Open Advanced options and configure additional settings.
Advanced options - explanation-
Batch delivery - It prevents sending notifications to all recipients at once.
Important: If you plan to send messages to a large audience, this option is recommended.For example, if the expected performance of your messaging provider is 1 million messages per hour and the expected audience is 5 million profiles, you can split the communication into 60 batches sent 5 minutes apart: every batch will include ~83000 profiles sending all messages will take 5 hours.
If you send a large number of messages all at once, there is a chance that your application may experience a sudden increase in traffic. To prevent any issues, make sure your application is fully prepared to handle this potentially significant surge in traffic. If a batch takes more than 8 hours to complete for any reason, it is cancelled in Synerise. -
Send to all devices - This option lets you send a message to all devices used by a customer. It’s unselected by default. If this option remains unselected, the message will be sent to the customer’s most recently active device only.
-
Enable control group - It creates a subgroup of the recipients who won’t receive any push notification variant. When to use it? When you send one or several variants of a notification (A/B testing). When a customer is assigned to their control group, the information is available in their Profiles card as an event.
-
Send without marketing agreement check - To comply with GDPR resolutions, Synerise by default filters out the recipients with marketing agreement off. This option, however, allows to send push notifications to those whose marketing agreement is off (after ticking this option, the number in the estimated reach don’t refresh). When to use it? While sending messages that don’t contain marketing content, for example, information about delays in shipping.
-
Include audience changes - Available only for scheduled notifications. It recalculates the number of recipients right before sending the message. By default, the size of the customer segmentation chosen for the push notification is the same as in the moment of sending, even if the number of customers in the chosen segment changed between scheduling the notification and sending. When to use it? When the size of the segments of customers selected as the audience of the notification can change dynamically.
-
Ignore limits - If you want to make sure that this message is sent to a customer, even it exceeds the global limit of this type of messages for a single customer per day (more information is available here), enable the Ignore limits toggle. You may apply it to system messages such as a transaction confirmation, notifications about order delays, and so on.
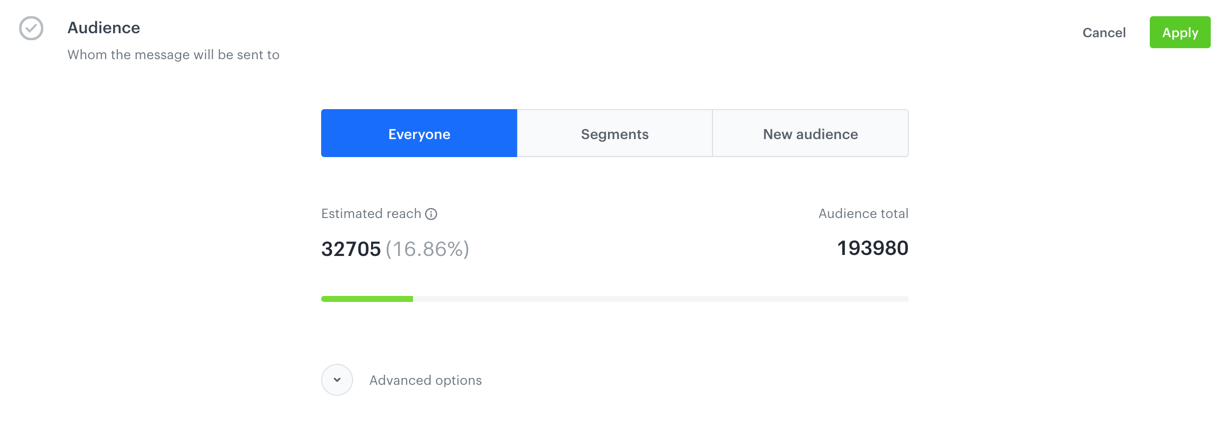
The Audience section -
-
Confirm the selection by clicking Apply.
-
Select or create a push template
In this part of the process, you will select or create a push template.
A/B/x testing
You can create up to 3 push notification templates and send them within one campaign. If you use more than 1 template in a campaign, you can define the allocation of recipients to the template variants. If you enabled a control group while defining the recipients of your push notification campaign, you can additionally define the percentage of recipients who will belong to the control group (these customers won’t receive a push notification and a push.controlGroup event will be generated on their activity list on a profile card).
- In the Content section, next to Variant A, click
 .
. - To create or select a ready template, click Create message.
- To select a ready template, from the template library select a template. Then you will be directed to the builder in which you can make changes to the template, to use it in the campaign, click Use in communication. If you use Approval Service, click Send to approval.
- To create a new template, in the upper right corner, click New template.
- Select the builder in which you will create a template:
- Once the template is ready, click Use in communication. If you use Approval Service, click Send to approval.
Schedule the notification
In this part of the process, you will define when the push notification will be sent.
-
In the Schedule section, click Define.
-
You can choose between two options:
- To send your notification after clicking the Send button on the upper right corner, use the Display immediately option.
The notification display is dependent on the priority and/or content-available option defined in the template, so the display of the notification may not be immediate. To plan a message to be sent at a future date, use the Scheduled option. Set the start time and the time zone.
Synerise performs best with real-time data. This is why you can’t schedule a message for more than 10 days in the future.
To select the best time of sending the message, take a look at the suggestion from the AI engine that calculates the best time (for all recipients). If time optimization is disabled, click here to learn more how to enable it and use it.
- To send your notification after clicking the Send button on the upper right corner, use the Display immediately option.
-
Select the Silence Hours setting:
-
Without silence hours - The communication can be processed and sent out to the recipients at any time during the day.
-
Include silence hours - With this option, you can set a time of day when the communication can’t be sent:
- In the From field, select when the silence hours start.
- In the To field, select when the silence hours end.
The period can’t be longer than 12 hours.
When a message can’t be sent due to silence hours, apush.skippedevent is generated.
Important:- When silence hours are enabled, the Discard messages option is always enabled. This means that messages blocked by silence hours are discarded entirely. The discarded messages are not sent when silence hours end.
- If the Start time of the schedule is in the silence hours, you can’t apply the settings.
- If communication is scheduled for sending just before silence hours (for example, silence hours start at 22:00 and sending is scheduled at 21:59:59), the communication may be processed, sent, and logged in the events a short time after the silence hours start.
-
-
To save the changes, click Apply.
Define UTM and URL parameters
You can add UTM and URL parameters to the links provided in the message through the preparelink insert. If the links aren’t provided in the preparelink insert, the parameters won’t be added to the link in the message.
- To define UTM parameters, in the UTM & URL parameters section, click Define.
- Fill in the following fields: UTM campaign, UTM medium, UTM source, and UTM term.
- To add URL parameters, in the URL parameters section, click Add parameter.
- Enter the parameter and value pair in the Parameter and Value fields, respectively.
- To save the configuration, click Apply
Testing
In this part of the process, for testing purposes, you can send the message or one of its variants to the recipients you indicate in this section.
- You can send the test message only to the users available in the Profiles list and who have the
has_mobile_push_devicesattribute set totrue. - Test messages are not counted towards capping limits.
- In the Test section, click Define.
- If your message has more than one variant, select the variant of the message which you would like to use for testing.
- In the Select the user you want to send the test message to searchbox, search the recipients by name, surname, email address, custom ID, or UUID.
Result: A dropdown list with search results appears. - On the dropdown list:
- if you have saved list of recipients in the past, click the Saved lists tab.
- if you want to define a one-off list of recipients, select the users to include in your list.
- Confirm your choice by clicking Add in the searchbox.
- Optionally, to save the list of recipients for future use, click Save list.
Result: A pop-up appears.- In the List name field, enter the name of the list of recipients.
- Confirm by clicking Apply.
Result: The list is available in the Saved lists tab on the dropdown of searchbox when it’s clicked.
- To send the message, click Send test.
Result: The message is sent immediately.
Define additional parameters
You can add up to 10 parameters which will be added to every event generated by this communication. Their values are the same for every event in the communication. You can use this, for example, to create a common parameter for events from different types of communication that belong to one marketing campaign.
Additional parameters will be added to mobile push events
-
To define the custom event parameters, in the Additional parameters section, click Define.
-
Click Add parameter.
-
In the Parameter field, enter the name of the parameter.
The following parameters cannot be sent:modifiedByapiKeyeventUUIDiptimebusinessProfileIdcorrelationIdclientIduuid
-
In the Value field, enter the parameter value.
The value is always sent as a string when the event’s JSON payload is generated. The maximum length of the string is 230 characters.WARNING: Dynamic values are not supported in the Parameter and Value fields. -
If you want to add more parameters, click Add parameter, and repeat steps 3-4.
Result: the parameters will be added to all events listed above with the values you entered. This is an example event saved in the database. The custom parameterseasonis located in theparamsobject:{ "action": ... ... "params": { "clientId": 1111111111, "season": "autumn", "campaignName": "Back to school", "time": 1662392318050, "title": "Have you prepared for coming back to school?", "businessProfileId": "xxx" } } -
Confirm the settings by clicking Apply.
Notification status
The status of mobile push communication is available on the list of mobile push notifications. In the Communication statuses article, you can check the statuses which can be assigned to mobile push communication.