Configure AI Engine for Predictions
Propensity, Best Fit and Lookalikes prediction models require configuration of AI engine.
The Lookalikes model will be ready to use as soon as you select the item feed, however, for the Propensity and Best Fit models you must additionally. There is no option to enable Propensity and Best Fit separately.
To configure AI engine, you must perform the following steps in a given order:
- Adding item feed
- Selecting an item feed
- Selecting filterable attributes
- Enabling propensity and best fit predictions
Adding item feed
The first step is selecting the feed from which recommendations will source the items. You can either select a catalog that contains a feed or use Google Merchant Feed.
- Go to Settings > AI engine configuration.
- Click Add feed.
Result: A pop-up appears. - Select the product feed you want to use.
Product feed uploaded to a catalog
- On the pop-up, select the type of catalog:
- Data catalog
- Metadata catalog
- From the dropdown list, select a catalog.
- Confirm by clicking Apply.
Result: The selected catalog appears on the list in Settings > AI Engine configuration.
Google MerchantTip: Include the Last-Modified header to enable detection of whether the product feed import is necessary, this will help you reduce data transmission costs.- Provide the following information:
- the link to the Google Merchant feed,
- the name of the field,
- the type of the feed,
- the frequency of pulling updates from the feed to Synerise,
- authorization type,
- user name,
- and password.
- Confirm by clicking Apply.
Result: The feed appears on the list in Settings > AI Engine configuration.
- On the pop-up, select the type of catalog:
Selecting item feed
-
In Settings > AI Engine Configuration, on the list of feeds, click the feed you added according to the Select product feed procedure.
The configuration form opens. In the Item catalog section, the feed you are configuring is selected automatically and you can proceed to the next part of the configuration.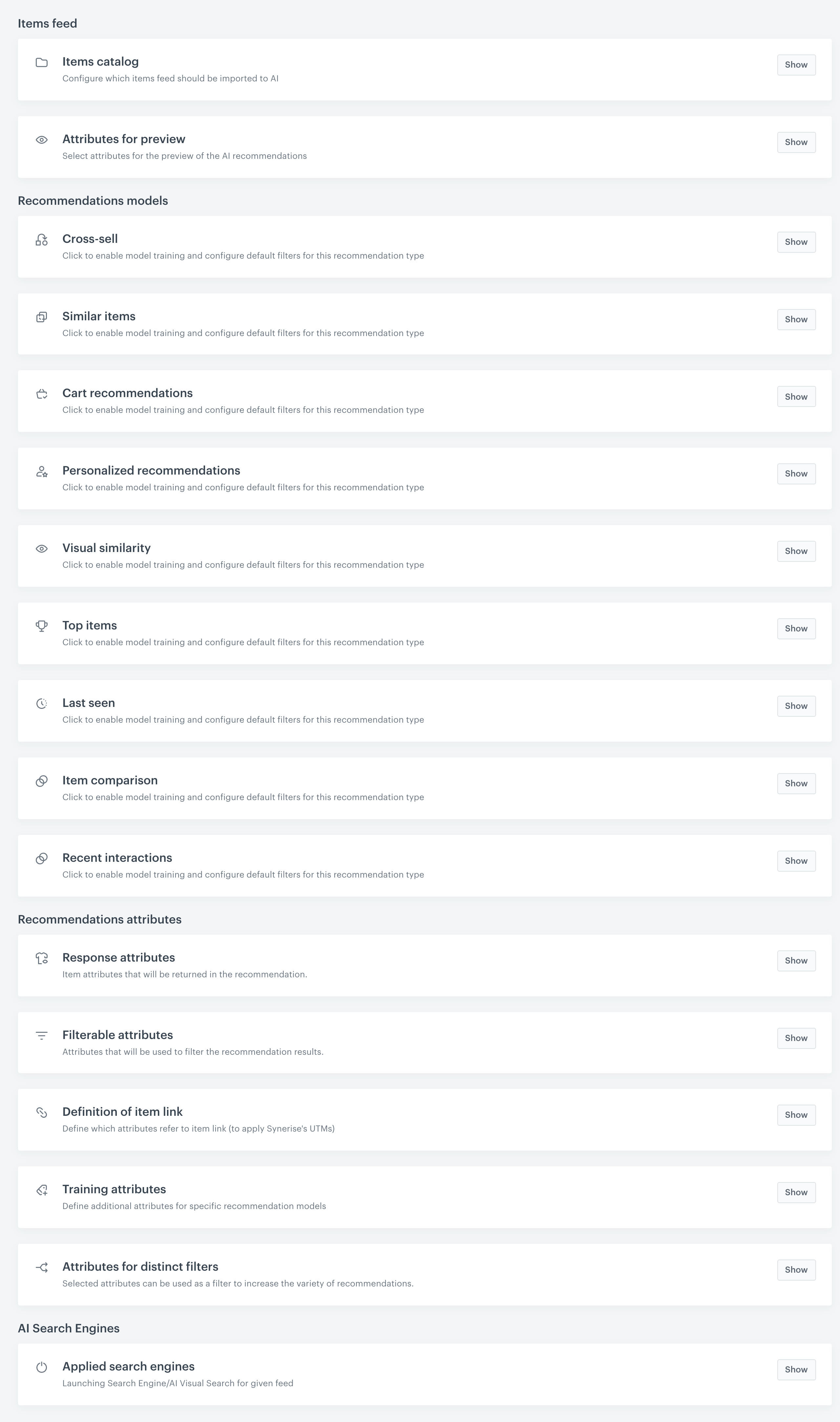
Blank model configuration form
Selecting filters
In this part of the process, you will define the attributes for filtering items. Attributes selected in this section become available for use in filters in the Propensity predictions settings and are also accessible in the Analytics module.
Every day, attributes added to Filterable attributes are automatically deleted if they fulfill all of the following conditions:
- They were added to filterable attributes more than 10 days ago.
- They are not used in any search or suggestion index configuration.
- They are not set as filters or boosting rules in any recommendation campaign.
- They are not set as a default filter in any recommendation configuration.
- They are not used as additional filters in any recommendation API/SDK request.
- On the Filterable attributes tab, click Show.
- Click Select attributes.
- Select the checkboxes next to the attributes which you want to use for filtering the recommendation results.
Recommended: Don’t usetitleordescriptionas filterable attributes. Using these attributes as filterable has a negative impact on performance. - Confirm by clicking Apply.
Result: You will be able to filter the items by the attributes you have just added.
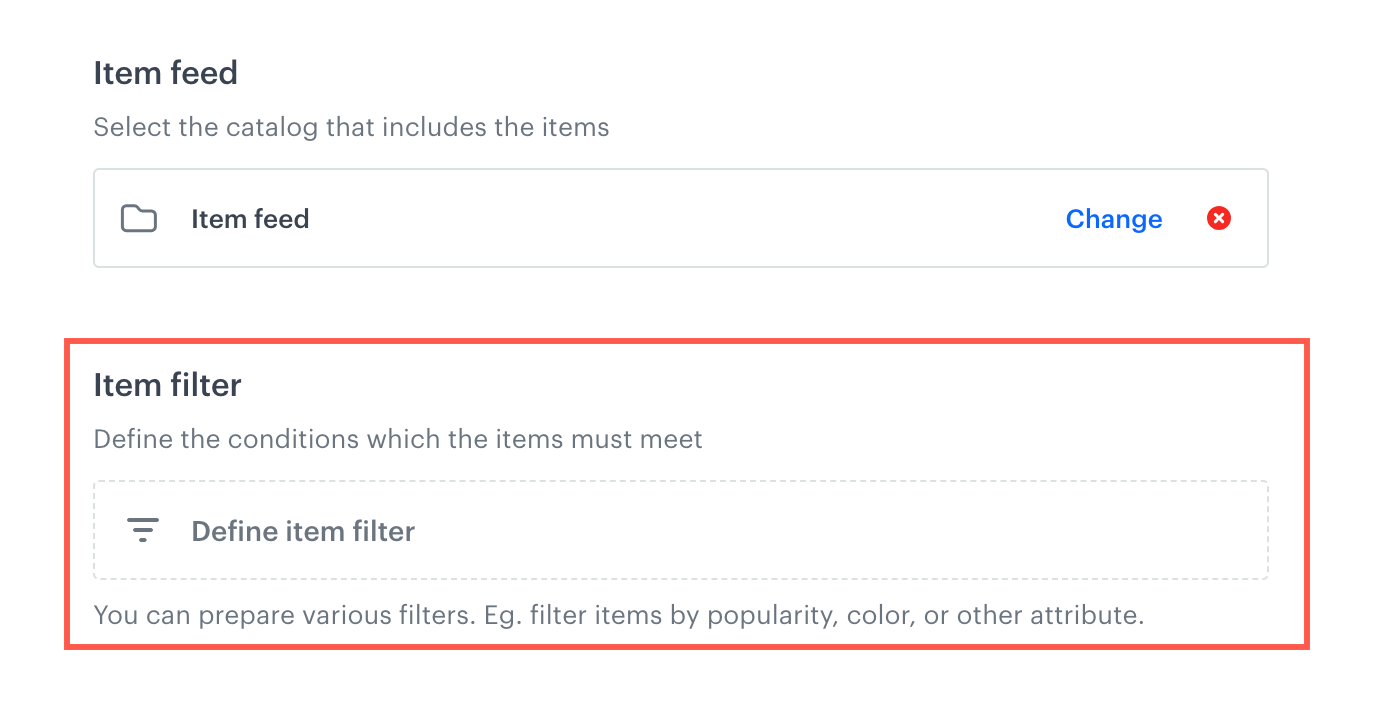
Item filter section in the settings of the Propensity prediction
Enabling propensity and best fit predictions
In this part of the process, you will enable the usage of items from the product feed for preparing the Propensity and Best Fit predictions.
To be able to filter the items for predictions, make sure you selected attributes which will be available for filtering.
- In the Propensity and Best Fit tab, click Show.
- Set the toggle to Enabled.
Removing item feed
You can remove item feeds from the list. While removing item feeds, any Synerise objects that rely on the feed as a source of information (such as predictions, recommendations, AI search) will be automatically disabled. Prior to confirming the removal operation, you will be presented with a list of objects that are currently using the feed to be removed. The feed will be removed after 7 days from confirming the action. During this transitional period, the feed and the objects associated with it will remain active. In the case of a feed within a catalog, the contents of the catalog will be deleted, while the catalog itself will be retained.
- Go to Settings > AI engine configuration.
- Next to the name of the feed you want to remove, click

- From the dropdown list, select Delete.
Result: A pop-up appears with the list of objects that are currently using the feed. - To confirm the operation, click Yes, delete feed.