Account Details
This section contains information about a Synerise user. Users can:
- find their own user ID
- check their own user status (for example, active, inactive)
- select language
- check and assign (if user permission allows) a user role in the workspace
- integrate your inbox with Synerise to collect responses from customers in the Synerise application
Providing user details
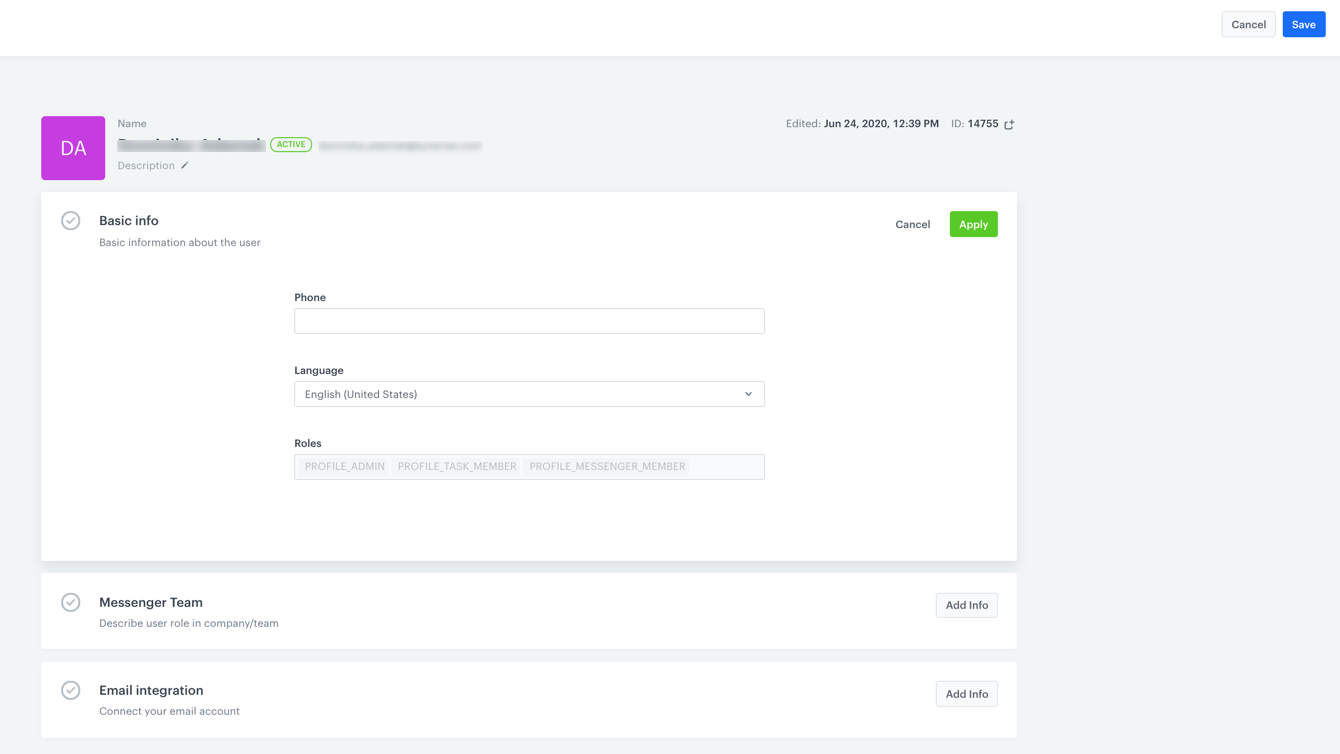
- Go to
 Settings > Account Details.
Settings > Account Details. - In the Basic info section, to fill in information, click Add info.
- In the Phone field, enter a phone number (all formats allowed).
- In the Language field, from the dropdown list, select a language (this setting is valid only for a user account, not a workspace).
- In the Roles field, if the user permissions allow, define a user’s role in the workspace.
- Confirm by clicking Apply.
- To describe your role in the company, in the Messenger team section, click Add info (currently unused).
- To finish editing the user’s profile, in the upper right side of the screen, click Save.
Integrating mailbox
This option allows to collect responses from customers to emails. When a customer sends a response to an email, the message.receive event appears on the activity list on the card of this customer (Profiles). The event parameters include the email title, email contents, from, to, and cc.
- To begin integrating a mailbox, in the Email integration section, click Add info.
- Select the type of your email account.
- For Google/Gmail:
- Enter the email address you want to integrate.
- Enter the password to your inbox.
- Select the SMTP type.
- To select the date from which the inbox will be synchronized, click the Sync from field.
Result: A calendar appears. - Select the date.
- To confirm, click Apply.
- For the Other type of an email account:
- Provide information in: IMAP server, IMAP type and Port fields.
- Provide information in: SMTP server, SMTP type and Port fields.
- In the Sync from, to select the date from which the inbox will be synchronized, click the field.
- Confirm by clicking Apply.
- To finish editing the user’s profile, in the upper right side of the screen, click Save.