System Templates
Email templates is a place where you can create and manage email design sent to your clients. It’s an especially important part of your communication strategy. In the upper right corner of the section view you will see the number of currently prepared email templates. You can also search for any chosen template using the search box marked with a magnifying glass placed in the up right section corner or sort already existing templates by creation date.
In order to configure mail template, go to Settings > System Templates
Create an email template
Before you start sending emails, your email template should be configured in Synerise Newsletter and Senders section. Below you’ll find a description of the steps to be taken to do this.
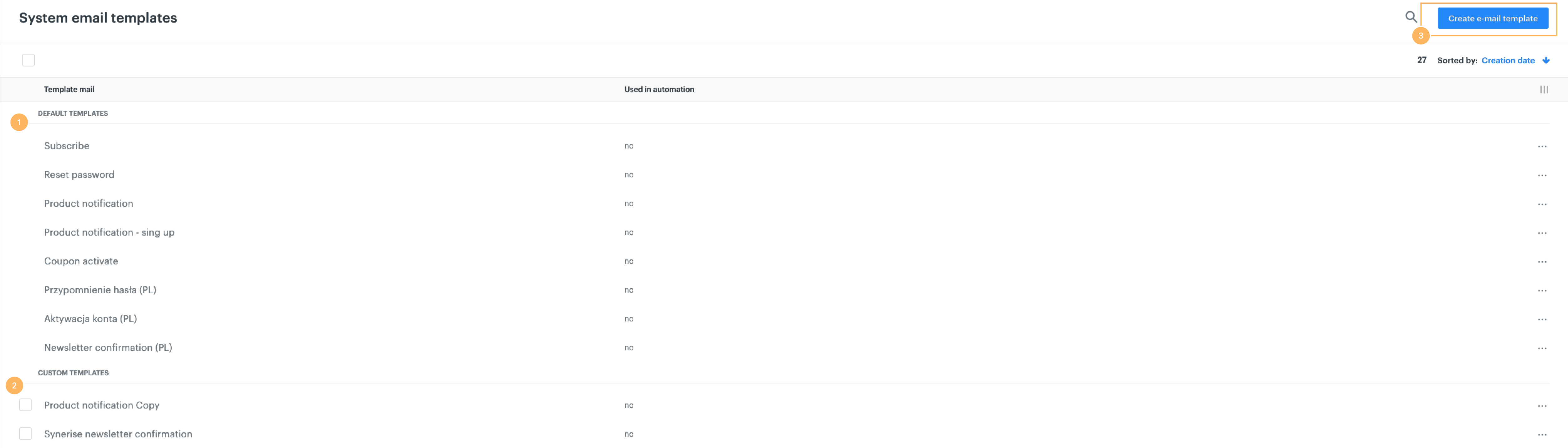
- In system email templates you can sow list of default templates.
- You can also find custom templates.
- Click on Create email template button placed in the right up page corner. After clicking you will find email creator drag & drop.
Edit email template
After you’ll create an email template on the platform, you can edit it in Synerise Newsletters and Senders section any time you want. Below you’ll find a description of the steps to be taken to do this. Choose the email template you’d like to edit. You can do it manually from the list of templates or use the search box (magnifying glass in the upper right corner of the page)
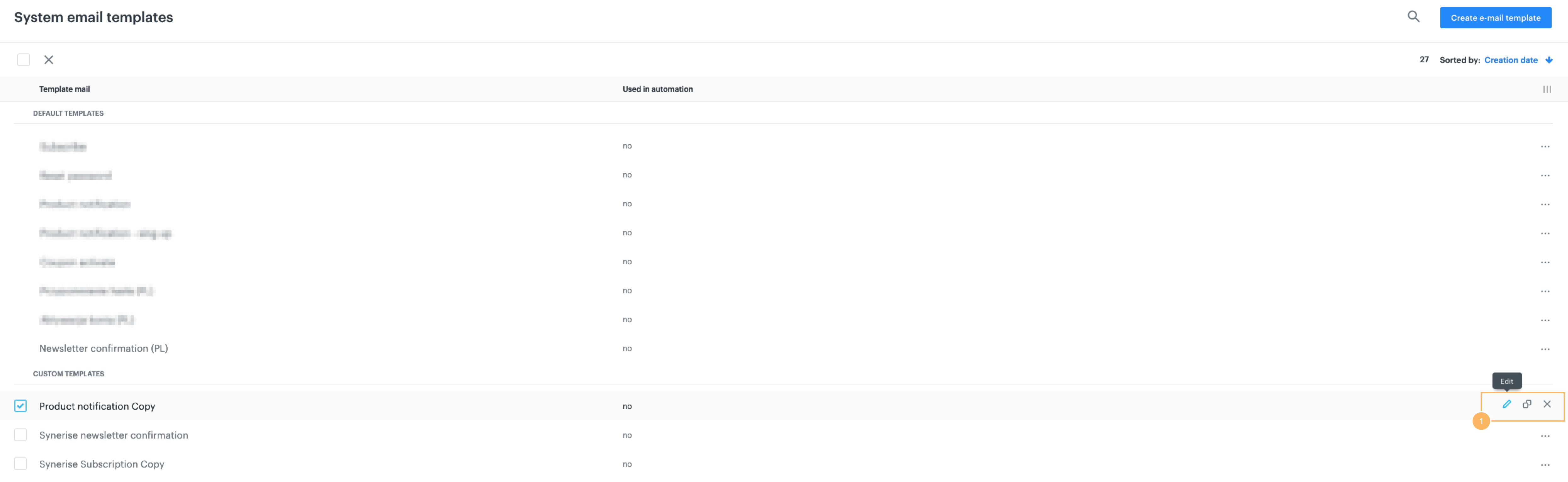
- Click on the checkbox located next to the name of the chosen email. On the right side of the template, you can see 3 options after moving the mouse over three dots: click edit.
Duplicate template
After you’ll create an email template on the platform, you can duplicate it in Synerise Newsletter and Senders section. Below you’ll find a description of the steps to be taken to do this. Choose the email template you’d like to duplicate. You can do it manually from the list of templates or use the search box (magnifying glass in the upper right corner of the page)
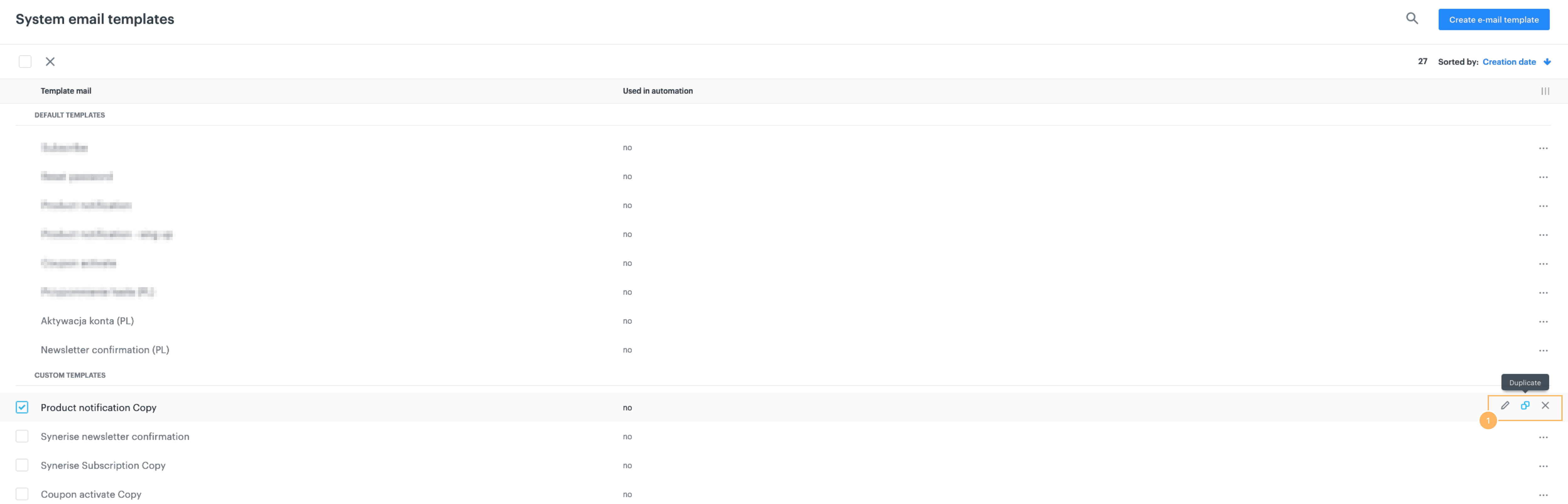
- Click on the checkbox located next to the name of the chosen template. On the right side of the template, you can see 3 options after moving the mouse over three dots; click duplicate.
Remove email template
After you’ll create an email template on the platform, you can remove it in Synerise Newsletter and Senders section any time you want. Below you’ll find a description of the steps to be taken to do this. Choose the email template you’d like to edit. You can do it manually from the list of templates or use the search box (magnifying glass in the upper right corner of the page).
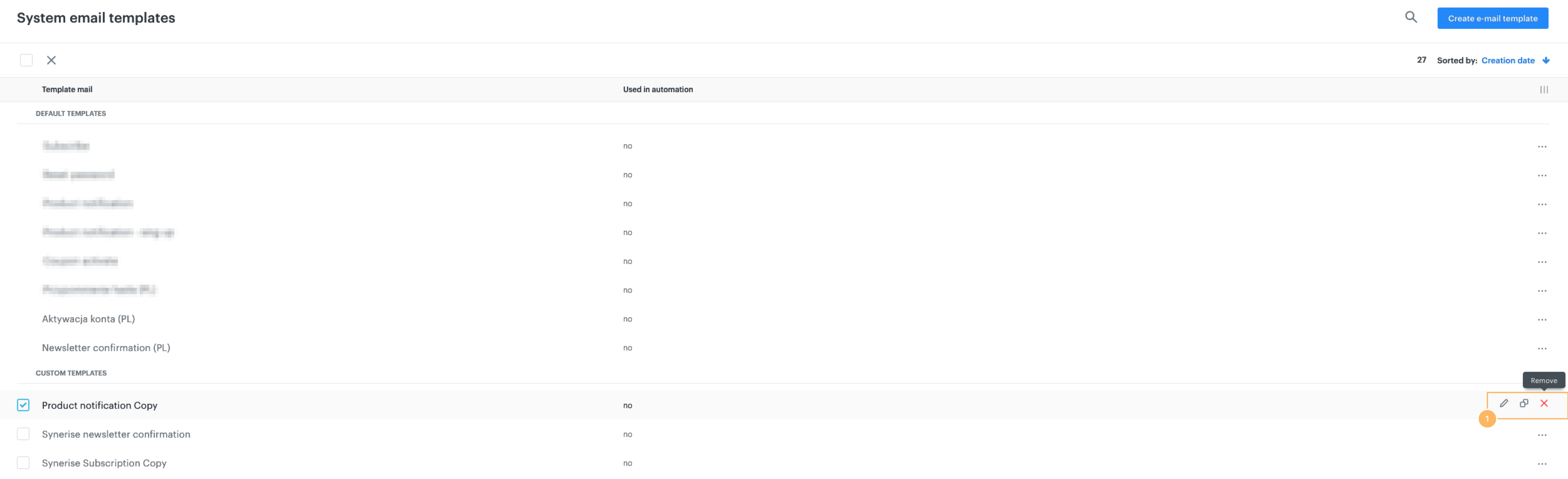
- Click on the checkbox located next to the name of the chosen template. On the right side of the template, you can see 3 options after moving the mouse over three dots; click remove.