Password settings
This section provides a possibility to define the password policy for a workspace. The policy defined in this section is used the Change password section in the Account Security section.
If a user belongs to more than one workspace, the system selects here the strongest password policy among the workspaces a user is assigned to.
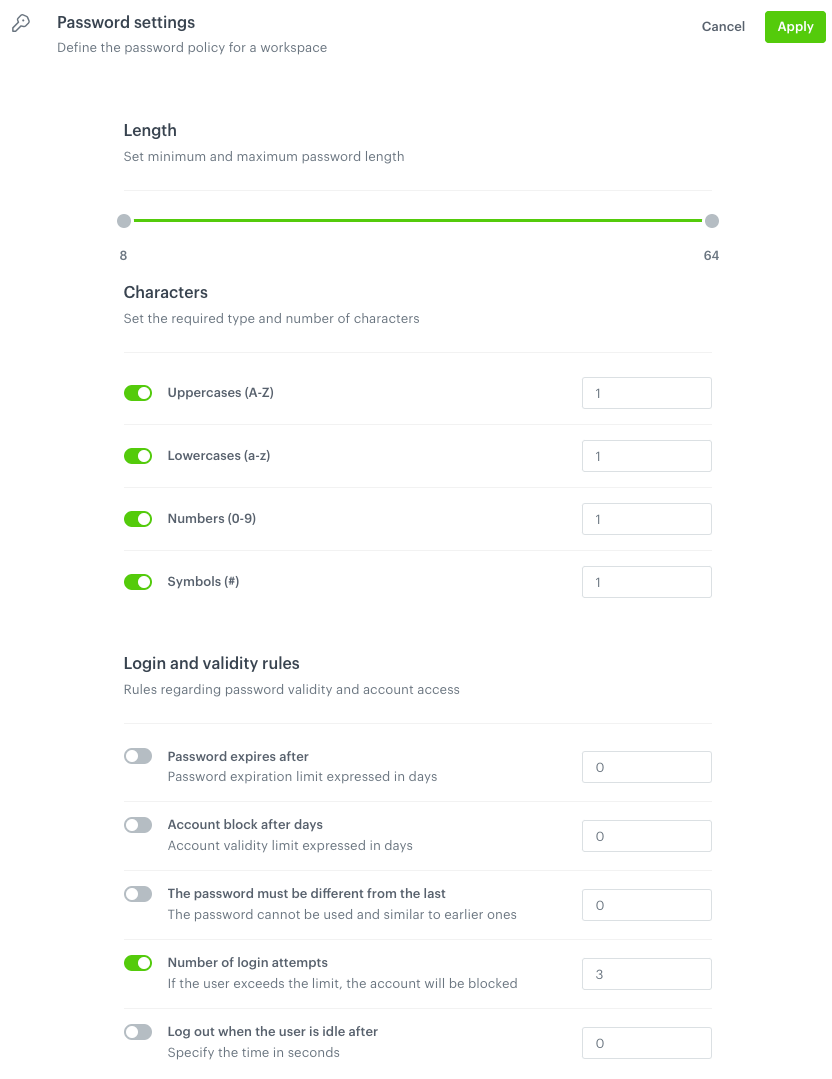
- Go to
 Settings > Access Control.
Settings > Access Control. - In the Password settings section, click Show.
- In the Length section, to define the minimum and maximum number of characters in a password, use the slider.
- In the Characters section:
- To require uppercase character in a password, enable the Uppercases (A-Z) option and enter the number.
- To require lowercase characters in a password, enable the Lowercases (a-z) option and enter the number.
- To require numbers in a password, enable the Numbers (0-9) option and enter the number.
- To require special characters in a password, enable the Symbols (0-9) option and enter the number. The allowed special characters are:
!"#$%&'()*+,-./:;<=>?@[\]^_{|}~
- In the Login and validity rules:
- To define if and when a password expires, enable the Password expires after option and enter the number of days after which the password expires.
- To define when an account is blocked due to the password expiration, enable the Account block after days option and enter the number of days.
When an account is blocked due to this setting, the user must reset a password. - To force variety of passwords, enable the The password must be different from the lass option and enter the number of previous passwords that cannot be used as a new password.
- To define the number of unsuccessful logins that temporarily blocks an account, enable the Number of login attempts option and enter the number.
- To define the time after which an inactive user is logged out, enable the Logout when the user is idle after option and enter the number of seconds.
- Confirm the changes by clicking Apply in the upper-right corner of the section (you may need to scroll up).