Connections
The Connections feature facilitates management of connections established within workflows in the Automation module. This feature lets you organize and oversee the connection activity. Apart from creating and editing connections, you can view a list of connections categorized according to services, as well as create your own custom connection categories.
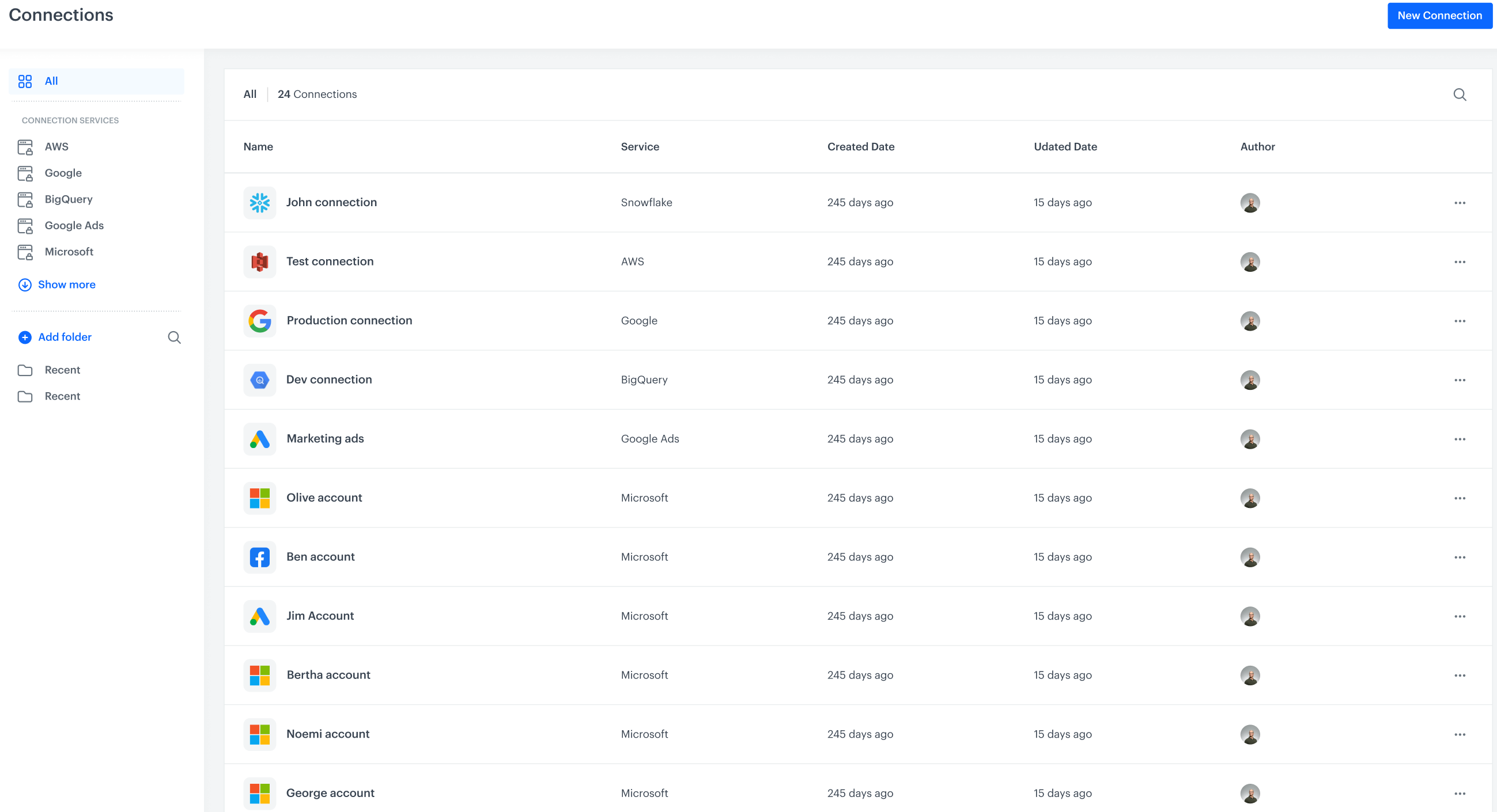
Prerequisites
You must be granted a user role that includes the Connections permission in the Settings permission catalog with the following scope: READ, EXECUTE, CREATE, EDIT, DELETE.
You can read about assigning roles to users in the “Roles” article.
This permission allows:
- previewing, creating, editing, and deleting connections
- previewing and editing nodes which use connections
- launching workflows that contain the nodes which use connections
Creating connections
You can create connections in the following places in the Synerise platform:
- within the integration nodes, for example, creating a connection in Snowflake - “Get Data - Reverse ETL” node
- in the Settings module
Instruction in this section describes the process of creating a connection in the Settings module.
- Go to Settings > Connections > New connection.
Result: A pop-up appears.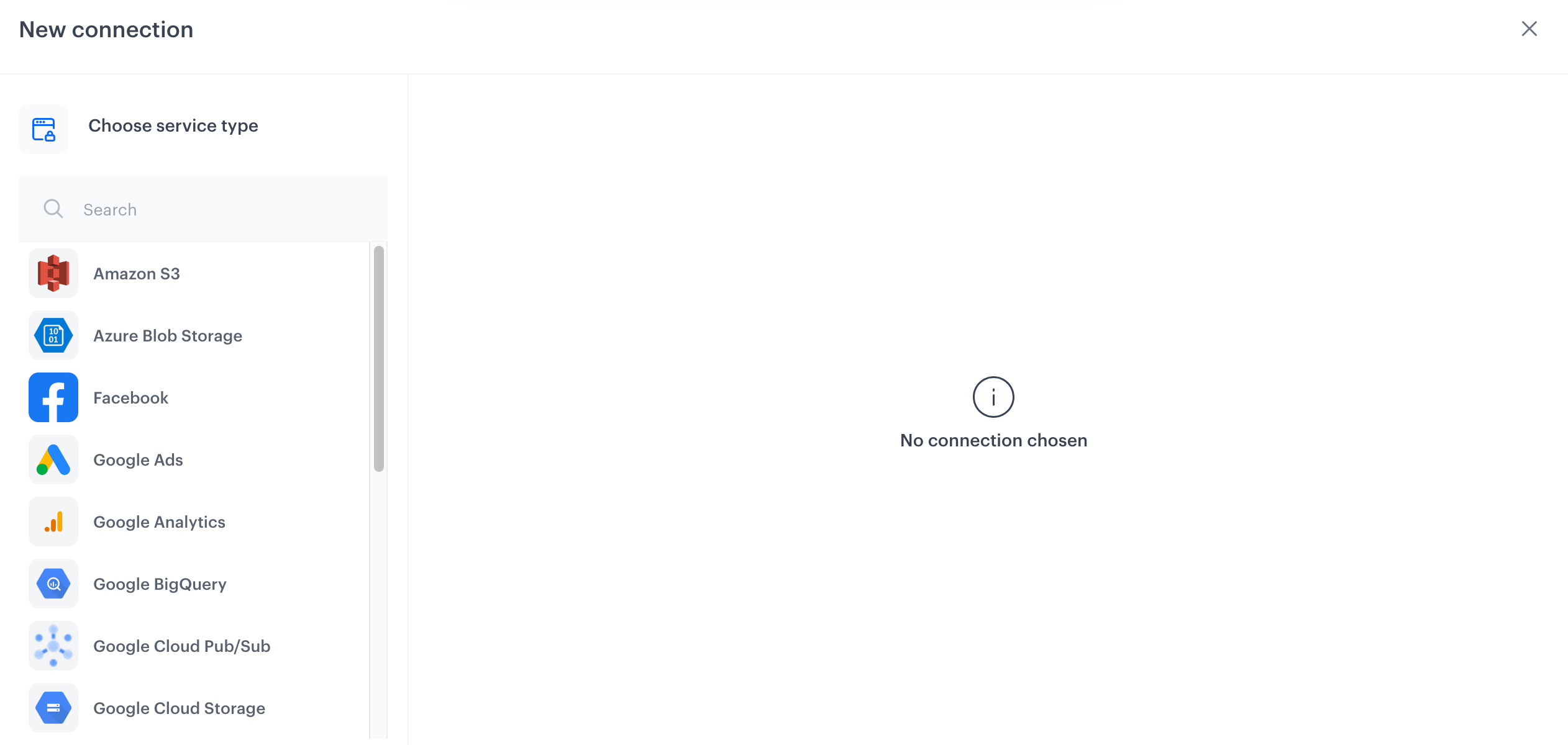
The pop-up with services available for selection - From the list on the pop-up, select a service with which you want to connect.
Result: A list of authorization methods appears. - Select the method of authorization with the service.
For each service, the selection of the authorization methods differs. To get the instruction on authorizing with a selected service you want to connect, refer to the documentation of services available in Integration. - After selecting the authorization method, fill out the configuration form. To get the instruction on filling out the form, refer to the documentation of the integration service you selected.
- Confirm the settings in the configuration form by clicking Create.
Editing connections
To edit a connection:
- Go to Settings > Connections.
- Find the connection you want to edit.
- Click the
 icon.
icon. - From the dropdown list, select Edit.
- After you make the changes to the connection, confirm them by clicking Apply.