Synchronizing item feed
The process is identical for all frameworks.
You can use one of the following methods:
- Synchronize item feed changes with the Synerise catalog
- Pull VTEX item feed from URL to AI feed in Synerise
Synchronizing item feed changes with the Synerise catalog
You can synchronize changes to the items made to the item feed in VTEX with the Synerise catalog on your workspace which contains item feed. This method lets you synchronize an entire catalog and enable synchronization of the catalog after every change in the VTEX item feed. This way, you keep both item feeds updated.
While implementing this method, you can specify the names of columns or a catalog which don’t exist yet. Then, during the synchronization the columns or the catalog will be created automatically. The synchronization takes around 15 minutes.
We suggest using this method instead of creating XML files and importing them into Synerise.
-
In you VTEX workspace, go to Apps > (Synerise) Catalog synchronization.
Result: You are redirected to the mapping view. The list of required parameters is shown. -
Verify that the VTEX product parameter values are correctly mapped to columns in the Synerise catalog.
- you can’t add new parameters to the list of required parameters,
- in all fields that indicate prices, add the currency. By default, this field is
priceand doesn’t contain the currency. For example, to addEURto the price, enter:{% product.price %} EUR - optionally, by clicking the
 icon you can change the value of the VTEX parameter which will be sent to the specific column in the Synerise catalog. You can use metadata and specifications.
icon you can change the value of the VTEX parameter which will be sent to the specific column in the Synerise catalog. You can use metadata and specifications. - if the column name doesn’t exist in the catalog yet, it will be created during the synchronization process.
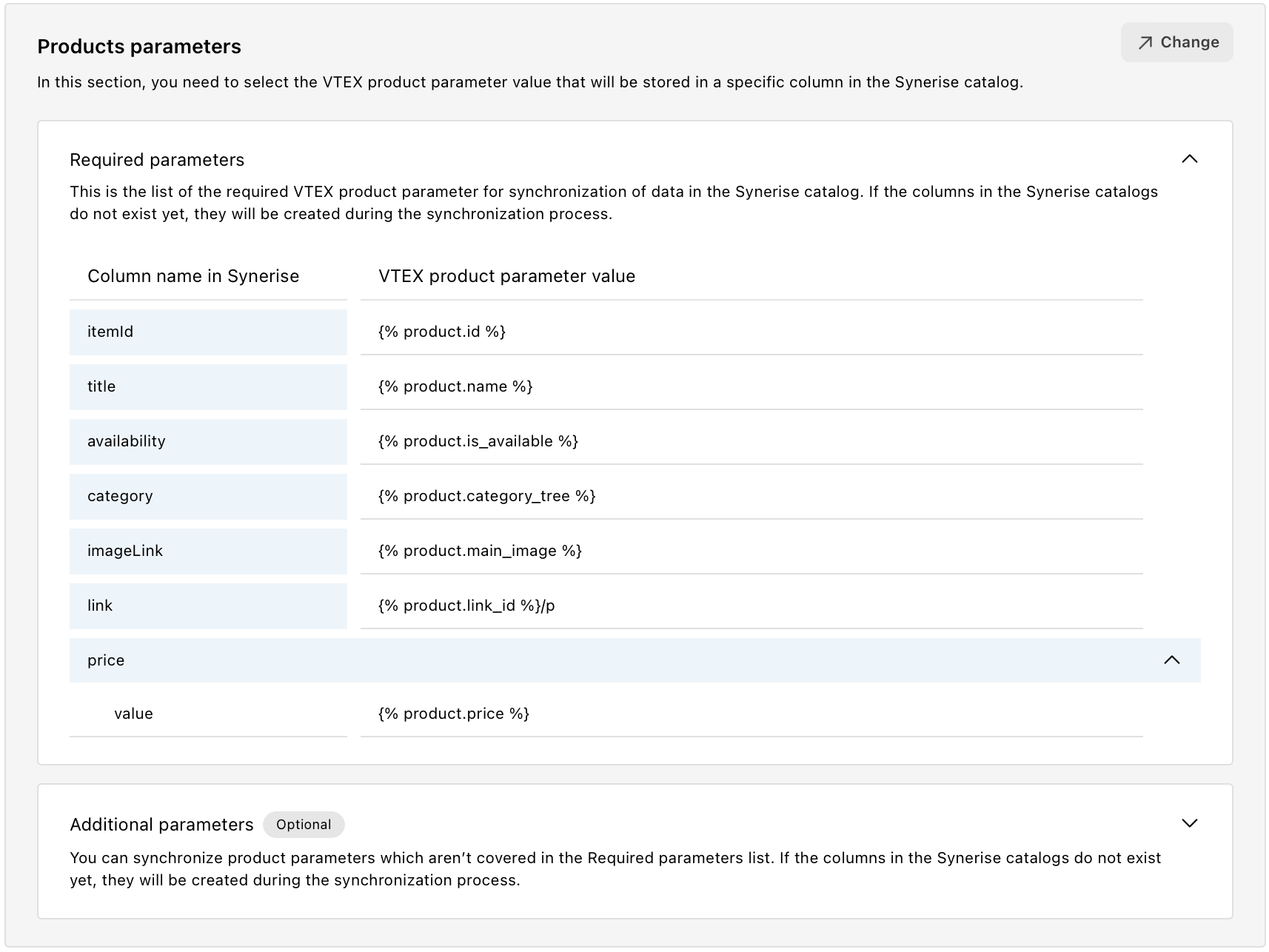
Mapping of required parameters -
In the Additional parameters section, you can add all product parameters which aren’t covered in the Required parameters section.
- To add a new parameter, click Add parameters.
- Select the parameter type:
- Add field to define value of the catalog column as a string.
- Add object to define value of the catalog column as a JSON object.
- In Column name in Synerise, enter the name of the column where you want to save the parameter in Synerise.
- In VTEX product parameter value, you can enter a static value or a dynamic reference by clicking the
 icon and selecting the product parameter whose value will be retrieved.
icon and selecting the product parameter whose value will be retrieved.
-
Click Next.
-
Optionally, you can map product variant parameters with the columns from the Synerise catalog the same way as in the previous steps.
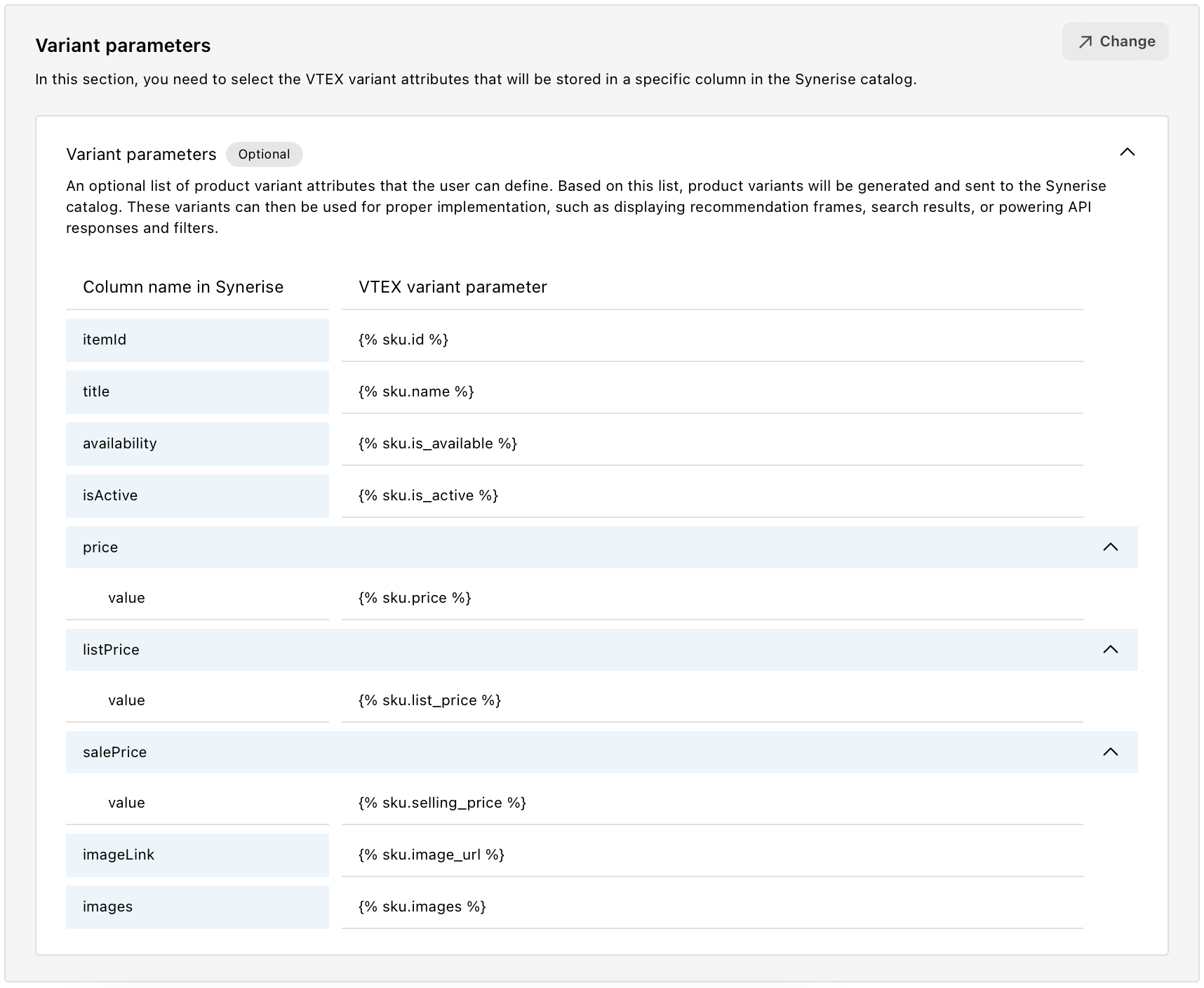
Mapping of variant parameters -
Click Next. Result: You are redirected to the Settings section.
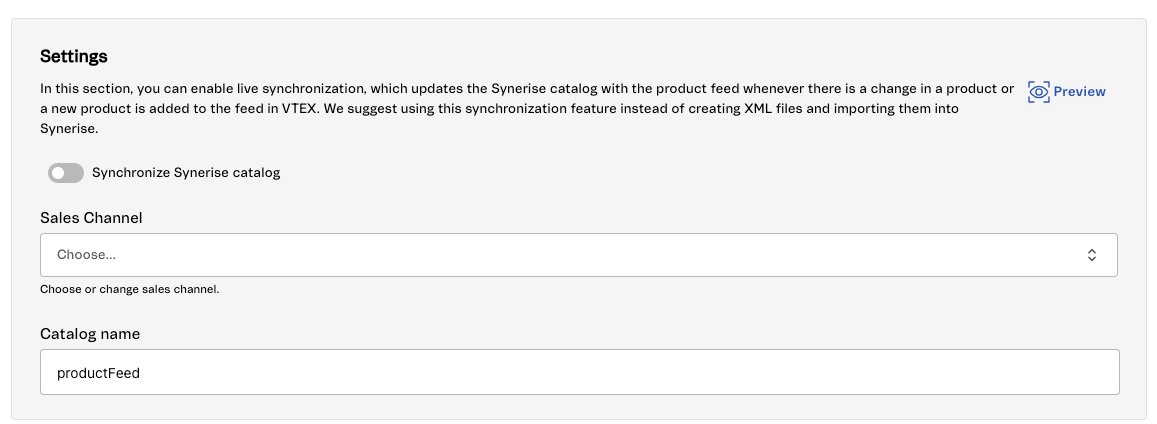
Selecting catalog and enabling synchronization -
Enable the Synchronize Synerise catalog toggle.
-
From the Sales Channel dropdown list, select the store which is the source of the items in VTEX.
-
In the Catalog name field, enter the name of the Synerise catalog which contains the product feed.
You can find the Synerise catalog name in the Synerise platform in Data Management > Catalogs.
If you enter the name of a catalog which doesn’t exist, it will be created. -
Save the settings.
Result: Synchronization of the item feed with Synerise is enabled. -
As the next step, you must synchronize the entire catalog. For this reason, select the Catalog full synchronization tab.
-
Click New synchronization.
Result: Synchronization starts. -
Optionally, on the Catalog full synchronization tab, you can monitor the status of synchronization access historical synchronizations of the catalog.
Pulling VTEX item feed from URL
This method lets you synchronize item feed in Synerise which is available in AI feed (list of AI feeds is available in the Synerise platform in Settings > AI engine configuration) by periodically generating item feed in VTEX and pulling it from the URL to the AI feed in Synerise.
This method requires you to perform the following procedures:
Mapping parameters
The center of the view shows fields that are sent to Synerise and saved in the Synerise catalog that is your item feed.
By default, all the required parameter mappings are already added. The field names and values that you send to Synerise must meet the requirements of the Google Merchant XML feed.
Ensure that your feed includes the item IDs and the size attribute values as an array, along with other attributes of the item variants also presented as an array. Otherwise, the first available item variant in the product feed will be sent to the Synerise catalog which will make personalizing items in a recommendation according to the size (or other attributes) impossible.
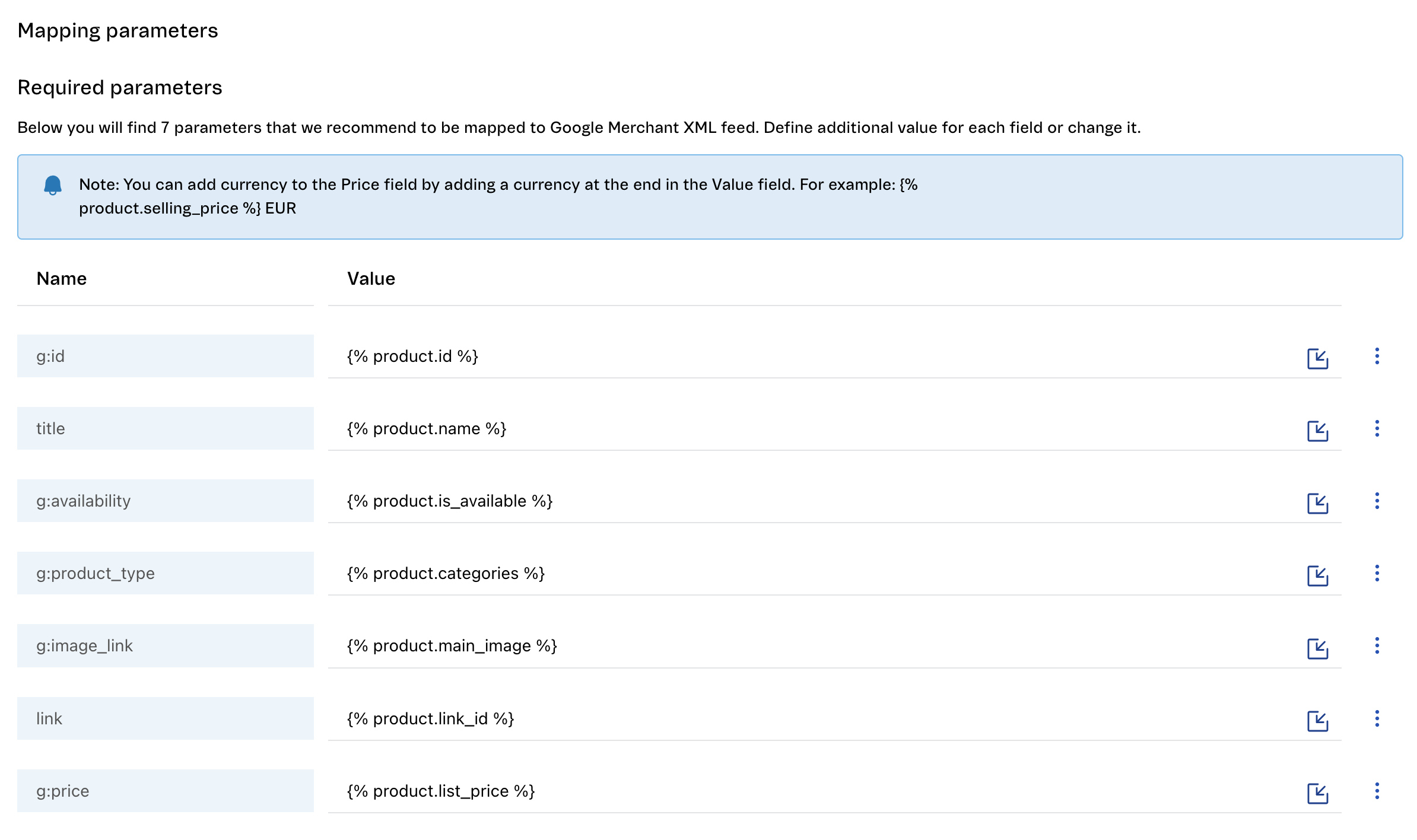
For each mapping:
- Name is the name under which the value will be saved in Synerise.
- Value is the value. You can use inserts to pull data from the VTEX database (see examples in fields added by default).
- In your VTEX workspace, go to Apps > (Synerise) Products XML Feed.
- In all fields that indicate prices, add the currency.
By default, this field isg:priceand this field doesn’t contain currency. For example, to addEURto the price, enter:{% product.selling_price %} EUR - In the link field, add your store’s hostname to the link.
- If you want to add a new field, click Add field.
- In the Name field, enter the field name.
- Enter the Value field, enter the value.
To add an insert that retrieves data from the VTEX database, click the icon and select an insert. The inserts include Metadata, which is the list of additional transaction parameters and Specification which is the list of additional properties that can be added to your items or item variants.
icon and select an insert. The inserts include Metadata, which is the list of additional transaction parameters and Specification which is the list of additional properties that can be added to your items or item variants.
The inserts are loaded with the feed configuration page, so if you added a field to the VTEX database in another window, you need to refresh the feed configuration to see it.
- If you want to remove a field, click the
 icon to the right of the field and then Delete.
icon to the right of the field and then Delete. - If you want to replace a value or its fragment (for example, to change the Portuguese gender values to English):
- Next to the field you want to modify, click the
 and then Convert.
and then Convert. - In Current value parameter, enter the string to replace.
This field is case-sensitive. - In New value parameter, enter the string that will replace the previous string.
Example: By default, VTEX provides links to scaled-down images. You can modify the image address in g:image_link with this conversion:
Modifying a field value when exporting feed to Synerise
- Next to the field you want to modify, click the
- To proceed to the next stage of configuring product feed, click Next.
Result: The configuration for sending item variants opens.
Enabling feed generation
You can enable automatic product feed generation and define its frequency.
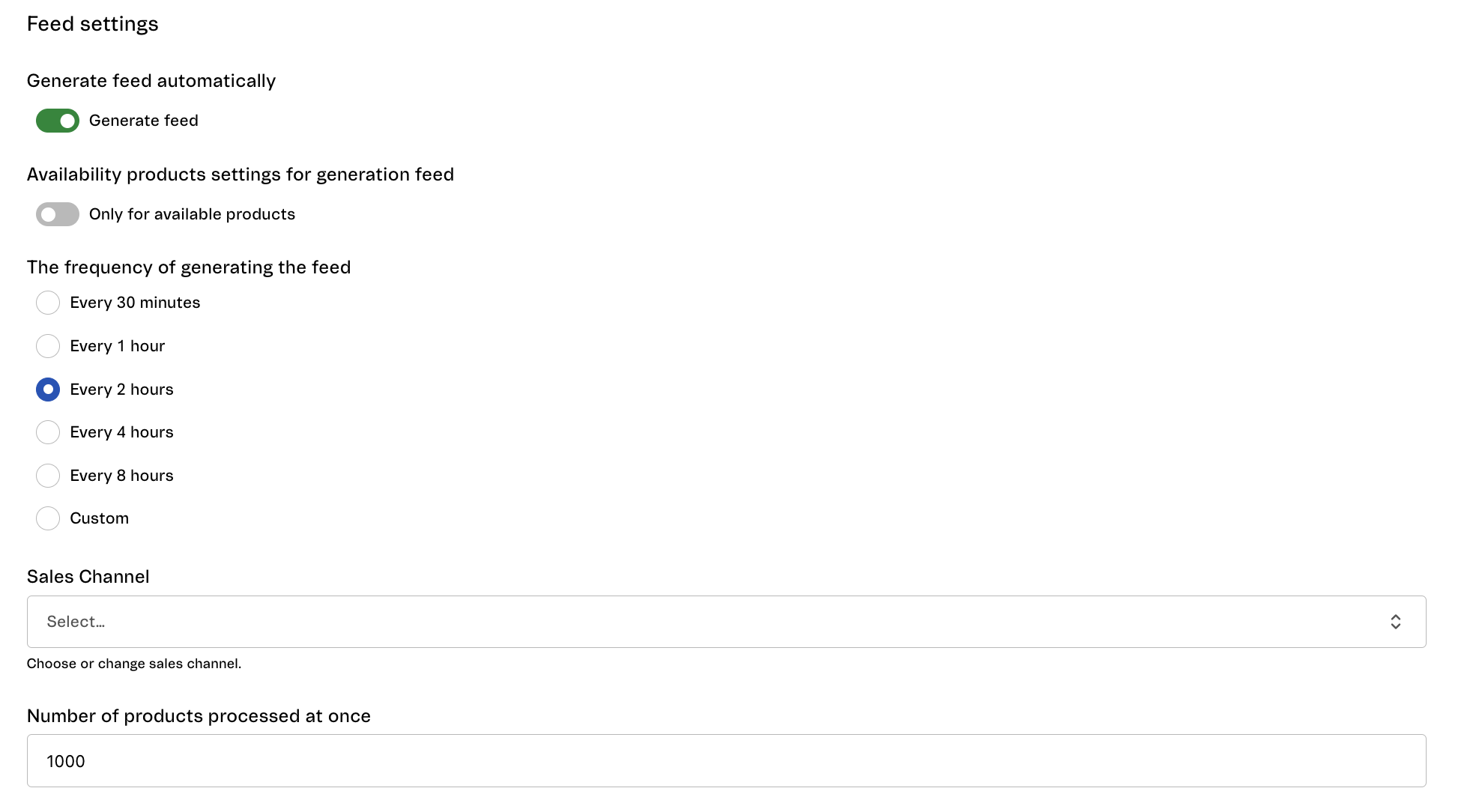
-
Enable the Generate feed toggle.
-
By enabling the Only for available products toggle, you can exclude out of stock items.
-
You can set the frequency of generating the product feed and use the predefined or the custom value. We don’t recommend setting it more often that is needed due to performance reasons.
Important:- The expression is interpreted starting with full hours, regardless of when you save the settings. For example, if you set the interval to 60 minutes and save the settings at 12:25, the nearest update will be at 13:00, then 14:00, and so on.
- Copies older than 7 days are deleted from VTEX database.
-
In Sales channel, select the store from which you want to send the feed.
-
In Number of products processed at once, set the number of records sent in one batch of the export.
If your feed has many parameters, a large batch of data may cause problems with transfer between Synerise and VTEX. We recommend setting the batch size to 1000 or less. -
In the upper-right corner of the page, click Save settings.
Result: You are redirected to the review of Item feed settings. -
If you want to review the feed after saving the settings, in the Product feed section, click Preview.
While waiting for the feed to be generated, you can get a preview of an XML file with selected items. To generate the preview, select the sales channel and items you want to include in the preview (you can select maximum 50 items).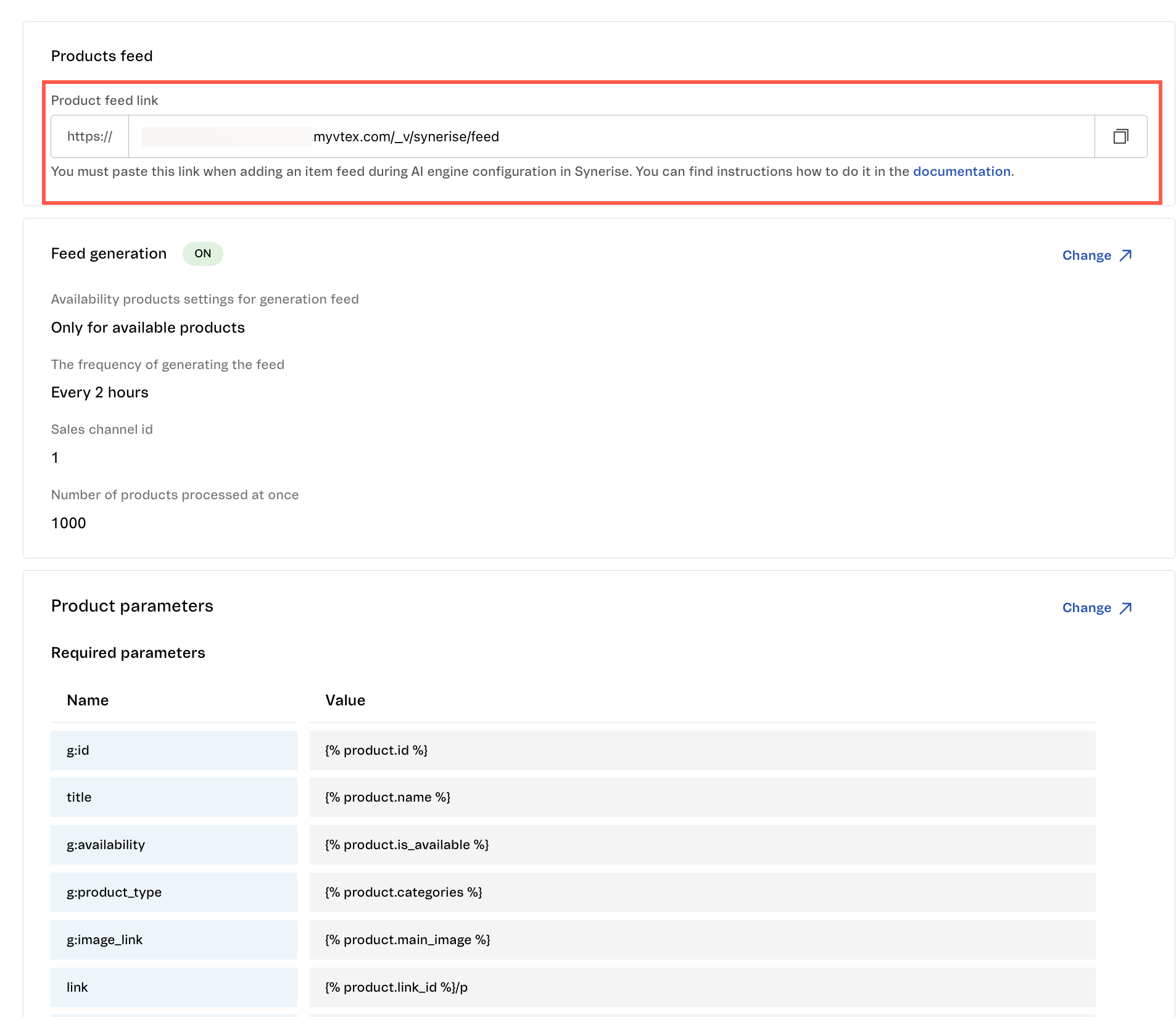
Product feed settings preview 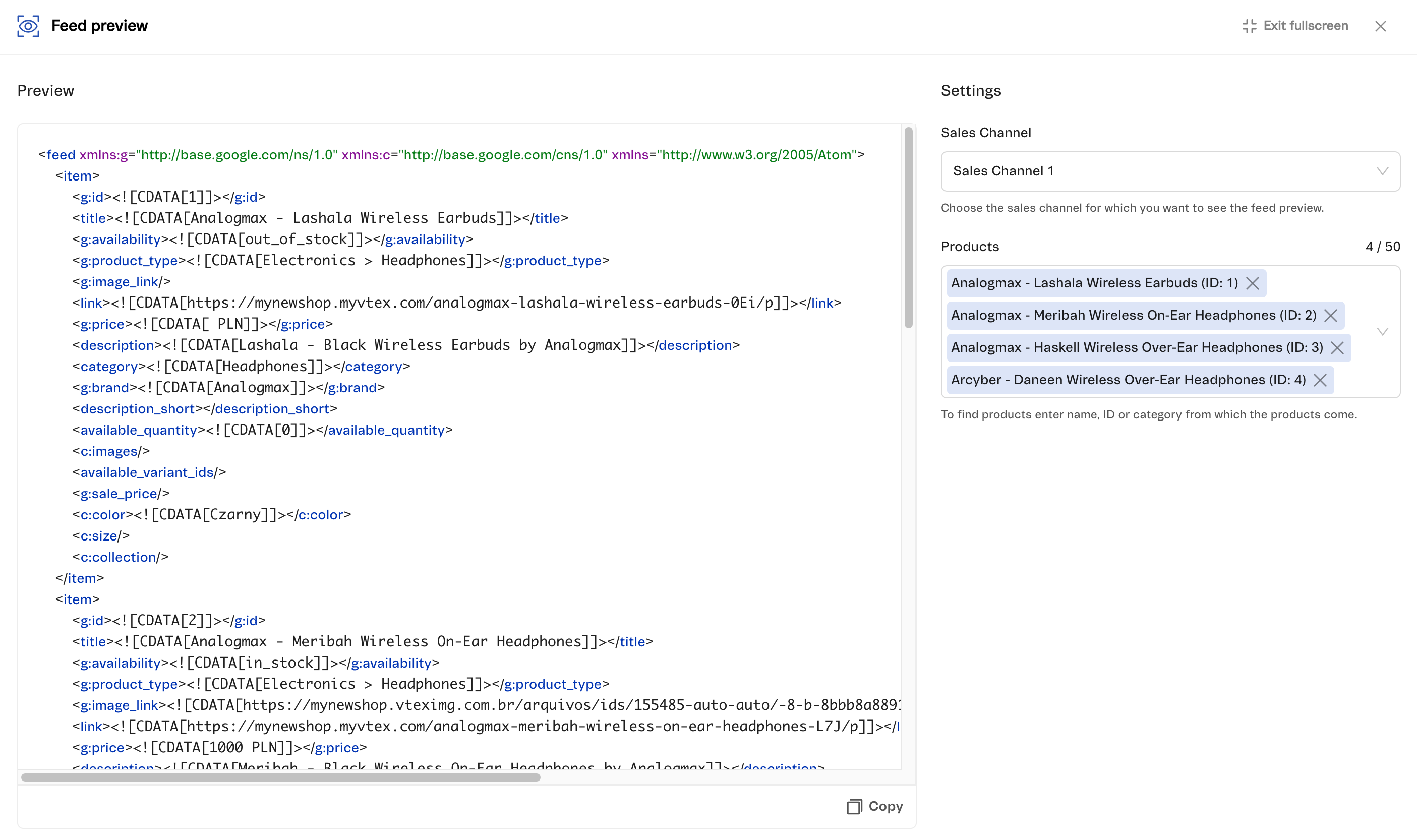
Product feed preview -
Copy the link from the Product feed link field and save in the notepad. You will need this for Adding the feed to Synerise.
Pulling the feed to Synerise
In Synerise, create a link to the item feed which will be pulled from VTEX.
- In Synerise, go to Settings > AI Engine Configuration > Add feed.
- On the pop-up, select Google Merchant.
- In the Feed link field, enter the link to the product feed which which you can get after enabling automatic product feed generation.
- Fill out the rest of the form:
- Enter the name of the feed.
- As the file type, select XML.
- Define the frequency of pulling feed updates to Synerise. This should be the same frequency as the interval you set in the cron expression in VTEX.
- In Authentication type, select None.
- Confirm the settings by clicking Apply.
Result: The item feed generated by VTEX starts being pulled into Synerise. You can use data from the feed, for example in search and recommendation.