Account Security
In Synerise, your account is protected by:
- your password, which must comply with the password policy set by your workspace administrator.
- two-factor authentication (2FA), which is mandatory for all Synerise users.
You can also log on with Security Assertion Markup Language (SAML) if your organization allows it. A SAML log-on is treated as a successful 2FA log-on.
Changing password
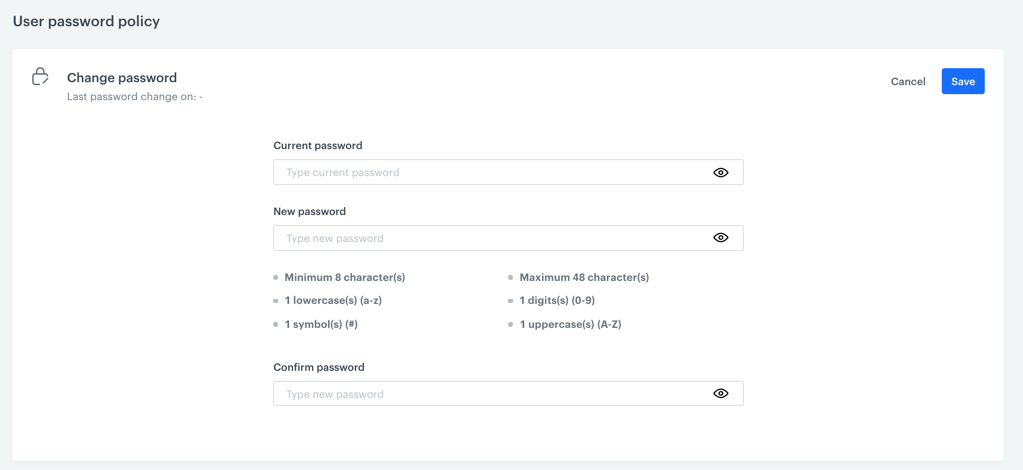
- Go to
 Settings > Account Security.
Settings > Account Security. - In the Current password field, enter a password you used so far.
- In the New password field, enter a password that meets the requirements listed under the fields.
Important: These requirements are sourced from the Password policy section. If a user belongs to more than one workspace, the system selects here the strongest password policy among the workspaces a user is assigned to.
- In the Confirm password field, enter the new password.
- Confirm the change of the password by clicking Save.
Two-factor authentication
If you’re not using SAML, you must select a method of two-factor authentication (2FA) individually for your account to verify your identity while logging in (apart from the password).
You can choose to verify your identity while logging in by:
- an authenticator app on your smartphone
- email with code - Synerise sends an email with a security code to the user
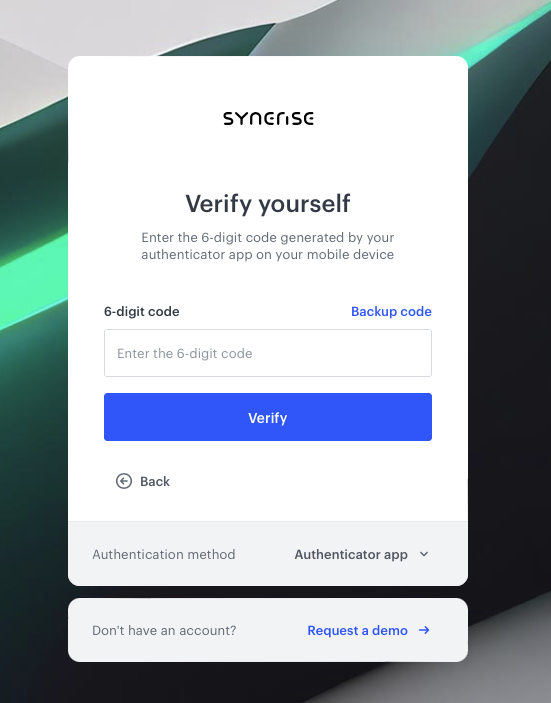
If you haven’t enabled any method yet or you disabled all two factor authentication methods and you’re not using SAML, you won’t be able to enter any workspace. In such case, you must go to My account and perform the instructions from step 2 in Enabling 2FA methods for individual account.
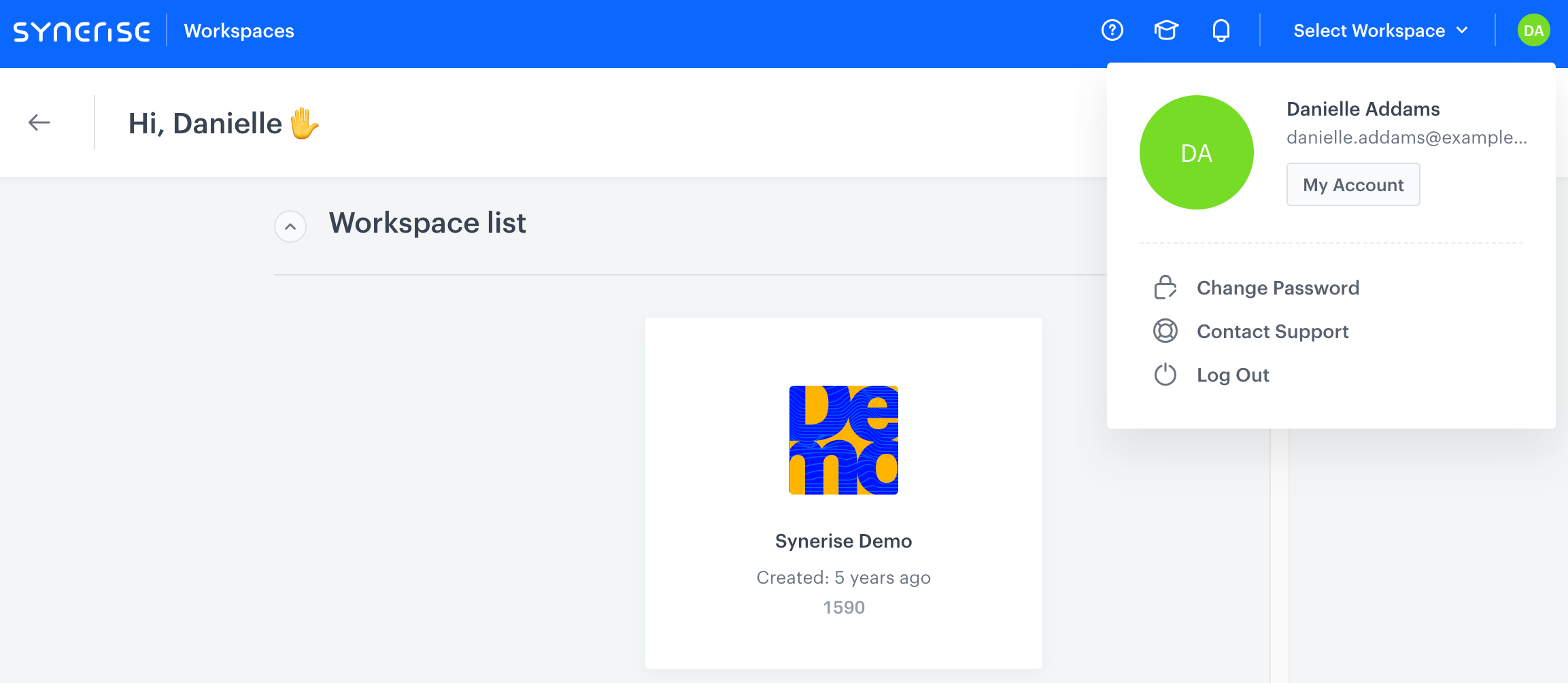
Enabling 2FA methods for individual account
-
Go to
 Settings > Account Security.
Settings > Account Security. -
In the Two-factor authentication section, click Show.
-
From the Add method dropdown list, select a method or methods by means of which you will have to additionally verify your identity while logging in:
- Authenticator application - You will have to download any Time-Based One Time Password (TOTP) application to your mobile device and provide the code the application generates while logging in to Synerise.
Tip:Example applications: Microsoft Authenticator, Google Authenticator.
- If you’re not sure which authenticator app you should use, consult the security department in your company.
- Make sure that the date and time in your phone are correct. They should be fetched from a time server.
- Email with code - when logging in, you will need to enter a code from an email.
- Authenticator application - You will have to download any Time-Based One Time Password (TOTP) application to your mobile device and provide the code the application generates while logging in to Synerise.
-
If you select multiple authentication methods, use the Default method dropdown list to define which method will be selected by default on the log-in screen.
-
By default, you must enter an authentication code during each log-in attempt on the same device. If you would like to customize the frequency of authentication code requests, you can enable the Change frequency of 2FA authentication option and in the Expiration time field, provide a value that specifies the duration after which a new authentication code will be required.
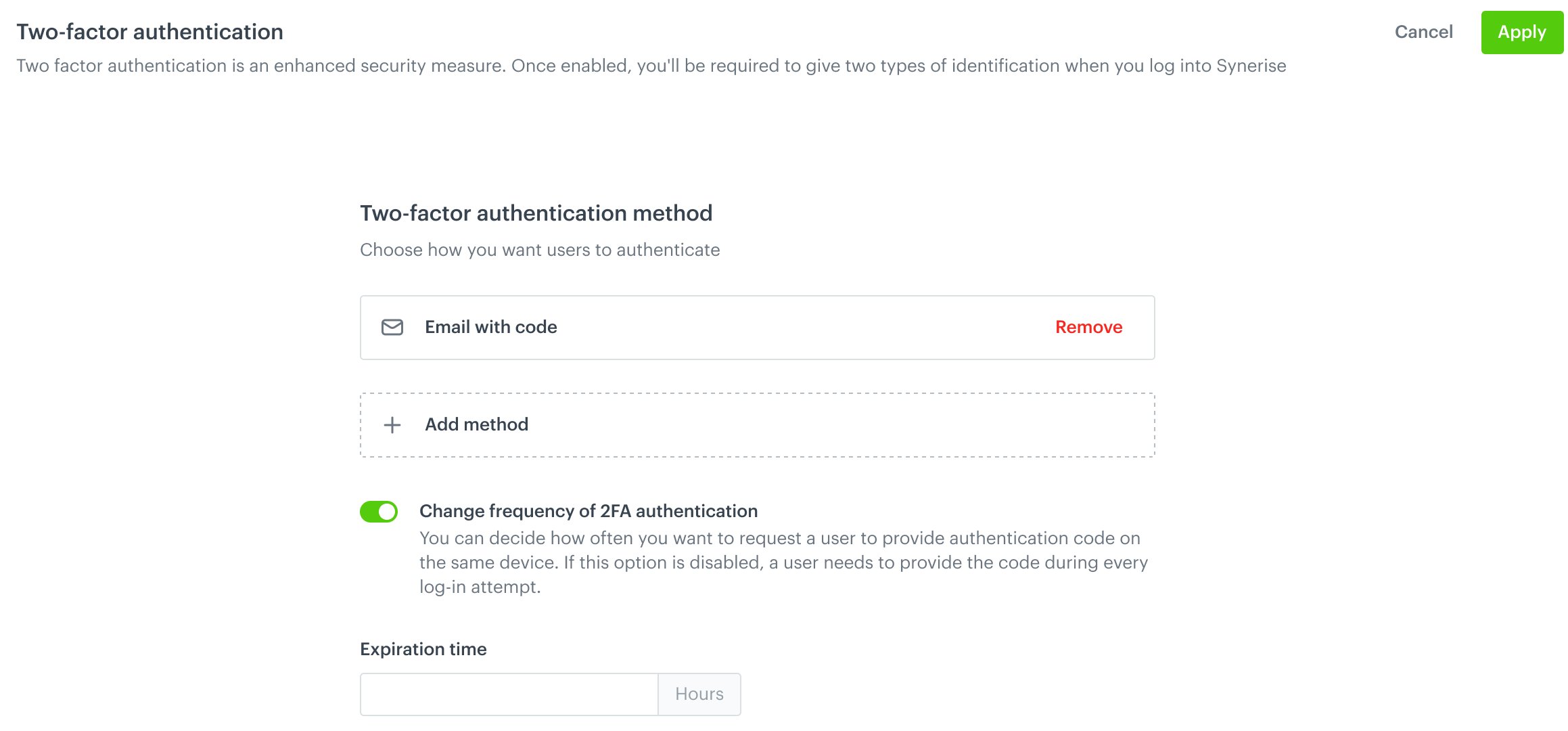
Two-factor authentication configuration form -
In the upper-right corner of the Two-factor authentication section, click Apply and continue depending on the selected method:
Important: We highly recommend choosing the Authenticator application method as it is the most secure option available.A QR code is displayed.
-
With the authenticator app, scan the QR code that corresponds to the operating system of your mobile device.
-
Click Next.
-
In the mobile application, locate the account you added.
-
In Synerise, in the Verification code field, enter the 6-digit code from the application.
Result: A backup code is displayed.WARNING: This is the last time the backup code is shown to you. -
Store the backup code securely.
The code is needed to recover an account when you lose access to the authenticator app or to disable 2FA. -
Click Close & Logout.
-
Result:
- When logging in, in addition to password, you must provide the 6-digit code from the application or from the email.
- The backup code which is generated when you select the Authenticator app method can be used to:
- Recover your account if you lose access to the authentication app.
- Disable 2FA on your account.
Disabling 2FA methods for individual account
If you’re not using SAML, once you disable all two factor authentication methods, you won’t be able to access any workspace. In such case, you must go to My account and perform the instructions from step 2 in Enabling 2FA methods for individual account.
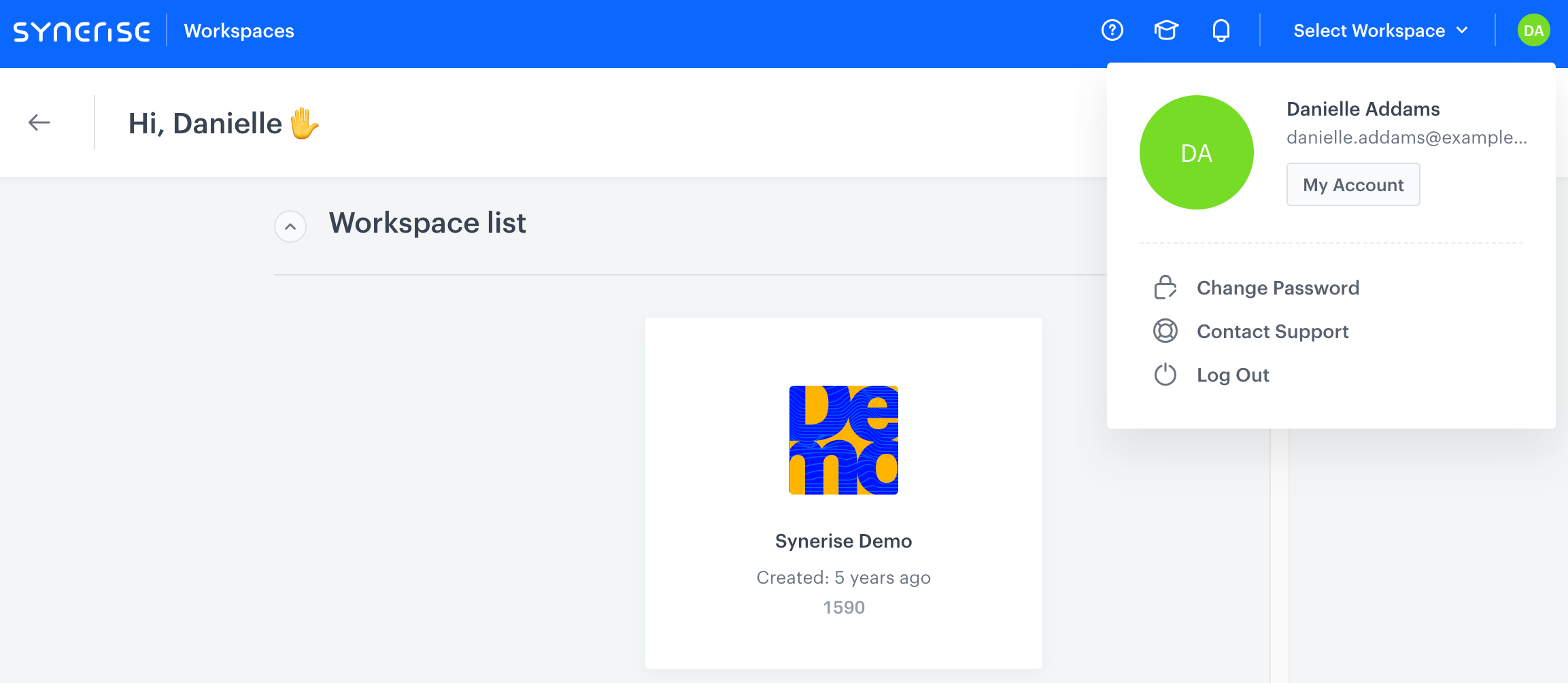
- To disable a 2FA method, go to
 Settings > Account Security.
Settings > Account Security. - In the Two-factor authentication section, click Show.
- If you want to:
- disable The Authenticator application method, on the pop-up, in the Backup code field, enter the code you received after enabling this method. Confirm by clicking Disable & Logout
- disable The Email with code method, on the pop-up, request a code for disabling the method. Enter the code you receive through email and click Disable & Logout.