"Business Filter" node
The Business Filter allows users to control the circumstances in which a workflow can continue. The filter uses data received from external sources thanks to incoming integrations. The capabilities of this node let users build advanced dependencies inside the node, which must be met for the workflow to continue.
Prerequisites
Prepare the Incoming webhook integration.
Node configuration
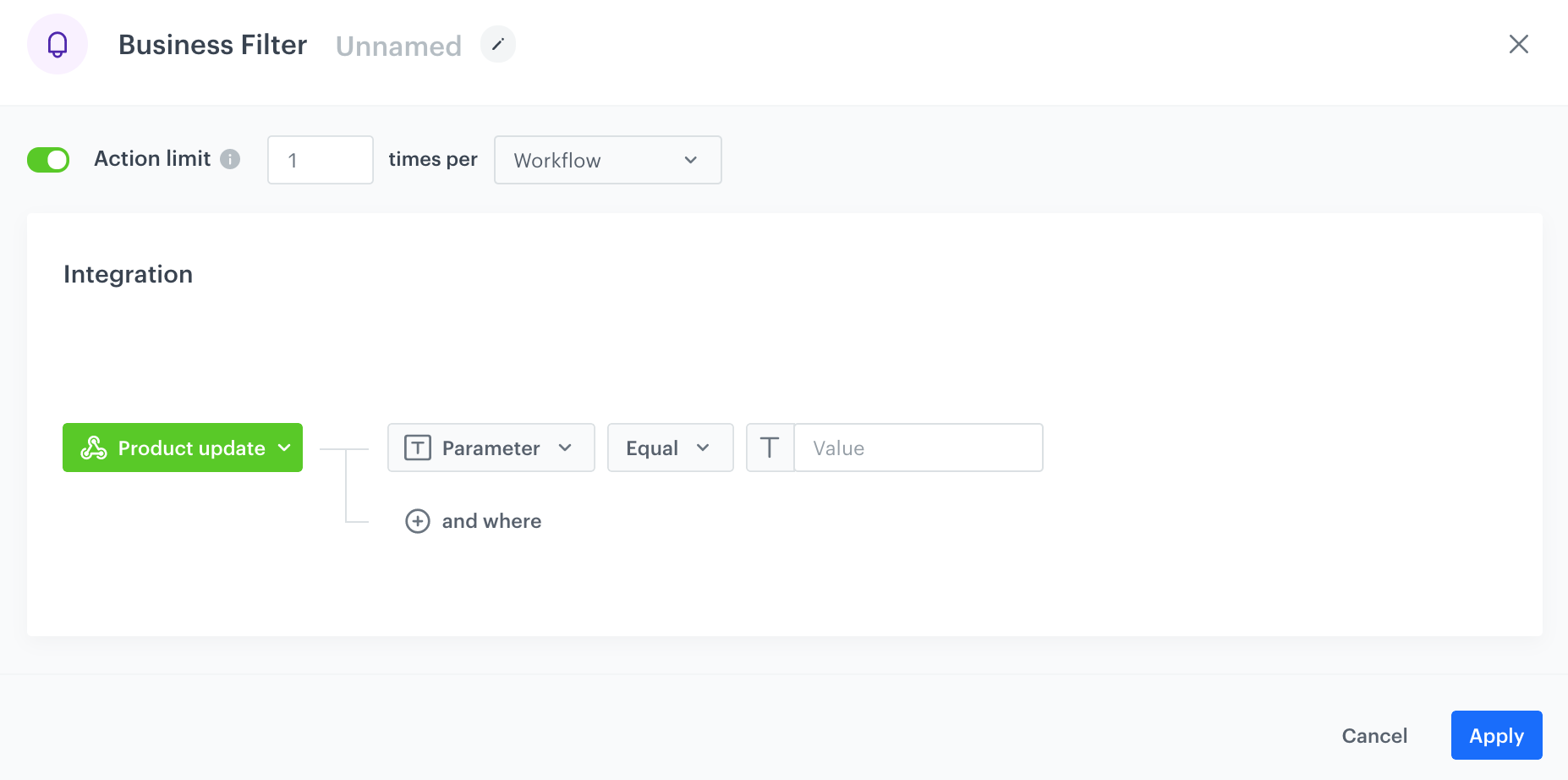
- Click the pencil icon on the Business Filter node.
Result: A pop-up opens. - In the Integration section, you can select the properties of data received through an incoming integration.
Tip: You can use this node in the workflows that start with the Business Event node. You can narrow down the conditions of the Business Filter by referring to the parameters of any incoming integration.
- Click Choose.
Result: A dropdown list opens. - Select one of the integrations available on the list.
- To select a parameter, click + where.
Result: The Choose button appears. - Click Choose.
- From the dropdown list, select one of the parameters which are sent to Synerise.
Important: The list of available parameters is a result of sending the test request while creating the Incoming integration. If there are some parameters missing, go back to the integration in the Incoming section and send a request once again. More info on Incoming integration is available here.
- To define the type of value of the parameter and the value itself, click the Choose operator button.
- Select the type of value.
- Enter the value.
- To add more parameters, repeat steps from 3 to 8.
- Click Choose.
- Confirm by clicking Apply.
Example of use
You started a promotional action for a specific stock of items. To monitor the number of items, you can build a workflow that integrates your product database.
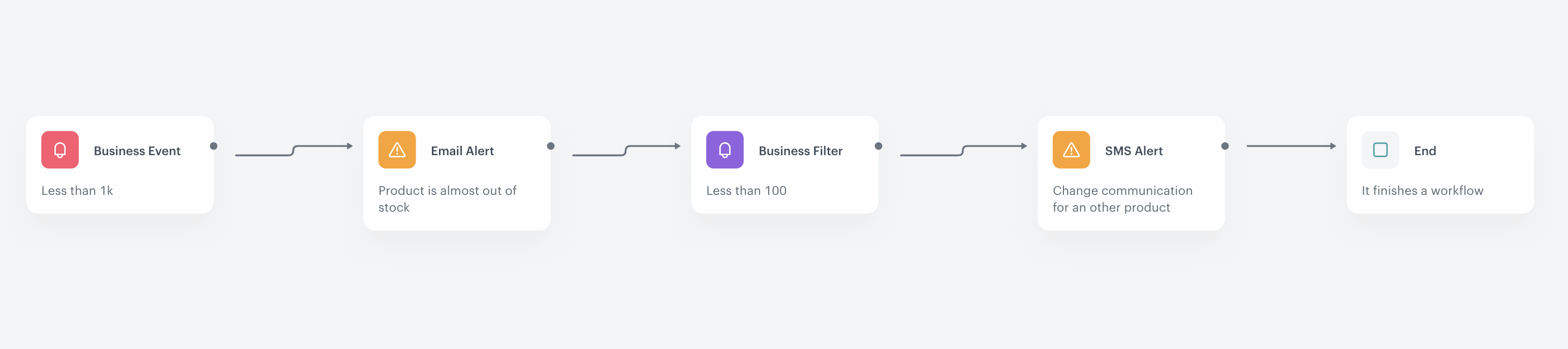
The workflow is activated every 20 minutes by an incoming webhook that sends information about the current stock state. Then, you get an email alert when there is fewer than 1000 items of a particular product in stock. When you have fewer than 100 items, you will get a SMS alert.
-
Prepare an incoming integration that sends information from your product database to Synerise. You can find more info here.
Important: Make sure to pass the parameter that signifies the number of items available in the stock -
After you create the incoming integration, go to Automation > Workflows > New workflow.
-
Start the workflow with a Business Event.
-
In the settings of the node, select the integration you created in step 1.
-
Select the parameter that signifies the number of items available in stock. Define the range - for example it can be fewer than 1000 items, but more than 100.
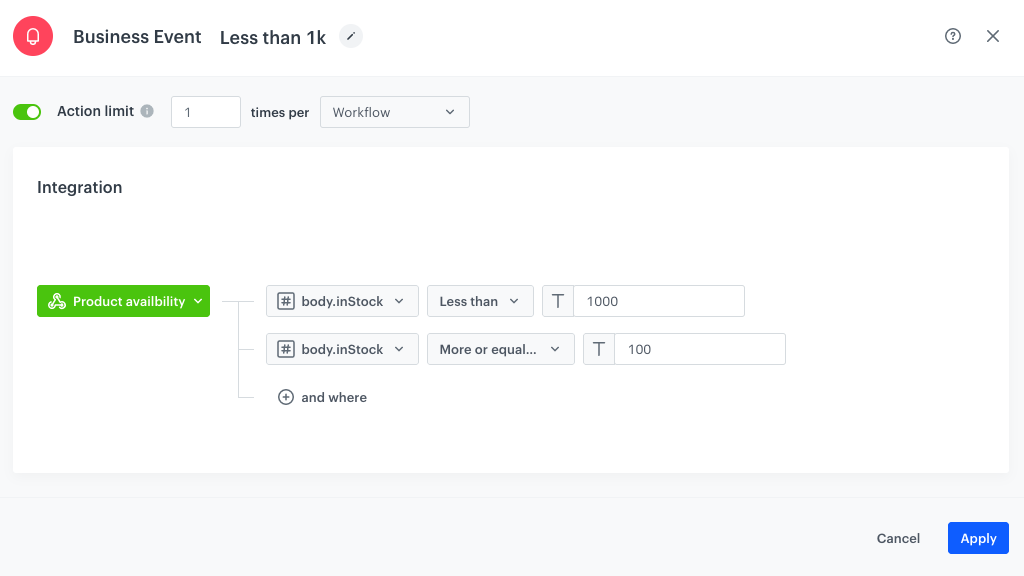
Configuration of the Business Event node -
Add Email Alert. When there are fewer than 1000 items, but more than 100 items in stock, you will get an email.
-
In the settings of the node, select the email template and the sending account from which this email will be sent.
-
Add Business Filter which stops the workflow unless the number of items is below 100:
- In the settings of the node, select the integration you created in step 1.
- Set the value of the parameter that signifies the number of items to less than 100.
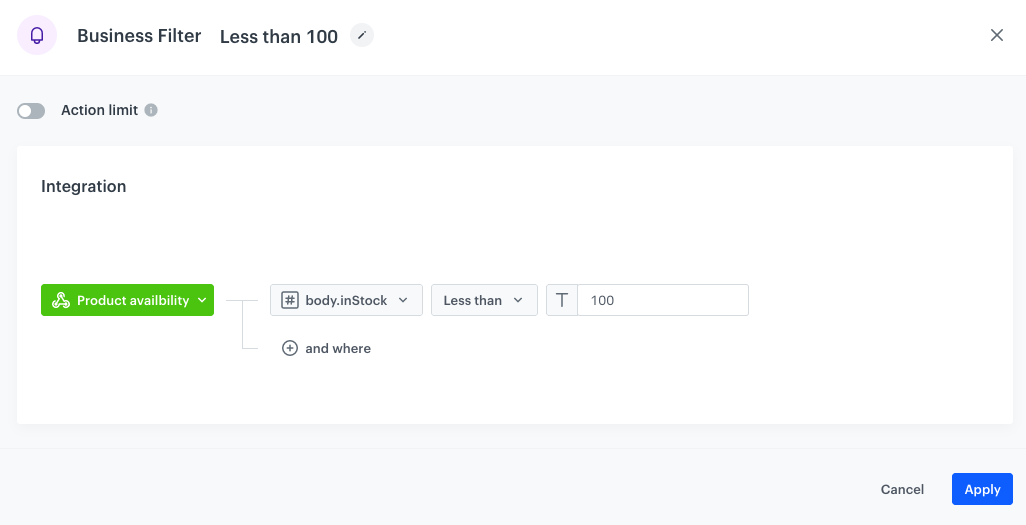
Configuration of the Business Filter node
-
Add an SMS Alert. which sends a reminder that the product is almost out of stock and you can either change communication or finish the promotional action
- In the settings of the node, select the account from which the SMS is sent.
- Select the template of the message.
-
Finish the workflow with the End node.