"Get Profiles" node
This node allows you to get the data of a selected group of customers. This allows you to create workflows in which the system retrieves the data of the selected customer groups at defined frequency, then you can edit the retrieved data by using data transformation (for example, change the value of newsletter_agreement from enabled/disabled to true/false) and send such modified data further, for example to an external server using the SFTP protocol.
Scope of retrieved data
- Aggregates - You can retrieve the values of the selected aggregates.
- Attributes - You can retrieve the values of profile attributes (such as newsletter agreement, first name, last name, date of birth, size) and check if selected profile tags are assigned to the profile.
- Expressions - You can retrieve the values of the selected expressions.
- Segmentations - You can retrieve information if a profile belongs to the selected segmentations.
| Retrieved data types | Output in the exported file |
|---|---|
| Aggregates | When you choose an aggregate in the node, a new property is added to a file for export with that aggregate’s name. Each aggregate property shows the aggregate value for each profile. Example: You select an aggregate with the Last purchased item title in the node configuration, the output of this aggregate in the exported file will be as follows: - For .JSON files "Last purchased item": "Sneakers EY0934", - For .CSV files: A column with Last purchased item and row with Sneakers EY0934 where: - Last purchased item is the title of the aggregate, - Sneakers EY0934 is the value of the aggregate. |
| Attributes | Each attribute creates an property with the value of this property. |
| Expressions | When you choose an expression in the node, a new property is added to a file for export with that expression’s name. Each expression property shows the expression value for each profile. |
| Segmentations | When you select a segmentation in the node, a new property is added to a file for export with that segmentation’s name. Each segmentation property displays a true or false value which states whether a profile belongs to the segmentation (true) or not (false). |
| Tags | When you select a tag in the node, a new property is added to a file for export with that tag’s name. Each tag property displays a true or false value which states whether a profile is assigned with this tag (true) or not (false). |
Dynamic keys in attributes
If analyses selected in the node contain at least one dynamic key, the name of the keys with their default values are displayed in the configuration of the node.
- In the configuration of the Get Profiles node, you can enter values for the dynamic keys to use in the calculation.
- You can use static values, snippets and inserts as dynamic key values.
- If multiple analyses include a dynamic key with the same name, it’s included as a single item on the list. All analyses which contain that dynamic key will be calculated for the specified value.
- If an analysis is modified and the dynamic keys change, the results will be generated for the most recent version. If there is a difference between the keys in the node and the latest analysis version, you will receive information about it in the Insights section in the workflows which use this analysis.

Limits
- You can only use a segmentation which contains up to 10 000 000 profiles. If the selected segmentation exceeds the limit at the moment of launching the workflow or triggering the node, an error is logged.
- You can use up to 10 attributes with dynamic values.
- You can use up to 100 attributes with static values.
- These limits apply per a single node and the limits do not combine.
Recommendations
Make sure your attributes have unique names. If you select two attributes with the same name, for example, 2 aggregates: Last purchased item, the exported file will contain two properties with the following names:
Last purchased item,Last purchased item1
Prerequisites
- Create a segmentation of customers whose attributes you want to extract and pass further.
- To be able to retrieve values of aggregates, attributes, expressions, profile tags, and segmentations, they must exist before you open the node for editing.
- You must be assigned a user role with an Export profiles permission within Data export (read, execute, edit)
Node configuration
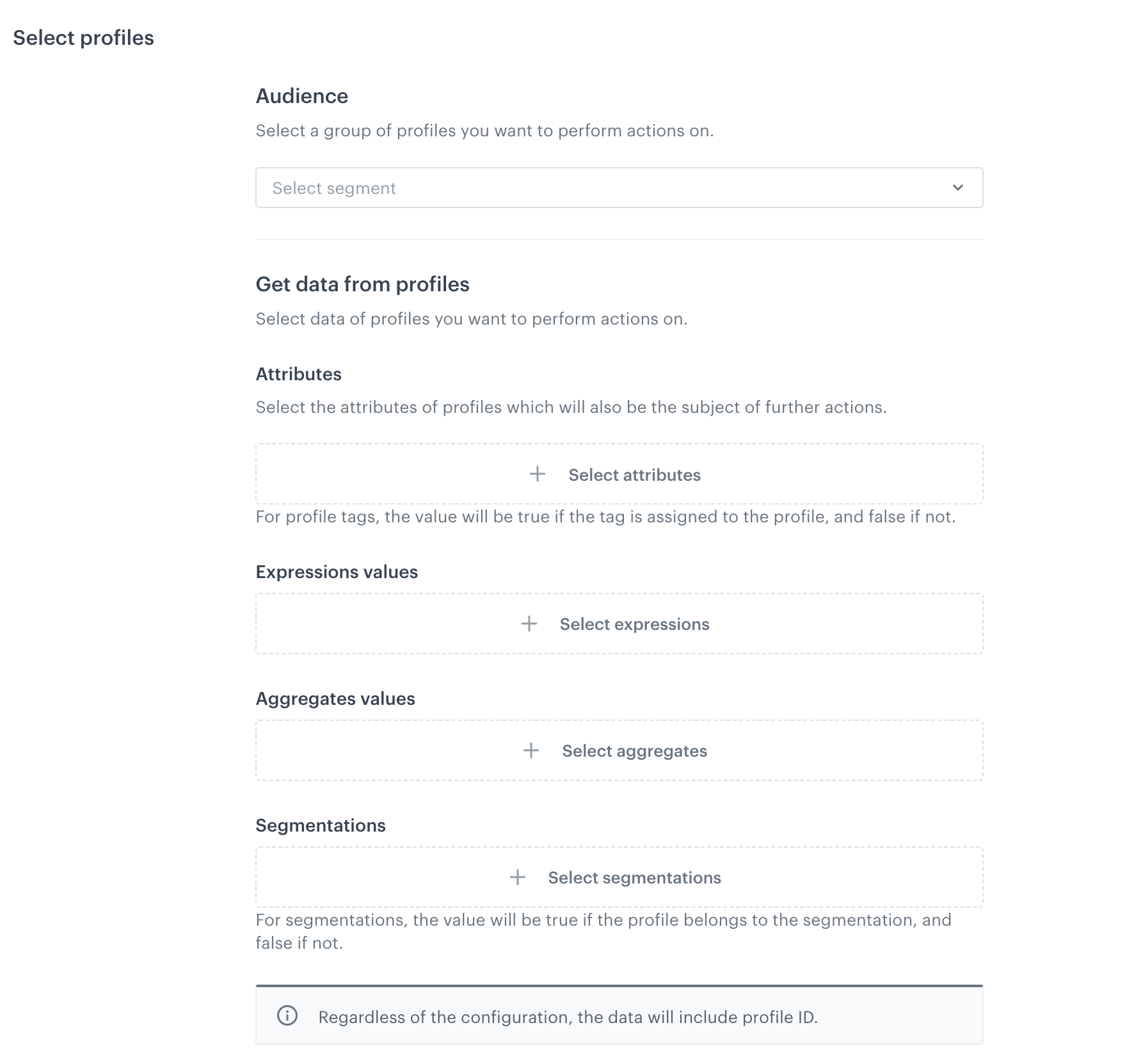
- Click the node.
- From the Audience dropdown, select a group of profiles.
- To add attributes and profile tags whose values you want to retrieve, under Attributes values, click Select attributes.
- Each attribute is exported as a property with an assigned value.
- Each selected tag creates a property with its name. They can be assigned a
trueorfalsevalue;trueif a profile is assigned with the selected tag,falseif they aren’t.
- On the pop-up, select the attributes and profile tags.
- To select expression values you want to retrieve, under Expressions values, click Select expressions.
- On the pop-up, select the expressions whose values you want to extract.
- To select aggregate values you want to retrieve, under Aggregate values, click Select aggregates.
- On the pop-up, select the aggregates whose values you want to extract.
- To check if a profile belongs to selected segmentations, under Segmentations, click Select segmentations.
Each selected segmentation creates a property with its name. These properties can be assigned atrueorfalsevalue;
-trueif a profile is belongs to the segmentation,
-falseif they don’t. - On the pop-up, select the segmentations which you want to check.
- Confirm the node configuration by clicking Apply.
Example of use
In this example, you can select a group of customers and their attributes to pass it further to the external resource (for example, Azure) by using HTTP protocol.

- Add the Scheduled Run node.
- In the configuration of the node, set it to immediately.
- Add the Get Profiles node.
- In the configuration of the node:
- Select a segmentation of customers.
- Select the attributes to be extracted.
- Confirm by clicking Apply.
- Click THEN, from the dropdown list, select HTTPS > Send File.
- In the configuration of the node:
- Select the authentication method.
- If no connections are available or you want to create a new one, see Add connection.
- If you selected an existing connection, proceed to defining the integration settings.
- Select the method.
- Enter the URL of the endpoint.
- Select the format of the file.
- Only for CSV files, verify the following fields: Delimiter, Quotation mark, Escape character, Charset, Line ending.
- If required, enter the headers.
- Confirm by clicking Apply.
- Select the authentication method.
- Add the End node.