Send Mobile Push node
The Send Mobile Push node allows you to communicate with your customers through push notifications based on events and other conditions defined in a workflow.
When a workflow that contains this node is launched, a mobile push campaign is created as a result. You can find its statistics in the Communication module as well as in the Send Mobile Push node itself.
The configuration of the node requires:
- selecting the type of mobile push notification
- selecting or creating a template
Optionally, you can:
- add UTM and URL parameters,
- add custom event parameters,
- send a test message
Requirements
- You must have your own mobile application.
- You must configure Synerise SDK.
Node configuration
- Go to Automation > Workflows > New workflow.
- Select one of the profile trigger nodes, for example Profile Event.
- Click THEN > Send Mobile Push.
- To open the configuration form of the node, click it.
Select type of notification
- On the Mobile push type section, click Define.
- You can select the following mobile push types:
- Simple push - a notification that is displayed in the notification center on mobile devices.
- Silent push - a hidden notification that is delivered to the app on a user’s device. Unlike a typical push, it does not cause any interaction with the user. Silent notifications quietly deliver data to the app. You can use it, for example, to let the app know about changes in content.
- Confirm your choice by clicking Apply.
Create or select template
- In the Content section, click Define.
- If you want to:
- Select a template, click Create message. From the list of the templates, select the one you want to use.
- If you make changes to the template, click Save and then Use in node.
- If you don’t make changes to the template, click Use in node.
- Create a message without using an existing template, click Create message > New template. The template will be available only in this node for preview and modifications.
- Select one of the mobile push template builders:
- Visual builder
- Code editor - Prepare the template according to the instructions available in “Creating mobile push templates”.
- After finishing the template, click Use in node.
- Select one of the mobile push template builders:
- Select a template, click Create message. From the list of the templates, select the one you want to use.
- If you want to send this message regardless of the marketing consent, select the Send without marketing agreement checkbox (not recommended).
- Confirm settings in the section by clicking Apply.
Adding additional parameters
If you want to add custom event parameters with constant values to the automatically generated events in the mobile push channel, in the Additional parameters section, click Define. Add additional parameters according to the instructions in the “Define additional parameters” section.
Sending a test message
In this part of the node configuration, you can send a test mobile push notification only to the users available in the Profiles module, who have the has_mobile_push_devices attribute set to true.
- In the Test section, click Define.
- In the search box, you can search users who are available in the Profiles module.
- In the search results, select the users.
- In the search box, to confirm the list of recipients of the test push notification, click Add.
Result: The list of recipients you added is shown. - When your test is ready to be sent, in the upper right corner of the section, click Send test.
Defining additional node settings
- To
impose a limit on the action, switch the Action limit toggle. Enter a number and from the dropdown list, select the time unit. You can define how many times this action can be executed for the whole automation process (workflow), or you can define how many times per second/minute/hour/day/week/month can be executed.
If you want to make sure that this message is sent to a customer, even it exceeds the global limit of this type of messages for a single customer per day (more information is available here), enable the Ignore limits toggle. You may apply it to system messages such as a transaction confirmation, notifications about order delays, and so on.
- If you want to exclude customers who belong to the global control group from the recipients, enable the Enable Global Control Group option.
This option is only visible in workspaces where the global control group is enabled.
Example of use
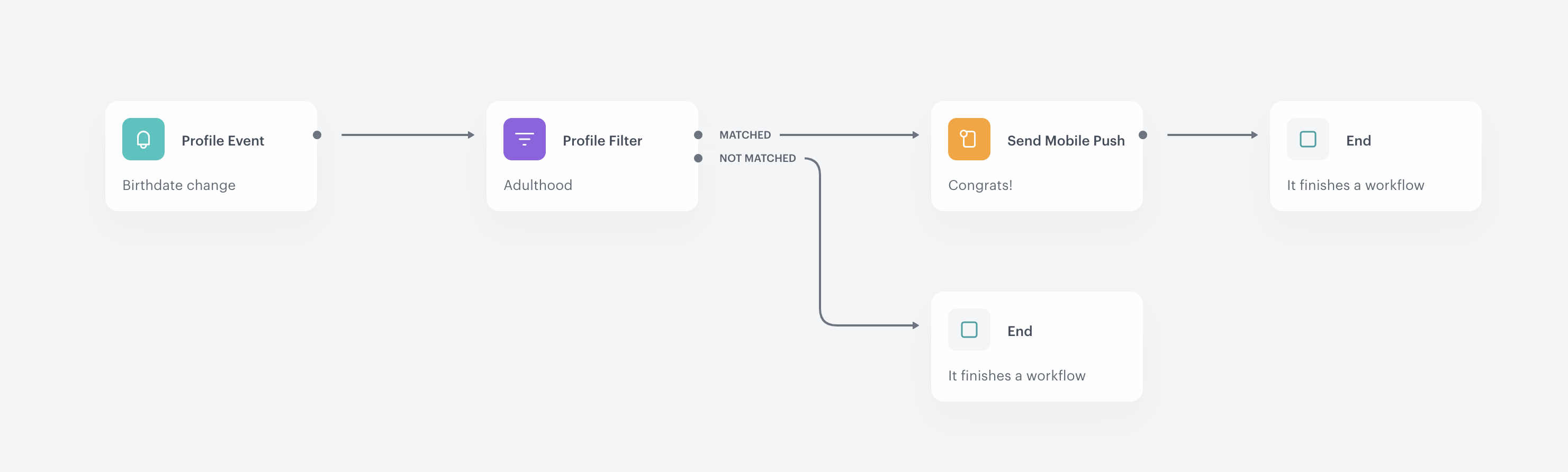
The purpose of this workflow is to send a mobile push notification with a welcome message informing about access to special offers.
- The Data Changed trigger that reacts to birth date changes.
- The Profile Filter condition node checks if the birthdate change meets the requirement of a segmentation that defines customers as adults.
- If customers belong to the segmentation, they proceed to the next stage. A mobile push is sent to them.
- When the push is sent, the workflow ends.