"Publish Raw Message" node
Google Could Pub/Sub is a messaging service for exchanging event data among applications and services. It lets you create systems of event producers and consumers, called publishers and subscribers. Publishers communicate with subscribers asynchronously by broadcasting events to a topic, without regard to how or when these events are to be processed. Pub/Sub then delivers events to all the subscribers of that topic, and each subscriber has its own logic of reacting to the event.
The integration between Synerise and this tool opens up possibilities of exporting data collected in Synerise. With the Publish Raw Message node, you can push data from Synerise to Pub/Sub in the form of messages published to Pub/Sub queues in the CloudEvents standard. You can use this connection in various scenarios, such as exporting transactions, event data, customer information (such as marketing agreements), results of metrics, aggregates, expressions, reports, and many more to Google Cloud Pub/Sub. This lets you seamlessly integrate Synerise with third-party tools or other Google Tools such as Google Analytics, Google Ads, Google BigQuery, Google Sheets.
During the configuration of the node, you can use Jinjava inserts which let you dynamically refer to the profile attributes and event parameters in the workflow.
Prerequisites
- Set up the Google Cloud Console project and enable the Pub/Sub API for that project.
- Configure publishing and consuming messages in Pub/Sub.
- Become familiar with building message frames in Google Cloud Pub/Sub.
Node configuration
- Click Google Cloud Pub/Sub > Publish Raw Messages.
- Click Select connection.
- From the dropdown list, select the connection.
- If no connections are available or you want to create a new one, see Create a connection.
- If you selected an existing connection, proceed to defining the integration settings.
Create a connection
To allow the data exchange, establish a connection between Synerise and Google Cloud Pub/Sub.
- At the bottom of the Select connection dropdown list, click Add connection.
- On the pop-up, click Sign in with Google.
- Select a Google account which has:
- Access to the project and topic in Google Cloud Pub/Sub that you want to use.
- Permissions to publish messages in that project and topic.
- Follow the instructions on the interface.
- After successful authentication, click Next.
- In the Connection name field, enter the name of the connection.
It’s used to find the connection on the list. - Click Apply.
Result: A connection is created and selected.
Define the integration settings
In this step, fill in the form that allows you to publish a message in Google Cloud Pub/Sub in CloudEvents standard.
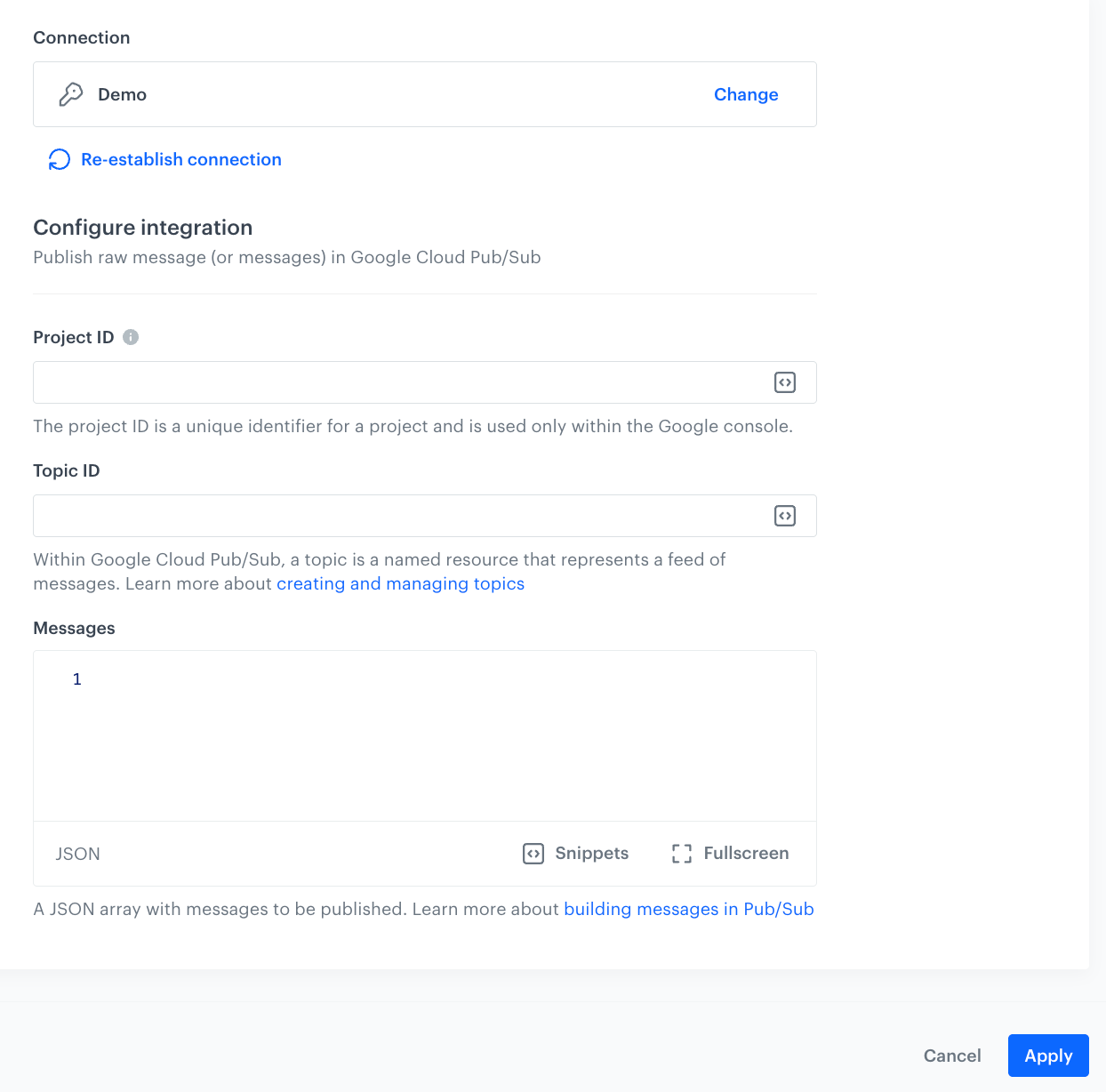
-
In the Project ID field, enter the unique identifier of your project in Google Cloud Console.
You can learn how to find the project ID here. -
In the Topic ID field, enter the unique identifier of the topic (a named resource that represents a feed of messages).
Learn more about creating and managing topics. -
In the Messages field, enter a JSON array with messages to be published. Learn more about building messages in Pub/Sub.
- Each message object must contain the
dataorattributesparameter. - the
dataparameter of the message object must be encoded in Base64. You may use Jinjava filter to encode your data.
Click here to see example of the Messages array[ { "data": "{{ {"name": "John"}|tojson|base64Encode }}", "attributes": { "cardID": "XXX" } } ] - Each message object must contain the
-
Confirm the settings by clicking Apply.
Example of use
Refer to this use case to see how you can use this node: