"Get File" node
The integration allows you to download files embedded on Google Cloud Storage to Synerise. You can use this connection in various scenarios such as importing transactions, event data, customer information (such as marketing agreements).
Prerequisites
- You must have a Google Cloud account.
- Create a project in Google Cloud.
- Maximum file size: 5 GB (5 000 000 000 bytes).
Node configuration
- Click Google Cloud Storage > Get File.
- Click Select connection.
- From the dropdown list, select the connection.
- If no connections are available or you want to create a new one, see Create a connection.
- If you selected an existing connection, proceed to defining the integration settings.
Create a connection
To allow the data exchange, establish a connection between Synerise and Google Cloud Storage.
- At the bottom of the Select connection dropdown list, click Add connection.
- On the pop-up, click Sign in with Google.
- Select a Google account which has write access to the dataset that contains your destination table.
Learn about required permissions. - Follow the instructions on the interface.
- After authentication, click Next.
- In the Connection name field, enter the name of the connection.
It’s used to find the connection on the list. - Click Apply.
Result: A connection is created and selected.
Define the integration settings
In this step, fill in the form that allows you to get a file with data from the storage.
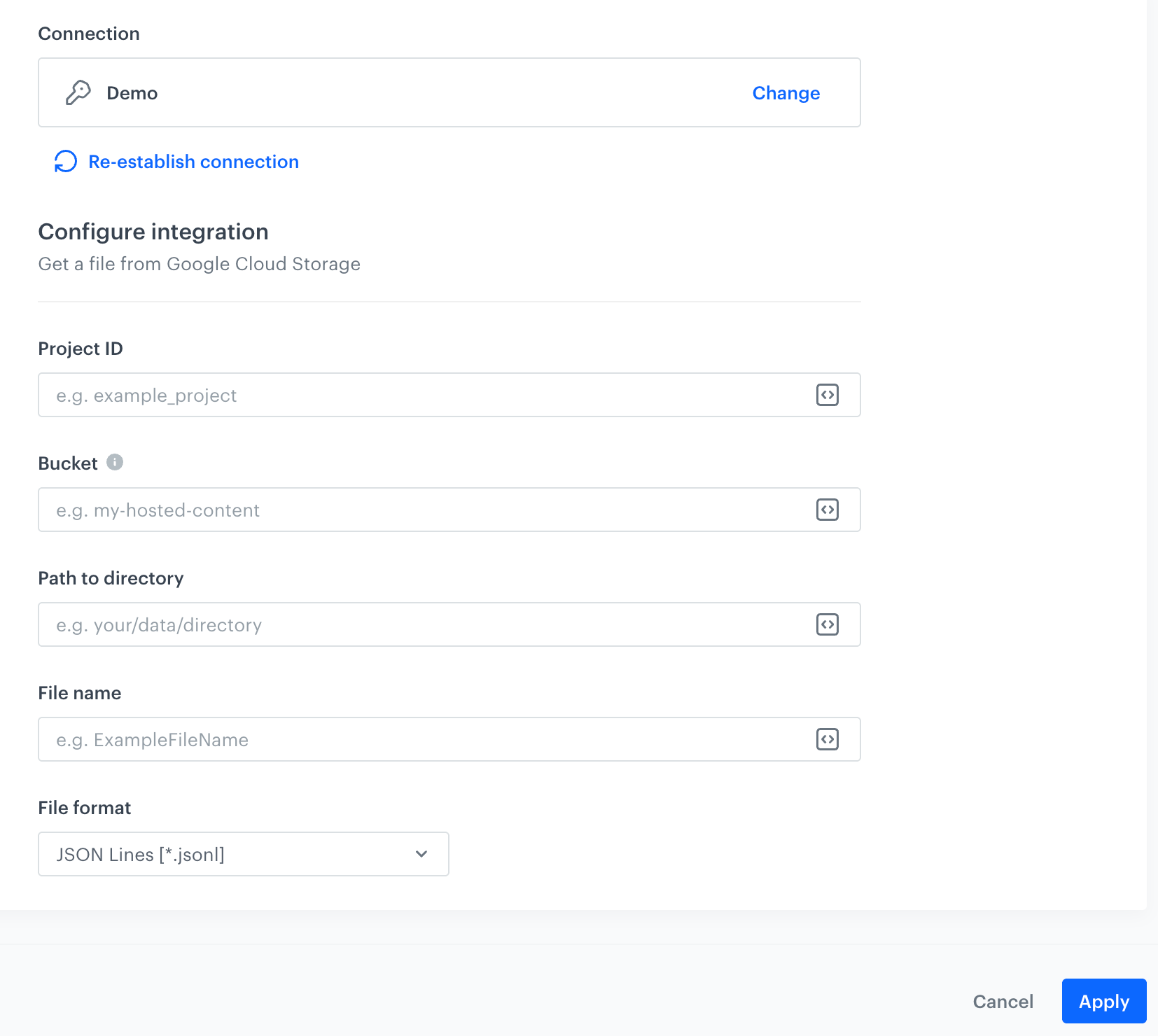
- In the Project ID field, enter the unique identifier of your project in Google Cloud.
You can learn how to find the project ID here. - In the Bucket field, enter the name of the existing bucket (container) from which the file will be downloaded.
- In the Path to directory field, enter the path to the existing bucket from which the file will be downloaded.
- In the File name field, enter the name of the file you want to get from the storage. You can use Jinjava to build dynamic file name configuration.
- From the File format dropdown list, select the format in which the file will be delivered.
If you select the CSV [*.csv] option, follow the instructions below:
- From the Delimiter dropdown, select the character that splits the column.
- From the Quotation mark dropdown list, select the characters that contain the text.
- From the Escape character dropdown lists, select the character that changes the default interpretation of a character or a string followed by the escape character.
- Confirm by clicking Apply.
Example of use
As an example of use, you can create a workflow that is triggered one time in order to import the customer database (email addresses and newsletter agreements) to Synerise.
In the configuration of the workflow:
- Start the workflow with the Scheduled Run node. In the configuration of the node, set the Run trigger to one time. Select the Immediately tab.
- To feed the workflow with data, as the next node, select Google Cloud Storage > Get File. Fill in the configuration form in the node.
- To import data to Synerise, select Synerise > Import Profiles. Make sure the data in the retrieved file meet the requirements defined in the Import profile node. If you need to adjust your data, you can use Data Transformation node to transform values in your file.
- Add the End node.
Result:
Final configuration of the workflow