"Upload Data to Spreadsheet" node
The integration between Synerise and Google Sheets opens up possibilities of exporting data collected in Synerise. By using the Upload Data to Spreadsheet node, you can push data from Synerise to add it in the form of a row or a column in a spreadsheet. You can use this connection in various scenarios such as exporting transactions, event data, customer information (such as marketing agreements), results of metrics, aggregates, expressions, reports, and many more to Google Sheets.
During the configuration of the node, you can use Jinjava inserts which let you dynamically refer to the profile attributes and event parameters in the workflow.
Prerequisites
- You must have an account in Google Sheets.
- Your account must have permissions to edit the spreadsheet you want to update.
Node configuration
- Click Google Sheets > Upload Data to Spreadsheet.
- Click Select connection.
- From the dropdown list, select the connection.
- If no connections are available or you want to create a new one, see Create a connection.
- If you selected an existing connection, proceed to defining the integration settings.
Create a connection
To allow the data exchange, establish a connection between Synerise and Google Sheets.
- At the bottom of the Select connection dropdown list, click Add connection.
- On the pop-up, click Sign in with Google.
- Select a Google account which has access to the spreadsheet you want to upload data to. The account must have editing permissions.
- Follow the instructions on the interface.
- After the successful authentication, click Next.
- In the Connection name field, enter the name of the connection.
It’s used to find the connection on the list. - Click Apply.
Result: A connection is created and selected.
Define the integration settings
In this step, fill in the form that allows you to send data from Synerise to a table in Google Sheets.
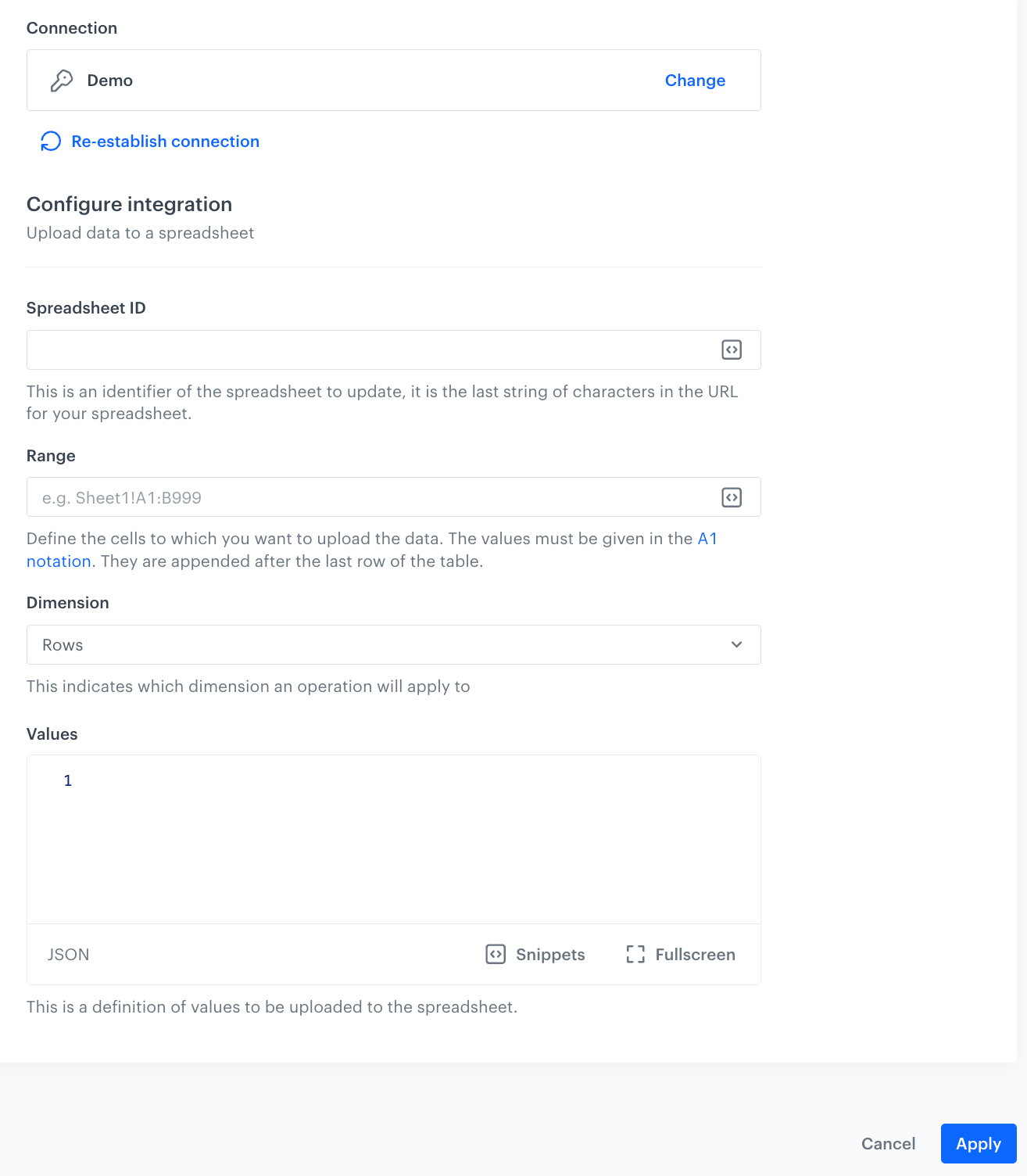
- In the Spreadsheet ID field, enter the ID of the spreadsheet to which you want to upload data.
You can find the ID in the URL of the spreadsheet. - In the Range field, define the range of cells to which the data will be uploaded. The values will be inserted to the first empty cell available in a defined range.
The value in this field must be given in the A1 notation, for exampleSheet1!A4:A5, then the data will be added to A4 and A5 cells in theSheet1spreadsheet only if the cells defined in a notation are empty. - From the Dimension dropdown list, select whether you want to add values in a column (vertically) or in a row (horizontally). Select this option in accordance with the value defined in the Range field (step 2).
The screens below present adding the following values:
John,Doein a column and row dimension, respectively: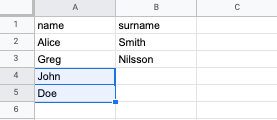
The screen presents values added in a column dimension 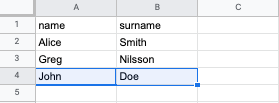
The screen presents values added in a row dimension - In the Values field, enter the data you want to upload to the spreadsheet. For example:
[ [ "John", "Doe" ], [ "Alice", "Anderson" ] ]Tip: In the request body with the values you can use inserts and use Jinjava to refer to the data gathered in Synerise, such as results of the analyses (metrics, aggregates, expressions). For more information about appending values to spreadsheets, go to Google documentation. - Confirm by clicking Apply.
Example of use
Refer to these use cases to see how you can use this node: